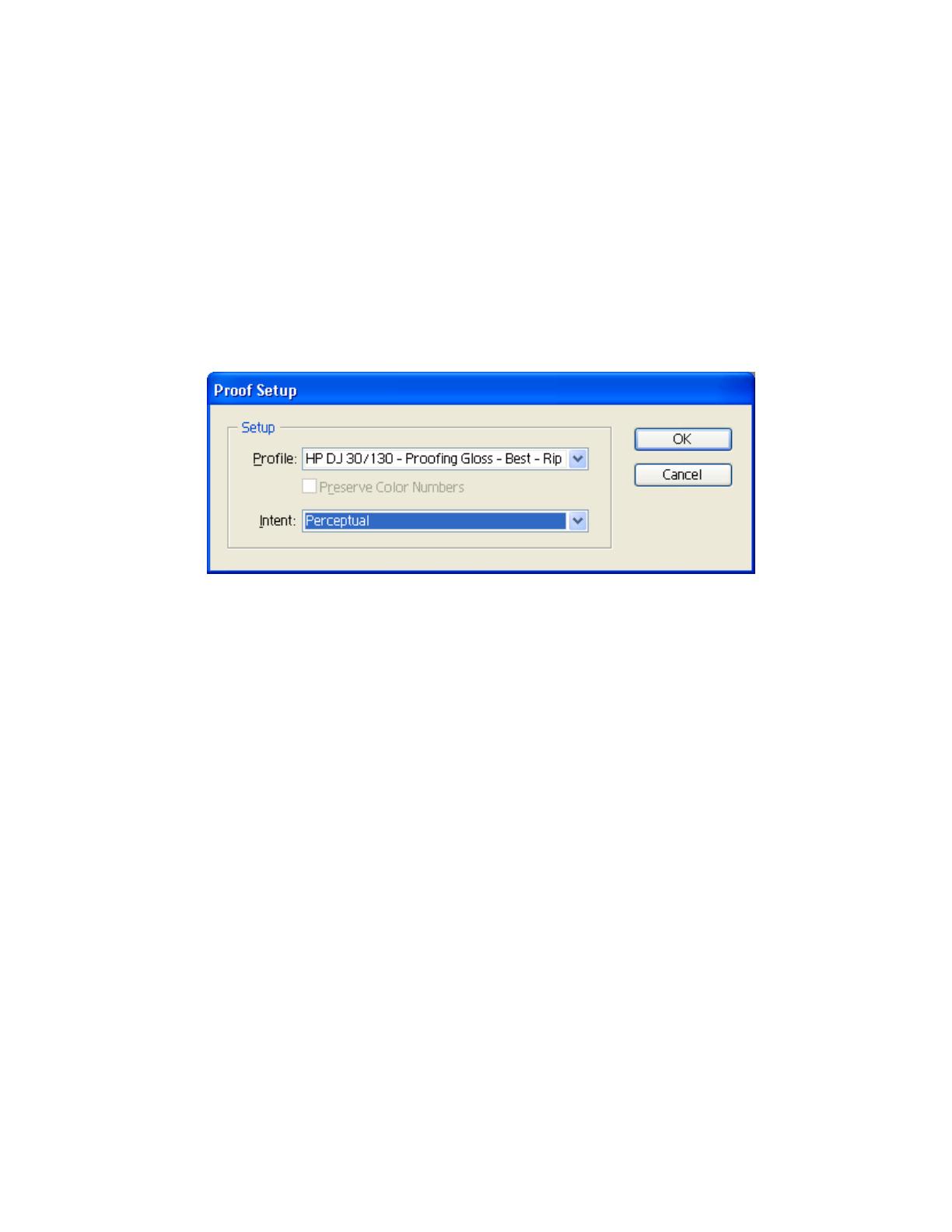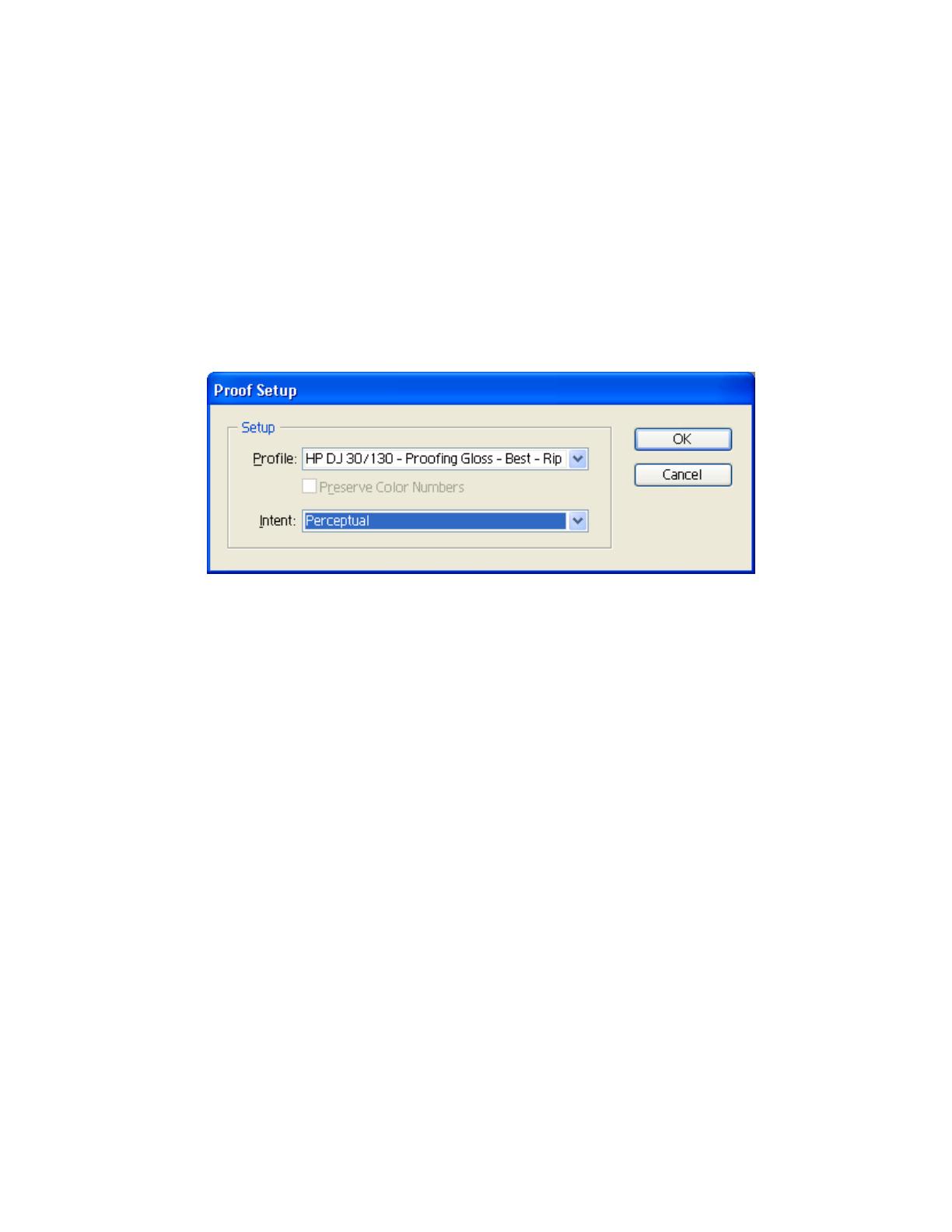
• Click OK.
6. Make you have configured the Document Setup appropriately for your document, File menu
> Document Setup….
7. Configure the Proof Setup dialog box in order to check the output on the monitor, View
Menu > Proof Setup > Custom…:
• Profile: Select the profile of the output device you want to check; printer profile generally
depends on the printer model and the media type. If you don’t have it on the list, you should
copy it into the folder:
Windows 98: WINDOWS>System>Color
Windows NT: WinNT>System32>Color
Windows 2000: C: > WINDOWS > System32 > Spool > Drivers > Color
Windows XP: C: > WINDOWS > System32 > Spool > Drivers > Color
• Intent: Perceptual (for RGB images) or Relative Colorimetric (for CMYK images).
• Click OK.
• Now, you can retouch your image and the monitor will show you how it’s going to look once
you’ve printed it.
8. RIP settings, File menu > Print… > Setup… button:
• Select Printer...: Select the printer (ex. HP designjet 130 RIP).
• Preferences:
o Layout tab:
• Orientation: Select the orientation of your document on the paper.
o Advanced…
• Paper/Output > Paper Size: Select the paper size of the media loaded on
the printer.
• Document Options > Printer Features:
• Select the Media Type that is loaded on the printer (always
calibrated), it should be the same as selected in the Proof Setup
dialog box.
• Print Mode: Best (always calibrated), it should be the same
selected as in the Proof Setup dialog box.
• You don’t need to worry about the RIP color settings (Perform Color
Correction, CMYK and RGB Input Profiles and Color rendering
intent) because you will select PostScript Color Management
option in the application, then, the application tells the RIP which
4