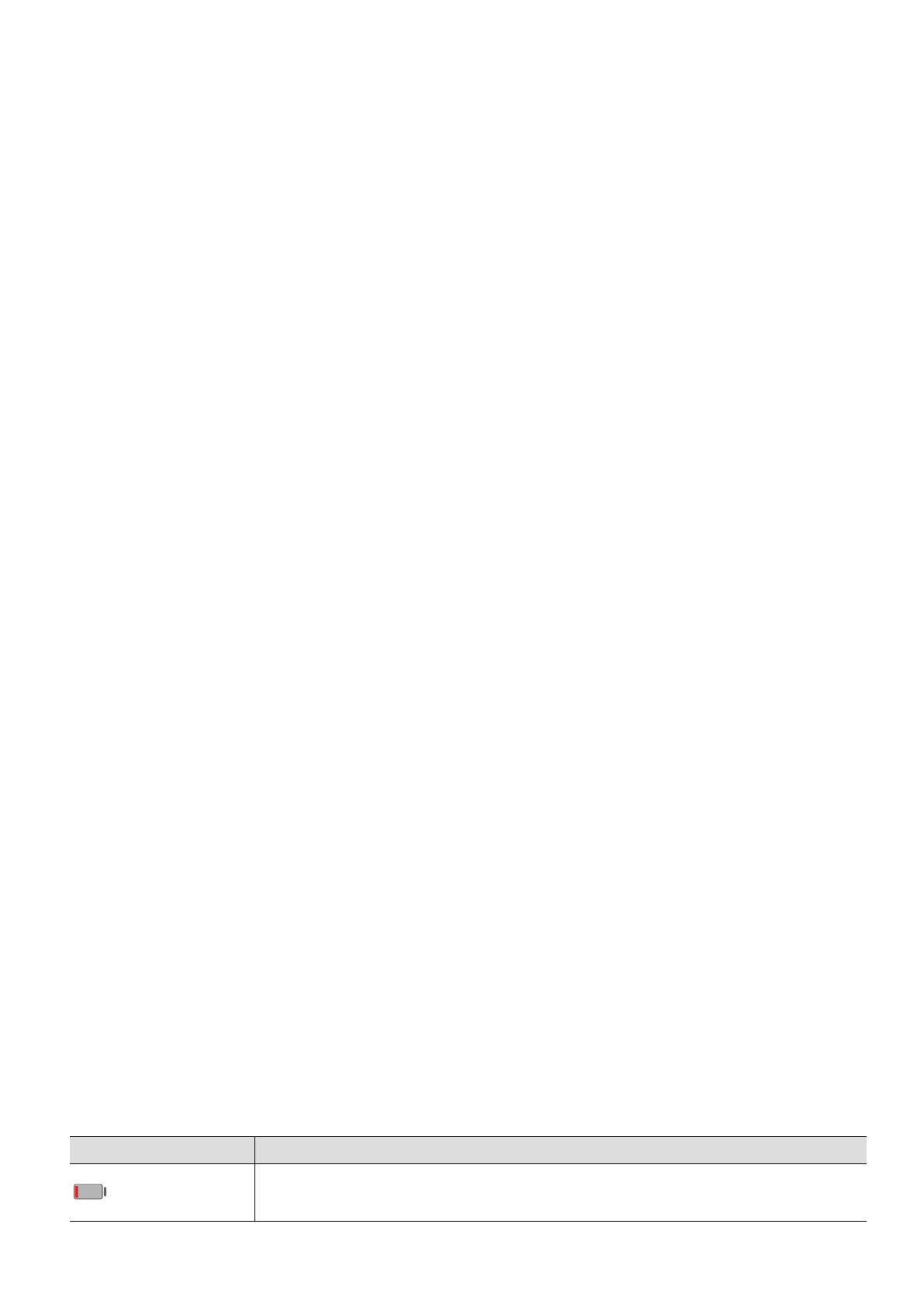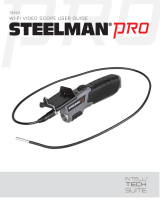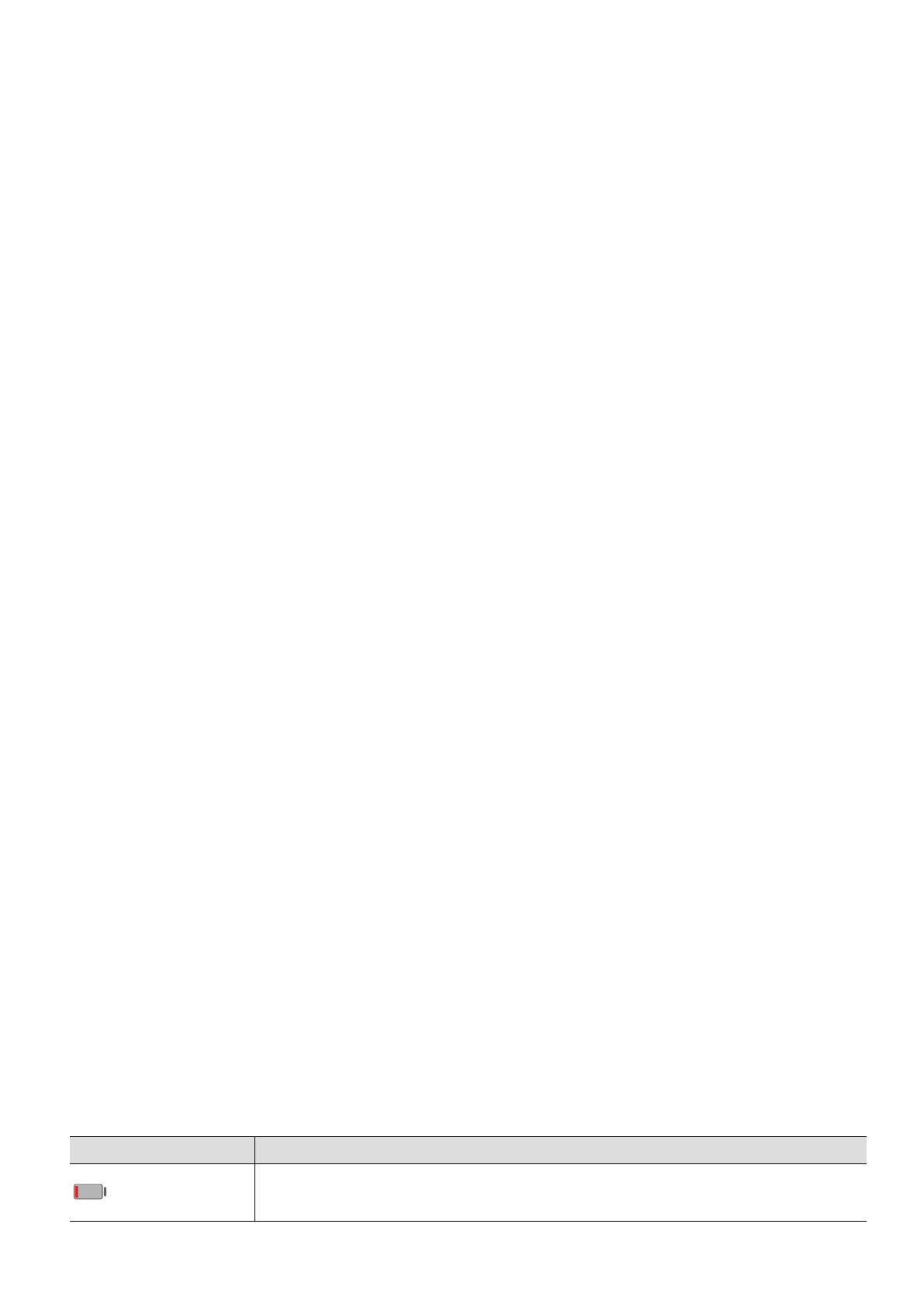
Charge Your Phone
Your phone will alert you when it is running out of power. Please make sure to charge your
phone in time to prevent it from turning o automatically when the power runs out.
Precautions for Charging
• Charge your phone using the standard adapter and USB cable that came with your device.
Using other chargers or USB cables may cause repeated restarts, slow charging,
overheating, or other undesirable eects.
• Your phone will automatically run a safety check when a charger or other device is
connected to the USB port. If moisture is detected in the USB port, your phone will
automatically activate safety measures and stop charging. Disconnect your phone from the
USB port and wait until the USB port is dry.
• The time required to fully charge the battery depends on the ambient temperature and age
of the battery.
• Batteries have a limited number of charge cycles. When the battery life becomes noticeably
shorter, go to an authorized Huawei Customer Service Center to replace the battery.
• Do not cover your phone or charger during charging.
• Your phone may heat up when you have been using it for an extended period of time,
especially in high temperatures. In this case, stop charging, disable some features, and
move your phone to a cool place.
• Please do not use your phone while it is charging.
• If your phone does not respond after you press and hold the Power button, the battery may
have run out. Charge for 10 minutes and then power it on.
Using the Charger that Came with Your Device
1 Use the USB cable that came with your phone to connect your phone and the adapter.
2 Plug the adapter into a power socket.
Charging Your Phone with a PC
1 Connect your phone to a PC or other device using a USB cable.
2 When the Use USB to dialog box is displayed on your phone, touch Charge only.
If another option has been set previously, the dialog box will not pop up. Swipe down
from the status bar to open the notication panel, touch Settings, then select Charge
only.
Overview of Battery Icons
You can check the battery level from the battery icon on the phone screen.
Battery Icon Battery Level
Less than 4% battery remaining.
Essentials
16