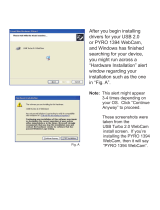Using power management ................................................................................................. 37
Viewing the current power management settings ............................................. 37
Changing the current power management settings .......................................... 37
Using battery power ........................................................................................................................... 38
Displaying the remaining battery charge ........................................................................... 38
Inserting or removing the battery ....................................................................................... 39
Charging a battery ............................................................................................................. 40
Maximizing battery life ....................................................................................................... 41
Managing low battery levels .............................................................................................. 41
Identifying low battery levels ............................................................................. 41
Resolving a low battery level ............................................................................. 42
Resolving a low battery level when external power is available ....... 42
Resolving a low battery level when a charged battery is available ... 42
Resolving a low battery level when no power source is available .... 42
Resolving a low battery level when the computer cannot exit
Hibernation ....................................................................................... 42
Conserving battery power .................................................................................................. 42
Storing a battery ................................................................................................................ 42
Disposing of a used battery ............................................................................................... 43
Replacing the battery ......................................................................................................... 43
Using external AC power .................................................................................................................... 43
Testing an AC adapter ....................................................................................................... 44
7 Drives ............................................................................................................................................................. 45
Handling drives ................................................................................................................................... 45
Removing or replacing the bottom cover ............................................................................................ 46
Removing the bottom cover ............................................................................................... 46
Replacing the bottom cover ............................................................................................... 47
Replacing or upgrading the hard drive ............................................................................................... 49
Removing the hard drive .................................................................................................... 49
Installing a hard drive ......................................................................................................... 49
Replacing a drive in the upgrade bay ................................................................................................. 50
Replacing a hard drive ....................................................................................................... 50
Replacing an optical drive .................................................................................................. 53
Using optical drives (select models only) ........................................................................................... 55
Identifying the installed optical drive .................................................................................. 55
Inserting an optical disc ..................................................................................................... 55
Tray load ........................................................................................................... 55
Slot load ............................................................................................................ 56
Removing an optical disc ................................................................................................... 56
Tray load ........................................................................................................... 56
vii