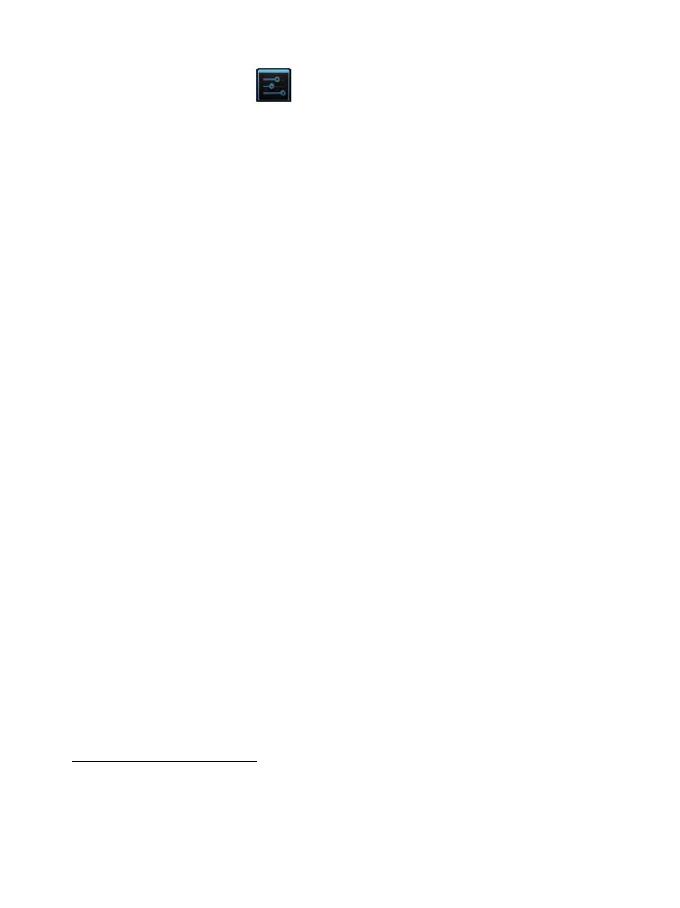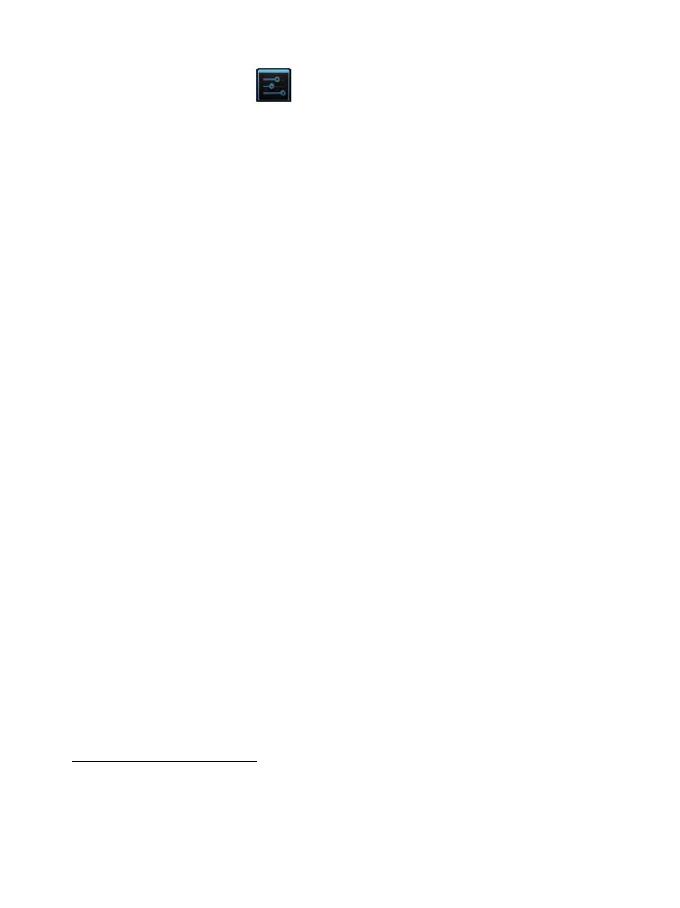
The settings menu allows you to adjust Tablet system configuration.
To change settings:
1. Touch the "Settings"
menu icon on the Application menu.The
Settings menu will open.
2. Guide your finger up or down the left side of the screen to scroll through
the list of available categories.
3. Touch a category title to view further options on the right side of the
screen.
Wi-Fi - Connect to /disconnect from wireless networks, view connection status
Data usage - Enable / disable mobile data, view current usage, set mobile data
limit (note: this function is available only on devices supplied with 3G card)
Sound - Change volume, touch sound, screen lock sounds etc
Display - Change brightness, wallpaper, sleep settings, font size etc
Storage - Manage NAND and Micro SD card, view available capacity etc
Battery - See battery status and powered-on time Apps - Manage applications,
running services etc Accounts - Manage accounts etc
Location services - Change approximate location detection, improve search
results
Security - Change screen lock type, encryption, password, credential storage
etc
Language & input Select language, add to the dictionary, edit on-screen
keyboard settings, vocal search, etc
Backup & reset - Backup & restore data, perform factory reset, etc
Date & time - Set date, time zone, time, clock format etc
Accessibility - Set up large text, auto-rotate screen, speak password etc
Developer options - Advanced functions for Android developers - debugging,
HDCP check etc
About tablet - Information about your Android device
How to Use TF card
1. Insert the TF card into the TF card slot. Gently push TF card into slot until it
clicks into place.
6