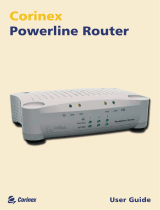Powerline MU
Page 12 of 112
to Powerline MU carriers, the potential for radio frequency interference is significantly
reduced, especially in the HF radio amateur bands.
Within the home or business, the Powerline Modem fits into any standard AC power
outlet and performs the power line to Ethernet conversion, using the same circuitry as the
Powerline MU Gateway. An Ethernet cable from the Modem to a computer or router
completes the connection.
The Powerline Modem uses the HomePlug® protocol and can coexist without
interference in the same home, but retail HomePlug units cannot take the place of the
Powerline Modem
Careful planning of the Canopy wireless segment of your Powerline MU system is
essential to a successful completion of the network. See “Designing Your Canopy
Network” in the Canopy System User Guide. Follow that guide carefully to achieve a
strong signal at the subscriber modules in the Powerline MU network.
2.1 POWERLINE MU FEATURES
2.1.1 Security
Powerline MU provides the following security solutions:
◦ User ID and Password - The default User ID is admin. The default Password is
Motorola (case sensitive). We recommend these be changed when the system
is deployed to help prevent unauthorized users from accessing the system. This
can be done both locally and via Prizm. A factory reset will change them back to
the defaults.
◦ Authentication (Requires Prizm) - The recommended Authentication method is
via Motorola's Prizm EMS. In addition to monitoring and maintaining
the Powerline equipment, it can also be used for MAC-based authentication for
both the MU and end users. Much like Canopy today, Powerline MU devices can
be managed via Prizm.
◦ Encryption - Data on the Powerline MU network is encrypted using 56-bit Data
Encryption Standard (DES), the HomePlug standard. This prevents any
HomePlug modem from establishing a connection on the network that does not
have the correct Network Encryption Key (NEK). Not only will the modem not be
able to connect to the network, the data packets will not transmit out of the
Ethernet port of the modem to attempt to be decrypted.
◦ Modem isolation - The are two levels of Modem isolation:
A. The first is Virtual Local Area Network (VLAN) tagging. When a Modem is
plugged in, it tries to communicate with a Gateway. If the NEK is correct, the
Gateway and the Modem establish one to one Powerline VLAN communication.
This is internal to the Gateway, so the VLAN ID can be viewed but cannot be
changed without requiring a Gateway reconfiguration. This prevents modems on
the network from having access to data on other modems.
B. The second is in the Modem itself. The modem by default acts as a router.
It requests a DHCP address on the WAN side for management purposes. It also
has a DHCP server for the LAN side so the PC or other device will obtain a
private IP address. In addition, Network Address Translation (NAT) is on, so
each modem (and PC or system under that modem) are on their own private IP
network. The modem addressing can be set to static and NAT turned off if that is
the way the network has been designed.