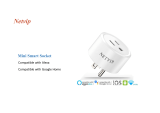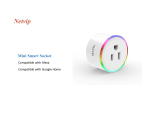Page is loading ...

ATWINC15x0 Smart Device
Kit
Wi-Fi
®
Smart Device Enablement Kit User Guide
Introduction
The Wi-Fi Smart Device Enablement Kit is a small and easy demonstration and development platform for
Internet of Things (IoT) solutions. It is designed to demonstrate the design of typical IoT applications.
The kit is controlled by a SAML21G18B host MCU. It is equipped with an ATWINC15x0 IEEE
®
802.11
b/g/n network controller, an ATECC608A CryptoAuthentication
™
device, an MCP73833 Li-Ion/Li-Po
charge management controller, a MIC5317 High PSRR LDO, BME280 environment sensor and
VEML6030 light sensor. It can be programmed and debugged with an Atmel-ICE programmer through
SWD interface or programmed with an SAM-BA
®
in-system programmer through USB interface.
The Wi-Fi Smart Device Enablement Kit is pre-programmed and configured for demonstrating
connectivity to the AWS
®
IoT cloud, working with Amazon Alexa
®
. The user can speak to an Alexa-
enabled device (for example, Echo Dot
®
) to get the sensor data and control LED of the kit. A mobile
application is provided for board registration and network configuration. It can be used to monitor and
control the kit. As an IoT edge, this firmware provides the control, monitoring, Wi-Fi connectivity and
security functions in a typical IoT scenario.
This board is used for evaluation/demonstration purposes only.
© 2019 Microchip Technology Inc.
User Guide
DS50002880A-page 1

Table of Contents
Introduction .....................................................................................................................1
1. Overview....................................................................................................................4
1.1. Hardware .....................................................................................................................................4
1.1.1. Components.................................................................................................................. 4
1.1.2. Block Diagram............................................................................................................... 4
1.1.3. Board Layout................................................................................................................. 5
1.1.4. Power Supply.................................................................................................................6
1.1.5. Schematic......................................................................................................................9
1.2. Application ...................................................................................................................................9
1.2.1. Features.........................................................................................................................9
1.2.2. Board Operation ........................................................................................................... 9
1.2.3. LED Indicators ............................................................................................................ 10
1.2.4. Buttons.........................................................................................................................11
1.2.5. AWS Provision with ECC608....................................................................................... 11
1.2.6. MCU Firmware ............................................................................................................12
1.2.7. Mobile Application........................................................................................................12
2. Getting Started........................................................................................................ 13
2.1. Set Up the Board with Android App............................................................................................13
2.1.1. Create a User Account................................................................................................ 13
2.1.2. Register the Board.......................................................................................................14
2.1.3. Control the Board.........................................................................................................19
2.2. Set Up the Board with iOS App.................................................................................................. 20
2.2.1. Create a User Account................................................................................................ 20
2.2.2. Register the Board.......................................................................................................22
2.2.3. Control the Board.........................................................................................................27
2.3. Enable Amazon Alexa on the Board.......................................................................................... 28
2.3.1. Set up Alexa on Amazon Echo Dot............................................................................. 29
2.3.2. Enable Microchip Wi-Fi Smart Device Smart Home Skill............................................ 29
2.3.3. Enable Microchip Sensor Board Skill...........................................................................35
2.3.4. Control and Monitor the Wi-Fi Smart Device Enablement Kit Using Voice Commands
with Echo Dot...............................................................................................................37
3. Board Development.................................................................................................39
4. Board Debugging.....................................................................................................40
4.1. UART Debug Interface............................................................................................................... 40
4.2. Install a Terminal Emulator......................................................................................................... 40
5. Design Documents and Related Links ................................................................... 42
6. Document Revision History .................................................................................... 43
The Microchip Web Site................................................................................................ 44
ATWINC15x0 Smart Device Kit
© 2019 Microchip Technology Inc.
User Guide
DS50002880A-page 2

Customer Change Notification Service..........................................................................44
Customer Support......................................................................................................... 44
Microchip Devices Code Protection Feature................................................................. 44
Legal Notice...................................................................................................................45
Trademarks................................................................................................................... 45
Quality Management System Certified by DNV.............................................................46
Worldwide Sales and Service........................................................................................47
ATWINC15x0 Smart Device Kit
© 2019 Microchip Technology Inc.
User Guide
DS50002880A-page 3

1. Overview
1.1 Hardware
This section describes the hardware details of the Wi-Fi Smart Device Enablement Kit.
1.1.1 Components
• Host MCU – ATSAML21G18B (Ultra-low power microcontroller, 40 KB RAM, 256 KB program
memory)
• Wi-Fi network controller – ATWINC1510 module
• Power – Rechargeable 2000 mAh Lithium Battery or USB
• Crypto IC – ECC608
• User interface – Three buttons and one RGB LED
• Program/Debug interface – SWD
• Sensor
– Light sensor (VEML6030)
– Environment sensor (BME280)
• Temperature
• Humidity
• Pressure
1.1.2 Block Diagram
The board is designed to be powered by rechargeable lithium battery or USB interface. The central part
of the board is the SAML21G18B MCU, which controls all the other devices in this board. The
ATWINC15x0 network controller module provides Wi-Fi and network capabilities. The ATECC608A is
responsible for the certificate storage and authentication. An environment sensor, LED and button are
used for demo purposes.
ATWINC15x0 Smart Device Kit
Overview
© 2019 Microchip Technology Inc.
User Guide
DS50002880A-page 4

Figure 1-1. Block Diagram
1.1.3 Board Layout
The following are the top and bottom side layout of the board.
Figure 1-2. Top Side
ATWINC15x0 Smart Device Kit
Overview
© 2019 Microchip Technology Inc.
User Guide
DS50002880A-page 5

Figure 1-3. Bottom Side
1.1.4 Power Supply
The board can be powered-up by USB power or a TR14500 lithium (3.7V) battery. The jumper J6 is used
to select the power source.
For USB power – Short the jumper (shown in red) as shown in the following image.
For Lithium battery – Short the jumper (shown in blue) as shown in the following image.
ATWINC15x0 Smart Device Kit
Overview
© 2019 Microchip Technology Inc.
User Guide
DS50002880A-page 6

1.1.4.1 Battery Holder
The AAx1 battery holder, shown in the following image, is required to hold the battery. This holder can be
found on the website.
Figure 1-4. Battery Holder
A 3 pin wire cable male connector with pitch 2.54 mm is required for the battery holder to connect to the
Wi-Fi Smart Device Enablement Kit.
Build the battery holder with connector, as shown in the following image.
ATWINC15x0 Smart Device Kit
Overview
© 2019 Microchip Technology Inc.
User Guide
DS50002880A-page 7

1.1.4.2 Battery Charging
A lithium battery can be charged up using USB power. Perform the following steps to charge the battery:
1. Short the Jumper J6, as shown in the following image:
2. Short the Jumper J4.
3. Connect the lithium battery to connector BAT1.
4. Plug in USB power to micro-USB port (J1).
LD1 color indicates the battery charging status, when LD1 is yellow, remove the USB power. The
indication is shown in the following table.
Table 1-1. LD1 Indication
LD1 color Charging Status
Red Standby
Magenta Charging is in-progress
Yellow Charging is complete
ATWINC15x0 Smart Device Kit
Overview
© 2019 Microchip Technology Inc.
User Guide
DS50002880A-page 8

CAUTION
Overcharging is not recommended as the package does not include the rechargeable battery
and the board does not undergo the overcharging test.
1.1.5 Schematic
The schematic of the board can be downloaded from GitHub.
1.2 Application
The Wi-Fi Smart Device Enablement Kit is pre-programmed and configured for demonstrating
connectivity to the AWS IoT cloud, working with Amazon Alexa. Users can speak to an Echo Dot or use a
mobile application in the public network to get the sensor board sensor data and control the LED color.
The following diagram is the overview of the application:
Figure 1-5. Application Overview
1.2.1 Features
• Wi-Fi 802.11 b/g/n Connectivity
• Amazon Web Service (AWS) IoT Cloud Connection
• Sensor Data Update to AWS IoT Shadow
• Compatible with Amazon Alexa
• Mobile Application for Board Registration and Control
• TLS1.2 Mutual Authentication Based on ECDSA with ECC608 Crypto Device
• Powered by Rechargeable 2000 mAh Lithium Battery or USB Interface
• Program/Debug by SWD Interface
• Supports Bootloader
1.2.2 Board Operation
The board operates in the following sequence:
1. When power is on, the Wi-Fi Smart Device Enablement Kit goes through the initialization phase
where the MCU’s internal system, ATWINC15x0, and all connected sensors are initialized.
ATWINC15x0 Smart Device Kit
Overview
© 2019 Microchip Technology Inc.
User Guide
DS50002880A-page 9

2. The board attempts to connect to the configured AP. LD2 blinks in blue for every 500 ms during this
process.
3. When the board successfully connects to AP and gets the IP address, the LED blinks in blue for
every 100 ms. The board attempts to connect to the AWS Cloud after successfully connecting to
AP.
4. On successful connection with the cloud, LD2 glows continuously instead of blinking.
5. The board reads the sensor value and LED data, and updates to the cloud with a publish message
to AWS IoT shadow for every two seconds.
6. The user can use a mobile application or speak to an Alexa-enabled device (for example, an Echo
Dot) to check the sensor values and LED color. The user can also turn on/off the LED and change
the LED color by speaking to the Alexa-enabled device or controlling the mobile application.
These details are depicted in the following functional flow.
Figure 1-6. Functional Flow
1.2.3 LED Indicators
The LD2 LED shows the operation of the board. When the board connects to the AWS cloud, LD2 turns
on and the color can be changed using the mobile application or Alexa-enabled devices (for example, an
Echo Dot). The following table shows the LD2 indication before successfully connecting to the AWS
Cloud.
ATWINC15x0 Smart Device Kit
Overview
© 2019 Microchip Technology Inc.
User Guide
DS50002880A-page 10

Table 1-2. LD2 Indication Before Connecting to the AWS Cloud
LD2 color Status Descriptions
Red Blinks for every 0.5s The kit is in the Network Provisioning mode (AP mode).
Blinks for every 100
ms
The kit is in the Network Provisioning mode (AP mode).
Mobile application successfully connects to the kit for network
configuration.
Blue Blinks for every 0.5s Attempts to connect to the AP.
Blinks for every 100
ms
Successfully connects to AP, attempts to connect to the AWS
IoT Cloud.
Turn On Wi-Fi sensor board successfully connects to the AWS IoT
Cloud.
Green Blinks for every 0.5s The kit is in the ATWINC15x0 Firmware upgrade mode.
The LD1 LED shows the charging status of the lithium battery. The LD1 LED is idle if the battery is not
charging. The user can disable this LED by opening the jumper J4, or can enable this LED by shorting
the jumper J4 when charging the battery.
Table 1-3. LD1 Indication
LD1 Color Charging Status
Red Standby
Magenta Charging is in-progress
Yellow Charging is complete
1.2.4 Buttons
The board has three buttons. The following table lists the functionality of the buttons:
Table 1-4. Functions of Buttons
Button Action Functions
SW1
Press and hold for 3 sec once
system is powered on
Enters the Bootloader mode
LD2 LED turns off when the Bootloader mode is
triggered
SW2 Press and hold for 3 sec once
system is powered on Enters the ATWINC15x0 Firmware Upgrade mode
SW3 Press and hold for 5 sec once
system is powered on Enters the Network Provisioning mode
SW1, SW2,
SW3
Short press Toggles the button state. The button state can be
monitored on the mobile application or by Alexa.
1.2.5 AWS Provision with ECC608
The board is provisioned to the AWS IoT of Microchip account out-of-box. Unique device certificate and
private key are generated and stored to ECC608 in each of the secure Wi-Fi boards during the factory
manufacturing process. The CA certificate used to sign the device certificates is also registered to the
ATWINC15x0 Smart Device Kit
Overview
© 2019 Microchip Technology Inc.
User Guide
DS50002880A-page 11

AWS IoT. When the board is configured to connect to an Access Point, it can connect to the AWS IoT
endpoint. A Lambda function running on AWS Cloud registers the board to the AWS IoT when the board
connects to the AWS IoT endpoint the first time.
1.2.6 MCU Firmware
The MCU firmware source code can be download from GitHub here. Developers can follow the developer
guide to customize the application.
1.2.7 Mobile Application
The mobile application is available for users to register and control the board. The source code is
published on GitHub for reference.
• Android
™
app
• Android source code
• iOS app
• iOS app source code
Figure 1-7. Application Logo
ATWINC15x0 Smart Device Kit
Overview
© 2019 Microchip Technology Inc.
User Guide
DS50002880A-page 12

2. Getting Started
2.1 Set Up the Board with Android App
This section details how to create the account, register and control the board using the mobile
application.
2.1.1 Create a User Account
To use the board, the user must create a user account. Perform the following steps to create and sign up
for a user account using the mobile application.
1. Launch the mobile application. Click Sign up (below the Sign in button).
2. Enter the Username, Password, and Email and click Sign up button.
ATWINC15x0 Smart Device Kit
Getting Started
© 2019 Microchip Technology Inc.
User Guide
DS50002880A-page 13

3. A confirmation code is sent to the email. Check the email and enter the confirmation code as shown
in the following screenshot.
If the confirmation code is correct, a success message is shown and the user account is
successfully created. The user can use this account to log in to the mobile application and enable
Alexa Skill in the Alexa app when the Alexa feature is set up.
2.1.2 Register the Board
To control the board, the user must register the board to their user account. The registration process is
used to configure the board to connect to a network and register the board to the user account.
During this process, the user account ID and board ID are stored in a database in AWS Cloud. After
logging in to the mobile application, the mobile application searches for the board ID based on the user
account ID in the database and shows the corresponding device on the application.
1. Launch mobile application.
ATWINC15x0 Smart Device Kit
Getting Started
© 2019 Microchip Technology Inc.
User Guide
DS50002880A-page 14

2. Log in to the application using user account.
3. The application shows the registered devices. Initially, the list is empty.
4. Tap Add devices option. Instructions to provision the network are shown in the application.
ATWINC15x0 Smart Device Kit
Getting Started
© 2019 Microchip Technology Inc.
User Guide
DS50002880A-page 15

5. Follow the instructions, and plug in USB power to the USB port or use a lithium battery to provide
power. For power supply settings, see 1.1.4 Power Supply.
6. Connect J8 jumper (pin 2 and pin 3) to switch on the board as shown in the following image.
ATWINC15x0 Smart Device Kit
Getting Started
© 2019 Microchip Technology Inc.
User Guide
DS50002880A-page 16

7. Hold and press the SW3 key for 5 seconds. LD2 blinks red, as the board enters to the Network
Provisioning mode. LD2 blinks red for every 0.5 sec.
8. Tap Next on the mobile application. The following screen is displayed.
There are two methods to connect the board for registration.
Method 1 – scans the QR code on the label of the ATWINC1510 module.
Method 2 – searches the board by performing Wi-Fi scan. This method takes five to ten seconds to
perform Wi-Fi scan.
9. Tap Scanning QR Code to scan the QR code printed on the label of the ATWINC1510 module or
tap Searching Device to go to next step.
10. Select the network to which the board needs to connect.
ATWINC15x0 Smart Device Kit
Getting Started
© 2019 Microchip Technology Inc.
User Guide
DS50002880A-page 17

11. Enter the password of the network, and tap OK.
12. Enter the Device Name, and tap Set. A loading screen is shown to display the provisioning is in
progress.
ATWINC15x0 Smart Device Kit
Getting Started
© 2019 Microchip Technology Inc.
User Guide
DS50002880A-page 18

13. On successful provisioning, the application lists the device list.
2.1.3 Control the Board
The user can use the mobile application to monitor or control the Wi-Fi Smart Device Enablement Kit.
After the user registers the board using the mobile application, they can select the board on the
application. The following screen is shown to monitor or control the board:
ATWINC15x0 Smart Device Kit
Getting Started
© 2019 Microchip Technology Inc.
User Guide
DS50002880A-page 19

Figure 2-1. Demo Kit Screen
2.2 Set Up the Board with iOS App
This section details how to create the account, register and control the board using the mobile
application.
2.2.1 Create a User Account
To use the board, the user must create a user account. Perform the following steps to create and sign up
for a user account using the iOS mobile application.
1. Launch the mobile application. Click Sign up (below the Sign in button).
ATWINC15x0 Smart Device Kit
Getting Started
© 2019 Microchip Technology Inc.
User Guide
DS50002880A-page 20
/