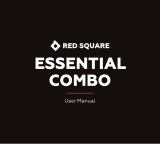Page is loading ...

Dell Vostro 3267/3268
Owner's Manual
Regulatory Model: D13S
Regulatory Type: D13S002

Примечания, предостережения и предупреждения
ПРИМЕЧАНИЕ: Пометка ПРИМЕЧАНИЕ указывает на важную информацию, которая поможет использовать
данное изделие более эффективно.
ПРЕДОСТЕРЕЖЕНИЕ: Пометка ПРЕДОСТЕРЕЖЕНИЕ указывает на потенциальную опасность повреждения
оборудования или потери данных и подсказывает, как этого избежать.
ПРЕДУПРЕЖДЕНИЕ: Пометка ПРЕДУПРЕЖДЕНИЕ указывает на риск повреждения оборудования, получения
травм или на угрозу для жизни.
© Корпорация Dell или ее дочерние компании, 2017. Все права защищены. Dell, EMC и другие товарные знаки являются товарными
знаками корпорации Dell Inc. или ее дочерних компаний. Другие товарные знаки могут быть товарными знаками соответствующих
владельцев.
2017 - 01
Rev. A00

Contents
1 Работа с компьютером...............................................................................................................................6
Инструкции по технике безопасности......................................................................................................6
Подготовка к работе с внутренними компонентами компьютера..........................................................6
Выключение компьютера..........................................................................................................................7
Выключение компьютера (Windows 10)..............................................................................................................7
После работы с внутренними компонентами компьютера.................................................................... 7
2 Извлечение и установка компонентов................................................................................................... 8
Рекомендуемые инструменты..................................................................................................................8
крышку;...................................................................................................................................................... 8
Removing the cover.....................................................................................................................................................8
Installing the cover....................................................................................................................................................... 8
Лицевая панель.........................................................................................................................................9
Removing the front bezel............................................................................................................................................9
Installing the front bezel.............................................................................................................................................. 9
Cooling shroud....................................................................................................................................................................9
Removing the cooling shroud..................................................................................................................................... 9
Installing the cooling shroud...................................................................................................................................... 10
Плата расширения...................................................................................................................................10
Removing the expansion card...................................................................................................................................10
Installing the expansion card...................................................................................................................................... 11
Жесткий диск............................................................................................................................................ 11
Removing the hard drive assembly........................................................................................................................... 11
Removing the hard drive from the hard drive bracket............................................................................................11
Installing the hard drive into the hard drive bracket............................................................................................... 12
Installing the hard drive assembly.............................................................................................................................12
Оптический дисковод.............................................................................................................................. 12
Removing the optical drive........................................................................................................................................12
Removing the optical drive bracket..........................................................................................................................13
Installing the optical drive bracket............................................................................................................................ 14
Installing the optical drive.......................................................................................................................................... 14
Плата WLAN....................................................................................................................................................................15
Removing the WLAN card.........................................................................................................................................15
Installing the WLAN card...........................................................................................................................................15
Радиатор...................................................................................................................................................16
Removing the heat sink assembly............................................................................................................................ 16
Installing the heat sink assembly...............................................................................................................................16
Модуль памяти.........................................................................................................................................17
Removing the memory module................................................................................................................................. 17
Installing the memory module....................................................................................................................................17
Блок питания............................................................................................................................................ 17
Removing the power supply unit (PSU).................................................................................................................. 17
Installing the power supply unit (PSU).................................................................................................................... 18
Contents
3

Вентилятор корпуса.................................................................................................................................19
Removing the system fan..........................................................................................................................................19
Installing the system fan............................................................................................................................................20
Батарейка типа "таблетка"..................................................................................................................... 20
Removing the coin cell battery.................................................................................................................................20
Installing the coin cell battery....................................................................................................................................21
Системная плата......................................................................................................................................21
Removing the system board......................................................................................................................................21
Installing the system board....................................................................................................................................... 23
System board layout.................................................................................................................................................. 24
3 Технология и компоненты...................................................................................................................... 26
Processors........................................................................................................................................................................ 26
Идентификация процессоров в Windows 10...................................................................................................26
Проверка использования процессора в диспетчере задач............................................................ 26
Проверка загрузки процессора в мониторе ресурсов.....................................................................27
Наборы микросхем..................................................................................................................................28
Загрузка драйвера набора микросхем............................................................................................. 28
Идентификация набора микросхем в диспетчере устройств Windows 10............................................28
Драйверы набора микросхем Intel.................................................................................................................... 29
Видеокарта Intel HD .................................................................................................................................................... 30
Драйверы Intel HD Graphics.................................................................................................................................. 30
Параметры дисплея................................................................................................................................30
Идентификация адаптера дисплея.................................................................................................. 30
Загрузка драйверов........................................................................................................................... 30
Изменение разрешения экрана........................................................................................................ 30
Регулировка яркости в Windows 10.....................................................................................................................31
Подключение к внешним устройствам отображения.......................................................................31
Параметры жесткого диска..................................................................................................................... 31
Определение жесткого диска в Windows 10.................................................................................................... 31
Вход в режим настройки BIOS............................................................................................................................ 32
Функции USB-интерфейса...................................................................................................................... 32
Интерфейс USB 3.0 (SuperSpeed USB)..............................................................................................................32
Быстродействие.................................................................................................................................33
Область применения......................................................................................................................... 34
Совместимость...................................................................................................................................34
HDMI 1.4............................................................................................................................................................................34
HDMI 1.4 Features......................................................................................................................................................35
Advantages of HDMI................................................................................................................................................. 35
Memory features..............................................................................................................................................................35
Проверка системной памяти ............................................................................................................35
Проверка системной памяти в программе настройки.....................................................................36
DDR4........................................................................................................................................................................... 36
Тестирование памяти с помощью ePSA..........................................................................................................38
Драйверы аудиоустройств Realtek HD....................................................................................................................38
4 Поиск и устранение неполадок..............................................................................................................40
4
Contents

Диагностика............................................................................................................................................. 40
Диагностические сообщения об ошибках............................................................................................. 40
Системные сообщения об ошибке........................................................................................................ 44
5 Краткое описание программы настройки системы........................................................................... 46
Доступ к настройке системы.................................................................................................................. 46
Параметры настройки системы............................................................................................................. 46
General screen options..............................................................................................................................................46
System Conguration screen options......................................................................................................................47
Video screen options................................................................................................................................................. 48
Security screen options.............................................................................................................................................49
Secure Boot screen options..................................................................................................................................... 50
Intel Software Guard Extensions screen options.................................................................................................... 51
Performance screen options..................................................................................................................................... 51
Power Management screen options........................................................................................................................52
POST Behavior screen options................................................................................................................................ 53
Virtualization support screen options......................................................................................................................53
Maintenance screen options.................................................................................................................................... 53
Параметры экрана журнала системы.............................................................................................. 54
SupportAssist System Resolution screen options................................................................................................. 54
6 Specications..............................................................................................................................................55
ProcessorSystem informationMemoryVideoAudioCommunicationExpansion busDrivesCardsExternal
connectorsControl Lights And Diagnostic LightsPowerPhysical Dimensions of ChassisEnvironmental
specications....................................................................................................................................................................55
7 Обращение в компанию Dell...................................................................................................................59
Contents
5

Работа с компьютером
Инструкции по технике безопасности
Соблюдайте приведенные ниже инструкции по технике безопасности во избежание повреждения компьютера и для
собственной безопасности. Если не указано иное, то каждая процедура, предусмотренная в данном документе,
подразумевает соблюдение следующих условий.
• прочитаны указания по технике безопасности, прилагаемые к компьютеру;
• для замены компонента или установки отдельно приобретенного компонента выполните процедуру снятия в обратном
порядке.
ПРЕДУПРЕЖДЕНИЕ: Отсоедините компьютер от всех источников питания перед снятием крышки компьютера
или панелей. После окончания работы с внутренними компонентами компьютера, установите все крышки,
панели и винты на место, перед тем как, подключить компьютер к источнику питания.
ПРЕДУПРЕЖДЕНИЕ: Перед началом работы с внутренними компонентами компьютера прочитайте инструкции
по технике безопасности, прилагаемые к компьютеру. Дополнительные сведения о рекомендациях по технике
безопасности содержатся на начальной странице раздела о соответствии нормативным требованиям по
адресу: www.Dell.com/regulatory_compliance.
ПРЕДОСТЕРЕЖЕНИЕ: Большинство видов ремонта может выполнять только квалифицированный специалист.
Пользователь может осуществлять поиск и устранение неисправностей и простой ремонт только в том случае,
если это рекомендуется в документации на изделие Dell, инструкциями интерактивной справки или службой
поддержки компании Dell. На ущерб, вызванный неавторизованным обслуживанием, гарантия не
распространяется. Прочтите и выполняйте инструкции по технике безопасности, поставляемые с устройством.
ПРЕДОСТЕРЕЖЕНИЕ: Заземлитесь для предотвращения возникновения электростатического разряда, надев
антистатический браслет или периодически прикасаясь к некрашеной металлической поверхности (например,
к разъему на задней панели компьютера).
ПРЕДОСТЕРЕЖЕНИЕ: Бережно обращайтесь с компонентами и платами. Не дотрагивайтесь до компонентов и
контактов платы. Держите плату за края или за металлическую монтажную скобу. Держите такие компоненты,
как процессор, за края, а не за контакты.
ПРЕДОСТЕРЕЖЕНИЕ: При отсоединении кабеля беритесь за разъем или специальную петлю на нем. Не тяните
за кабель. У некоторых кабелей имеются разъемы с фиксирующими лапками; перед отсоединением кабеля
такого типа нажмите на фиксирующие лапки. При разъединении разъемов старайтесь разносить их по прямой
линии, чтобы не погнуть контакты. А перед подсоединением кабеля убедитесь в правильной ориентации и
соосности частей разъемов.
ПРИМЕЧАНИЕ: Цвет компьютера и некоторых компонентов может отличаться от цвета, указанного в этом
документе.
Подготовка к работе с внутренними
компонентами компьютера
Во избежание повреждения компьютера выполните следующие шаги, прежде чем приступать к работе с внутренними
компонентами компьютера.
1 Соблюдение Инструкций по технике безопасности обязательно.
2 Чтобы не поцарапать крышку компьютера, работы следует выполнять на плоской и чистой поверхности.
3 Выключите компьютер (см. раздел Выключение компьютера).
1
6 Работа с компьютером

ПРЕДОСТЕРЕЖЕНИЕ: При отсоединении сетевого кабеля необходимо сначала отсоединить его от
компьютера, а затем от сетевого устройства.
4 Отсоедините от компьютера все сетевые кабели.
5 Отсоедините компьютер и все внешние устройства от электросети.
6 Нажмите и не отпускайте кнопку питания, пока компьютер не подключен к электросети, чтобы заземлить системную
плату.
7 Снимите крышку.
ПРЕДОСТЕРЕЖЕНИЕ: Прежде чем прикасаться к чему-либо внутри компьютера, снимите статическое
электричество, прикоснувшись к некрашеной металлической поверхности (например, на задней панели
компьютера). Во время работы периодически прикасайтесь к некрашеной металлической поверхности,
чтобы снять статическое электричество, которое может повредить внутренние компоненты.
Выключение компьютера
Выключение компьютера (Windows 10)
ПРЕДОСТЕРЕЖЕНИЕ: Во избежание потери данных сохраните и закройте все открытые файлы и выйдите из
всех открытых программ перед выключением компьютера.
1 Нажмите или коснитесь его.
2 Нажмите или коснитесь его, а затем нажмите кнопку Shut down (Завершение работы) или коснитесь ее.
ПРИМЕЧАНИЕ: Убедитесь, что компьютер и все подключенные к нему устройства выключены. Если
компьютер и подключенные устройства не выключились автоматически при завершении работы
операционной системы, нажмите и не отпускайте кнопку питания примерно 6 секунды, пока они не
выключатся.
После работы с внутренними компонентами
компьютера
После завершения любой процедуры замены не забудьте подключить все внешние устройства, платы и кабели, прежде
чем включать компьютер.
1 Установите на место крышку.
ПРЕДОСТЕРЕЖЕНИЕ: Чтобы подсоединить сетевой кабель, сначала подсоедините его к сетевому
устройству, а затем к компьютеру.
2 Подсоедините к компьютеру все телефонные или сетевые кабели.
3 Подключите компьютер и все внешние устройства к электросети.
4 Включите компьютер.
5 Если необходимо, проверьте исправность работы компьютера, запустив программу Dell Diagnostics.
Работа с компьютером 7

Извлечение и установка компонентов
В этом разделе приведены подробные сведения по извлечению и установке компонентов данного компьютера.
Рекомендуемые инструменты
Для выполнения процедур, описанных в этом документе, требуются следующие инструменты:
• маленькая шлицевая отвертка;
• Крестовая отвертка № 1
• небольшая пластиковая палочка
• Отвертка с шестигранной головкой
крышку;
Removing the cover
1 Follow the procedure in Before working inside your computer.
2 Follow the steps to remove the cover:
a Remove the 6-32xL6.35 screws that secure the cover to the computer [1].
b Slide the computer cover towards the back of the computer [2].
c Lift and remove the cover from the computer [3].
Installing the cover
1 Slide the cover from the back of the computer, until the latches snap-in.
2 Tighten the 6-32xL6.35 screws to secure the cover.
2
8 Извлечение и установка компонентов

3 Follow the procedures in After Working Inside Your Computer
Лицевая панель
Removing the front bezel
1 Follow the procedure in Before working inside your computer.
2 Remove cover.
3 Follow the steps to remove the front bezel:
a Lift the tabs [1], and pull the front bezel [2].
b Lift the front bezel to remove it from the computer [3].
Installing the front bezel
1 Hold the bezel and ensure that the hooks on the tabs snap into the notches on the computer.
2 Rotate the front bezel toward the front of the computer.
3 Press the front bezel until the tabs snap in.
4 Install the cover.
5 Follow the procedure in After Working Inside Your Computer.
Cooling shroud
Removing the cooling shroud
NOTE
: Cooling shroud is not a mandatory removal but recommended for easier access to the cables.
1 Follow the procedure in Before working inside your computer.
2 Remove the cover
3 Follow the steps to remove the heat sink fan cover:
a Pry the plastic notches that secure the fan cover in an outward direction [1].
b Remove the fan cover from the heat sink assembly [2].
Извлечение и установка компонентов 9

Installing the cooling shroud
1 Align the tabs on the cooling shroud with the securing slots on the computer.
2 Lower the cooling shroud into the chassis until it is rmly seated.
3 Install the cover.
4 Follow the procedure in After Working Inside Your Computer.
Плата расширения
Removing the expansion card
1 Follow the procedure in Before working inside your computer.
2 Remove the cover.
3 Perform the following steps to remove the expansion card:
a Pull the metal tab to release the expansion card [1].
b Push the tab forward [2], and remove the expansion card from the slot on the computer [3].
10 Извлечение и установка компонентов

Installing the expansion card
1 Insert the expansion card on the slot.
2 Push the card- retention latch to secure the expansion card.
3 Push the metal tab until it snaps in place.
4 Install the cover
5 Follow the procedure in After Working Inside Your Computer.
Жесткий диск
Removing the hard drive assembly
1 Follow the procedure in Before working inside your computer.
2 Remove the:
a cover
b bezel
c cooling shroud
3 Disconnect the power and the data cables from the hard drive.
NOTE: For easy access to the power and the data cables, it is recommended to remove the cooling shroud.
4 Follow the steps to remove the hard drive assembly:
a Remove the 6-32xL3.6 screws that secure the hard drive to the drive bay.
b Press the blue tab, and slide the hard drive from the hard drive bay.
Removing the hard drive from the hard drive bracket
1 Follow the procedures in Before Working Inside Your Computer.
2 Remove:
a cover
b front bezel
c cooling shroud
Извлечение и установка компонентов 11

d hard drive assembly
3 Follow the steps to remove hard drive bracket:
a Remove the screw that secures the hard drive to the bracket.
b Slide and remove the hard drive from the bracket.
Installing the hard drive into the hard drive bracket
1 Slide the hard drive and tighten the screws to secure the hard drive to the bracket.
2 Install:
a hard drive assembly
b cooling shroud
c front bezel
d cover
3 Follow the procedure in After Working Inside Your Computer.
Installing the hard drive assembly
1 Slide the hard drive assembly into the drive bay.
2 Tighten the 6-32xL3.6 screws to secure the hard-drive assembly to the computer.
3 Connect the data and power cables to the hard drive.
4 Install:
a cooling shroud
b front bezel
c cover
5 Follow the procedures in After Working Inside Your Computer.
Оптический дисковод
Removing the optical drive
1 Follow the procedure in Before working inside your computer.
2 Remove the:
a cover
b bezel
c cooling shroud
d hard drive assembly
3 Follow the steps to release the optical drive:
a Remove the 6-32xL3.6 screw that secures the optical drive to the drive bay [1].
b Press the blue tab to loosen the optical drive [2].
c Slide the optical drive bracket from the computer [3].
12 Извлечение и установка компонентов

4 Follow the steps to remove the optical drive:
a Disconnect the power and the data cables from the optical drive [1].
NOTE: For easy access to the power and the data cables, it is recommended to remove the cooling shroud.
b Slide the optical drive [2] and lift it up to remove it from the chassis [3].
Removing the optical drive bracket
1 Follow the procedure in Before working inside your computer.
2 Remove the:
a cover
b bezel
c cooling shroud
d hard drive assembly
e optical drive
3 Follow the steps to remove the bracket from the optical drive.
a Remove the M2L2(04) screws that secure the bracket to the optical drive.
Извлечение и установка компонентов 13

b Slide the optical drive from the bracket.
NOTE: Remove the optical-drive bracket only if you are replacing with a new optical drive. Otherwise, if optical drive
removal is only a pre-requisite to remove other components, then ignore Step 5 and Step 6
Installing the optical drive bracket
1 Slide the optical drive into the drive bay until it snaps.
2 Tighten the M2L2(04) screw to secure the optical drive to the bracket.
3 Install the:
a optical drive
b hard drive assembly
c cooling shroud
d front bezel
e cover
4 Follow the procedures in After Working Inside Your Computer.
Installing the optical drive
1 Insert the optical drive into the slot until it clicks into place.
2 Tighten the 6-32xL3.6 screw to secure the drive to the chassis.
3 Connect the data and power cables to the optical drive.
4 Install the:
a hard drive assembly
b cooling shroud
c front bezel
d cover
5 Follow the procedure in After Working Inside Your Computer.
14 Извлечение и установка компонентов

Плата WLAN
Removing the WLAN card
1 Follow the procedure in Before working inside your computer.
2 Remove the:
a cover
b bezel
c cooling shroud
d hard drive assembly
e optical drive
3 Perform the following steps to remove the WLAN card from the computer:
a Remove the M2L3.5 screw to release the plastic tab that secures the WLAN card to the computer [1, 2].
b Disconnect the WLAN cables from the connectors on the WLAN card [3].
c Remove the WLAN card from its connector on the system board [4].
Installing the WLAN card
1 Insert the WLAN card to the connector on the system board.
2 Connect the WLAN cables to the connectors on the WLAN card.
3 Place the plastic tab and tighten the M2L3.5 screw to secure the WLAN card to the system board.
4 Install:
a optical drive
Извлечение и установка компонентов 15

b hard drive assembly
c cooling shroud
d front bezel
e cover
5 Follow the procedure in After Working Inside Your Computer.
Радиатор
Removing the heat sink assembly
1 Follow the procedure in Before working inside your computer.
2 Remove the:
a cover
b bezel
c cooling shroud
d hard drive assembly
e optical drive
3 Follow the steps to remove the heat sink assembly:
a Disconnect the heat sink assembly cable from the system board [1].
b Remove the screws to loosen the processor fan and the heat sink [2].
c Lift the heat sink and remove it from the chassis [3].
Installing the heat sink assembly
1 Place the heat sink assembly in the slot by aligning with the screw holders.
2 Tighten the screws to secure the heat sink assembly to the system board.
3 Connect the heat sink assembly cable to the system board.
4 Install:
a optical drive
b hard drive assembly
c cooling shroud
d front bezel
e cover
16 Извлечение и установка компонентов

5 Follow the procedure in After Working Inside Your Computer.
Модуль памяти
Removing the memory module
1 Follow the procedure in Before working inside your computer.
2 Remove the cover.
3 To remove the front memory module:
a Pull the clips securing the memory module until the memory module pops up.
b Remove the memory module from the system board.
Installing the memory module
1 Insert the memory module into the memory module socket until the clips secure the memory module.
2 Install the cover.
3 Follow the procedure in After working inside your computer.
Блок питания
Removing the power supply unit (PSU)
1 Follow the procedure in Before working inside your computer.
2 Remove the:
a cover
b bezel
c cooling shroud
d hard drive assembly
e optical drive
3 Perform the following steps to remove the power supply unit (PSU) from the computer:
a Disconnect the PSU cables from the connectors on the system board [1, 2].
b Unroute the PSU cables from the holder [3,4].
Извлечение и установка компонентов 17

4 Perform the following steps to remove the PSU:
a Remove the 6-32xL6.35 screws that secure the PSU [1].
b Press the blue release tab to release the PSU [2].
c Slide and remove the PSU from the computer [3].
Installing the power supply unit (PSU)
1 Slide the PSU towards the back of the computer until it snaps into place.
2 Tighten the 6-32xL6.35 screws to secure the power supply unit to the computer.
3 Route the PSU cables through the placeholder.
4 Connect the PSU cables to their connectors on the system board.
5 Install the:
a optical drive
b hard drive assembly
c cooling shroud
d front bezel
e cover
18 Извлечение и установка компонентов

6 Follow the procedure in After Working Inside Your Computer.
Вентилятор корпуса
Removing the system fan
1 Follow the procedure in Before working inside your computer.
2 Remove the:
a cover
b bezel
c cooling shroud
d hard drive assembly
e optical drive
3 Perform the following steps to remove the system fan from the computer:
a Disconnect the system fan cable from the connector on the system board [1].
b Unroute the system fan cable [2].
4 Remove the M6xL10 screws that secure the system fan to the computer chassis and remove it from the computer. [1,2]
Извлечение и установка компонентов 19

Installing the system fan
1 Place the system fan on the computer.
2 Tighten the M6xL10 screws to secure the system fan to the computer.
3 Route and connect the system fan cable to the connector on the system board.
4 Install the:
a optical drive
b hard drive assembly
c cooling shroud
d front bezel
e cover
5 Follow the procedure in After Working Inside Your Computer.
Батарейка типа "таблетка"
Removing the coin cell battery
1 Follow the procedures in Before working inside your computer.
2 Remove the:
a cover
b bezel
c cooling shroud
d hard drive assembly
20 Извлечение и установка компонентов
/