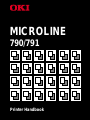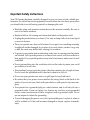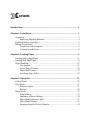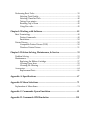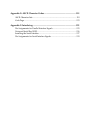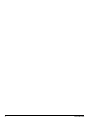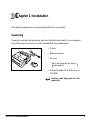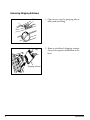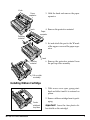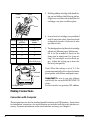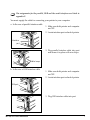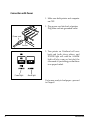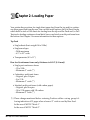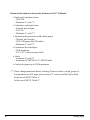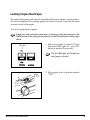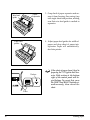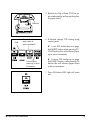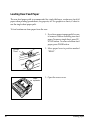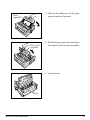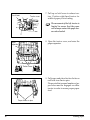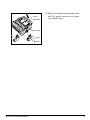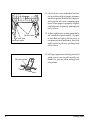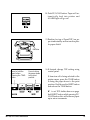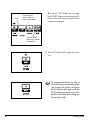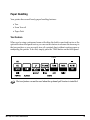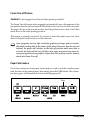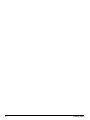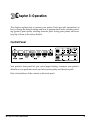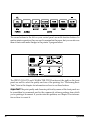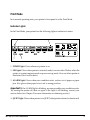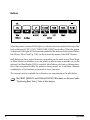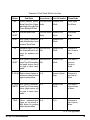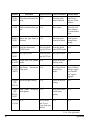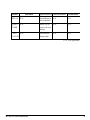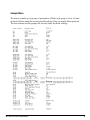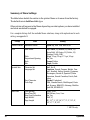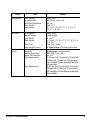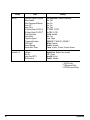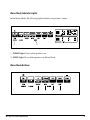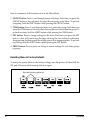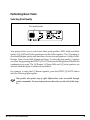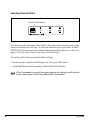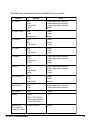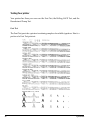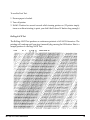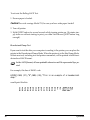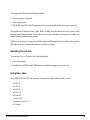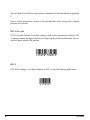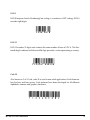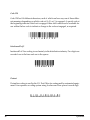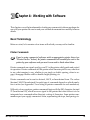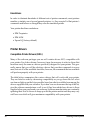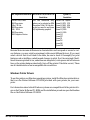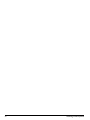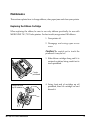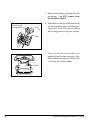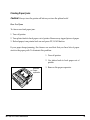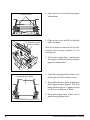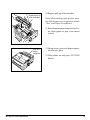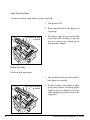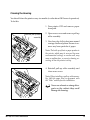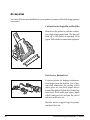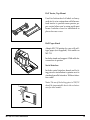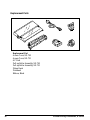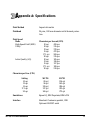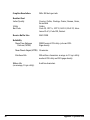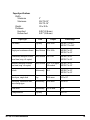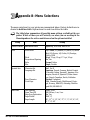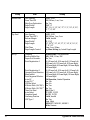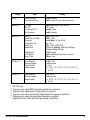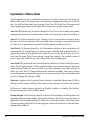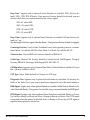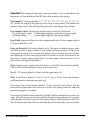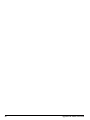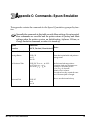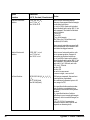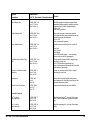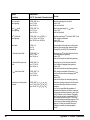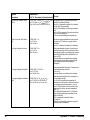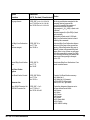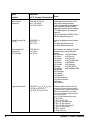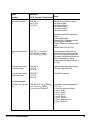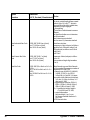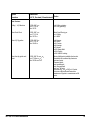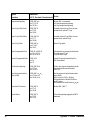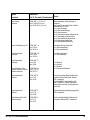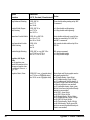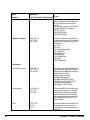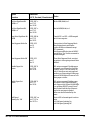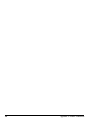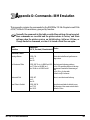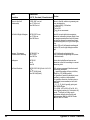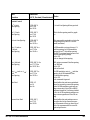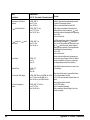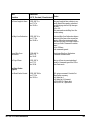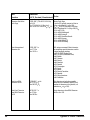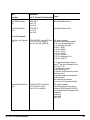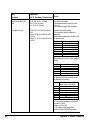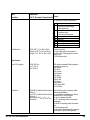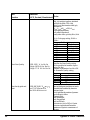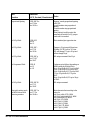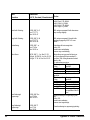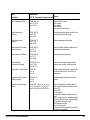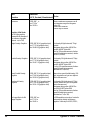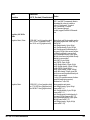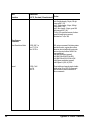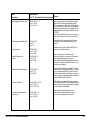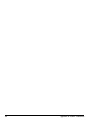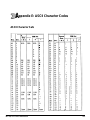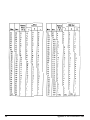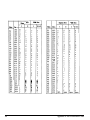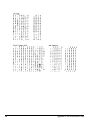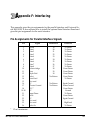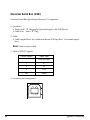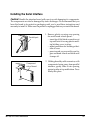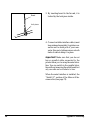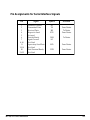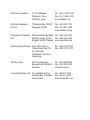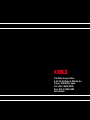MICROLINE
790/791
Printer Handbook

Every effort has been made to ensure that the information in this document is com-
plete, accurate and up-to-date. OKI assumes no responsibility for the results of errors
beyond its control. OKI also cannot guarantee that changes in software and equip-
ment made by other manufacturers, and referred to in this handbook, will not affect
the applicability of the information in this manual. Mention of software products manu-
factured by other companies does not necessarily constitute endorsement by OKI.
OKI and MICROLINE are registered trademarks of OKI Electric Industry Company,
Ltd..
IBM and PC are registered trademarks of International Business Machines Corpora-
tion.
Epson is a registered trademark of Seiko Epson Corp. Lotus and 1-2-3 are registered
trademarks of Lotus Development Corporation. Microsoft and MS-DOS are regis-
tered trademarks and Windows is a trademark of Microsoft Corporation.
WordPerfect is a registered trademark of WordPerfect Corporation.

Important Safety Instructions
Your OKI printer has been carefully designed to give you years of safe, reliable per-
formance. As with all electrical equipment, however, there are a few basic precautions
you should take to avoid hurting yourself or damaging the unit:
• Read the setup and operation instructions in this manual carefully. Be sure to
save it for future reference.
• Read and follow all warning and instruction labels on the printer itself.
• Unplug the printer before you clean it. Use only a damp cloth; do not use liquid
or aerosol cleaners.
• Place your printer on a firm, solid surface. If you put it on something unsteady,
it might fall and be damaged; if you place it on a soft surface, such as a rug, sofa,
or bed, the vents may be blocked, causing it to overheat.
• To protect your printer from overheating, make sure no openings on the printer
are blocked. Don’t put the printer on or near a heat source, such as a radiator or
heat register. If you put the printer in any kind of enclosure, make sure it is well
ventilated.
• Do not put anything into the ventilation slots on the sides of printer, you could
get a shock or cause a fire.
• The printhead can get quite hot when it has been printing for a length of time.
Do not touch the printhead untill it has had a chance to cool off.
• Do not use your printer near water, or spill liquid of any kind into it.
• Be certain that your power source matches the rating listed on the back of the
printer. If you’re not sure, check with your dealer or with your local power com-
pany.
• Your printer has a grounded plug as a safety feature, and it will only fit into a
grounded outlet. If you can’t plug it in, chances are you have a non-grounded
ontlet; contact an electrician to have it replaced with a grounded outlet. Do not
use an adapter to defeat the grounding.
• To avoid damaging the power cord, don’t put anything on it or place it where it
will be walked on. If the cord becomes damaged or frayed, replace it immedi-
ately.

• If you’re using an extension cord or power strip with the printer, make sure that
the total of the amperes required by all the equipment on the extension is less
than the extension’s rating. Generally, the total ratings of all equipment plugged
into any one power line should not exceed 15 amperes. Don’t exceed this unless
you know that the power line your equipment is plugged into has a rating above
15 amperes.
• Aside from the routine maintenance described in this handbook, don’t try to
service the printer yourself; opening the cover may expose you to shocks or
other hazards. Don’t make any adjustments other than those outlined in the
manual – you might cause damage requiring extensive repair work.
• If anything happens that indicates that your printer is not working properly or
has been damaged, unplug it immediately and follow the procedures in Chap-
ter 5. These are some of the things to look for:
The power cord or plug is frayed or damaged.
Liquid has been spilled into the housing, or the printer has been exposed to
water.
The printer has been dropped or its cabinet has been damaged.
The printer doesn’t function normally when you’re following the operating
instructions.
• Screen jitter on your CRT may occur in an environment where the space be-
tween your printer and CRT is narrow (200 mm or less). In such cases, open up
the space.

C
ontents
Introduction ............................................................................................................. 1
Chapter 1: Installation ........................................................................................... 3
Unpacking ...................................................................................................................3
Removing Shipping Retainers........................................................................4
Installing Ribbon Cartridge ......................................................................................5
Making Connections ..................................................................................................6
Connection with Computer ............................................................................6
Connection with Power...................................................................................8
Chapter 2: Loading Paper ...................................................................................... 9
Loading Single-Sheet Paper .................................................................................... 11
Loading Rear-Feed Paper ........................................................................................14
Paper Handling.........................................................................................................21
Tear Feature.....................................................................................................21
Forms Tear-off Feature ..................................................................................22
Paper Park Feature .........................................................................................22
Switching Paper Paths ...................................................................................23
Chapter 3: Operation ............................................................................................ 25
Control Panel.............................................................................................................25
Print Mode .................................................................................................................27
Indicator Lights ..............................................................................................27
Buttons .............................................................................................................28
Menu Mode ...............................................................................................................32
Sample Menu ..................................................................................................33
Summary of Menu Settings ..........................................................................34
Menu Mode Indicator Lights .......................................................................37
Menu Mode Buttons ......................................................................................37
Resetting Menu to Factory Defaults ............................................................38

Performing Basic Tasks ............................................................................................39
Selecting Print Quality ..................................................................................39
Selecting Character Pitch ..............................................................................40
Testing Your printer .......................................................................................42
Resetting Top of Form ...................................................................................45
Using Bar codes ..............................................................................................45
Chapter 4: Working with Software .................................................................... 49
Basic Terminology ....................................................................................................49
Printer Commands ......................................................................................... 49
Emulations ......................................................................................................50
Printer Drivers ..........................................................................................................50
Compatible Printer Drivers (DOS) ..............................................................50
Windows Printer Drivers ..............................................................................51
Chapter 5: Problem Solving, Maintenance, & Service...................................53
Problem Solving .......................................................................................................53
Maintenance ..............................................................................................................57
Replacing the Ribbon Cartridge...................................................................57
Clearing Paper Jams ......................................................................................59
Cleaning the Housing ....................................................................................63
Accessories ................................................................................................................64
Replacement Parts..........................................................................................66
Appendix A: Specifications ................................................................................ 67
Appendix B: Menu Selections ............................................................................ 71
Explanation of Menu Items .....................................................................................74
Appendix C: Commands–Epson Emulation .................................................... 81
Appendix D: Commands–IBM Emulation .................................................... 101

Appendix E: ASCII Character Codes .............................................................. 119
ASCII Character Sets .............................................................................................. 119
Code Page ................................................................................................................123
Appendix F: Interfacing .................................................................................... 125
Pin Assignments for Parallel Interface Signals ..................................................125
Universal Serial Bus (USB) ....................................................................................126
Installing the Serial Interface ................................................................................127
Pin Assignments for Serial Interface Signals ......................................................129

ML790/791 Printer Handbook 1
This Guide is arranged to help you get your new MICROLINE 790 or 791 printer set
up and running quickly as well as providing you with more detailed information for
future reference. Here’s how it’s organised:
• Chapter 1 (Installation) shows you how to get your printer ready to run and
how to connect it to your computer.
• Chapter 2 (Loading Paper) explains how to load paper for any of the two meth-
ods of paper feed.
• Chapter 3 (Operation) describes how to control your printer from the front panel.
It also explains how to change the defaults, how to test your printer and how to
use bar codes.
• Chapter 4 (Working with Software) gives you information on selecting a driver
and installing your printer on popular software packages.
• Chapter 5 (Problem Solving/Maintenance/Service) gives helpful hints on how
to solve common printer problems and how to maintain your printer in tip-top
shape.
• Appendices A through E contain a variety of reference material, including speci-
fications, menu listings, lists of printer programming commands and ASCII
characters.
I
ntroduction

2 Introduction

ML790/791 Printer Handbook 3
C
hapter 1: Installation
This chapter explains how to unpack and install your new printer.
Unpacking
Unpack your printer and make sure you have the following items. If you are missing
any of these items, contact your dealer immediately for a replacement.
• Printer
• Ribbon cartridge
• AC cord
It is not included in case of
some models.
• Printer Handbook & Software on
CD-ROM.
Interface cable and paper are sold
separately.

4 Installation
Removing Shipping Retainers
1. Open access cover by grasping tabs at
either end and lifting.
2. Remove printhead shipping retainer
(leave cover open for installation of rib-
bon).
Tab
Shipping retainer

ML790/791 Printer Handbook 5
3. Hold the knob and remove the paper
separator.
4. Remove the protective material.
5. Set and attach the post to the“∆”mark
of the upper cover and the paper sepa-
rator.
6. Remove the protective material from
the pull-up roller assembly.
Installing Ribbon Cartridge
1. With access cover open, grasp print-
head and slide it until it is centered on
platen.
2. Remove ribbon cartridge from its pack-
aging.
Important!
Leave the clear plastic rib-
bon shield on the cartridge!
Center
printhead
on platen
Paper
separator
Knob
Protictive
material
Paper
separator
" "mark
" "mark
Protictive
material
Pull-up roller
assembly

6 Installation
3. Holding ribbon cartridge with knob fac-
ing up and ribbon sheild facing platen,
fit grooves on either side at back end of
cartridge over pins on ribbon plate.
4. Lower front of cartridge over printhead
until it snaps into place, then turn knob
in direction of arrow (clockwise) to take
up ribbon slack.
5. The headgap lever by the side of cartridge
adjusts for different paper thicknesses.
Set it for the number of sheets in the
forms you’re using from 1 to 4; use set-
ting 5 for envelopes or extra-thick pa-
per. Adjust the setting up or down for
the best print quality.
Note: When the setting is set at 2~5, the
printer automatically slows down for better
print quality with thicker multipart forms.
Important!
Be sure to use only ribbons
specifically for use with MICROLINE 790
series.
For best results, use genuine OKI ribbons.
Making Connections
Connection with Computer
There instructions are for the standard parallel interface and USB interface. Instructions
for installation/connection of a serial interface are included with the serial interface ac-
cessory. For more information on the serial interface accessory, see Chapter 5.
Ribbon
shield
Knob
Setting
Headgap lever
position
Number of
sheets
1
2
3
4
5
1
2
3
4
5
1
2
3
4
envelopes or
extra-thick paper
M
1
2
3
Knob
Headgap lever
Printhead

ML790/791 Printer Handbook 7
Pin assignments for the parallel, USB and the serial interfaces are listed in
appendix E.
You must supply the cable for connecting your printer to your computer.
a. In the case of parallel interface cable
1. Make sure both printer and computer
are OFF.
2. Locate interface port on back of printer.
3. Plug parallel interface cable into port
and secure it in place with wire loops.
Interface
port
Wire loops
b. In the case of USB interface cable
USB port
1. Make sure both printer and computer
are OFF.
2. Locate interface port on back of printer.
3. Plug USB interface cable into port.

8 Installation
Connection with Power
1. Make sure both printer and computer
are OFF.
2. Plug power cord into back of printer.
Plug other end into grounded outlet.
3. Turn printer on. Printhead will cross
back and forth along platen, and
POWER light will come on. ALARM
light will also come on, but don’t be
concerned: it’s just telling you that there
is no paper loaded.
You’re now ready to load paper—proceed
to Chaper2.
Socket
Power cord
Power light Alarm light

ML790/791 Printer Handbook 9
Your printer has provision for single-sheet paper feed from the top and for continu-
ous-form paper feed from the rear. You can also install options: the Cut Sheet Feeder,
which holds a stack of 100 sheets for feeding from the top and the Push and/or Pull
Tractors for feeding continuous-form labels, heavy card stock or multi-part forms from
the bottom. See Chapter 5 for more information on these options.
Top Feed
• Single sheets (basis weight 14 to 24 lbs)
• Single envelopes
– 24-lb maximum
– 6.5” to 9.5” wide
• Transparencies (8.5 x 11”)
Rear feed (continuous forms only, thickness to 0.014” [0.36 mm])
• Single-part continuous forms
– 12 to 24 lb.
– Minimum 3” wide (*
1
)
• Carbonless, multi-part forms
– Original, plus 3 copies
– 9 to 11 lb
– Minimum 3” wide (*
1
)
• Interleaf, multi-part forms (with carbon paper)
– Original, plus 4 copies
– 10 to 12 lb paper, with 9 lb carbon
– Minimum 3” wide (*
1
)
C
hapter 2: Loading Paper
(*
1
) Please change mentioned below centering Position within a set-up group fol-
lowing indication of 32 pages when a form of 3” wide is used by Rear Feed.
In the case of ML790 “Mode 1”.
In the case of ML791 “Mode 2”.

10 Loading Paper
Bottom feed (continuous forms only, thickness to 0.017” [0.44mm])
• Single-part continuous forms
– 12 to 24 lb
– Minimum 3” wide (*
2
)
• Carbonless, multi-part forms
– Original, plus 4 copies
– 9 to 11 lb
– Minimum 3” wide (*
2
)
• Interleaf, multi-part forms (with carbon paper)
– Original, plus 4 copies
– 10 to 12 lb paper, with 9 lb carbon
– Minimum 3” wide (*
2
)
• Continuous-feed envelopes
– 24 lb maximum
– 6.5” to 9.5” wide (envelope itself)
• Labels
– minimum 3” wide (*
2
)
– maximum 10”(ML790) or 16” (ML791) wide
• Card stock: papers up to 120 lb maximum
(*
2
) Please change mentioned below centering Position within a set-up group fol-
lowing indication of 32 pages when a form of 3” wide is used by Bottom Feed.
In the case of ML790 “Mode 1”.
In the case of ML791 “Mode 2”.

ML790/791 Printer Handbook 11
Loading Single-Sheet Paper
The single-sheet paper path is best for letterhead stationery, memos, and envelopes.
We also recommend it for printing graphs and charts because it provides the most
accurate control of the paper.
To load in single sheets of paper:
If you have any continuous-form paper in the paper path, you must press the
PARK button on the front panel to remove it from the path before lading single
sheets.
1. Make sure printer is turned ON and
deselected (SEL light off – press SEL
button to deselect it necessary).
The ALARM light will remain on
until paper is loaded.
2. Move paper lever to position marked
“TOP”.
SEL light
Move
to"TOP"

12 Loading Paper
3. Grasp back of paper separator and un-
snap it from housing, then swing it up
into single-sheet feed position, making
sure that wire feed guide is nestled in
separator.
4. Adjust paper feed guides for width of
paper and drop sheet of paper into
separator. Paper will automatically
feed into printer.
If the sheet of paper doesn’t feed in
properly, the “15” light in the Char-
acter Pitch section at the bottom
right of the control panel will be-
gin flashing. To correct this, press
the SHIFT and RESET buttons si-
multaneously, then reload the
sheet.
Paper
separator
Wire feed
guide
Paper feed
guides
Press
Flashes

ML790/791 Printer Handbook 13
5. Baseline for Top of Form (TOF) on pa-
per is indicated by red line on clear plas-
tic paper shield.
6. If desired, change TOF setting using
control panel:
☛ to set TOF further down on page,
hold SHIFT button while pressing FF/
LOAD button: this will advance paper
up in micro increments
☛ to move TOF further up on page,
hold SHIFT button while pressing LF
button: this will advance paper down
in micro increments
7. Press SEL button (SEL light will come
on).
M
1
2
3
Baseline
Hold
Press to feed
paper down in
micro increments
Press to feed
paper up in micro
increments
Page is loading ...
Page is loading ...
Page is loading ...
Page is loading ...
Page is loading ...
Page is loading ...
Page is loading ...
Page is loading ...
Page is loading ...
Page is loading ...
Page is loading ...
Page is loading ...
Page is loading ...
Page is loading ...
Page is loading ...
Page is loading ...
Page is loading ...
Page is loading ...
Page is loading ...
Page is loading ...
Page is loading ...
Page is loading ...
Page is loading ...
Page is loading ...
Page is loading ...
Page is loading ...
Page is loading ...
Page is loading ...
Page is loading ...
Page is loading ...
Page is loading ...
Page is loading ...
Page is loading ...
Page is loading ...
Page is loading ...
Page is loading ...
Page is loading ...
Page is loading ...
Page is loading ...
Page is loading ...
Page is loading ...
Page is loading ...
Page is loading ...
Page is loading ...
Page is loading ...
Page is loading ...
Page is loading ...
Page is loading ...
Page is loading ...
Page is loading ...
Page is loading ...
Page is loading ...
Page is loading ...
Page is loading ...
Page is loading ...
Page is loading ...
Page is loading ...
Page is loading ...
Page is loading ...
Page is loading ...
Page is loading ...
Page is loading ...
Page is loading ...
Page is loading ...
Page is loading ...
Page is loading ...
Page is loading ...
Page is loading ...
Page is loading ...
Page is loading ...
Page is loading ...
Page is loading ...
Page is loading ...
Page is loading ...
Page is loading ...
Page is loading ...
Page is loading ...
Page is loading ...
Page is loading ...
Page is loading ...
Page is loading ...
Page is loading ...
Page is loading ...
Page is loading ...
Page is loading ...
Page is loading ...
Page is loading ...
Page is loading ...
Page is loading ...
Page is loading ...
Page is loading ...
Page is loading ...
Page is loading ...
Page is loading ...
Page is loading ...
Page is loading ...
Page is loading ...
Page is loading ...
Page is loading ...
Page is loading ...
Page is loading ...
Page is loading ...
Page is loading ...
Page is loading ...
Page is loading ...
Page is loading ...
Page is loading ...
Page is loading ...
Page is loading ...
Page is loading ...
Page is loading ...
Page is loading ...
Page is loading ...
Page is loading ...
Page is loading ...
Page is loading ...
Page is loading ...
Page is loading ...
-
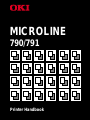 1
1
-
 2
2
-
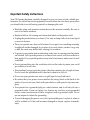 3
3
-
 4
4
-
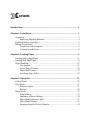 5
5
-
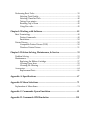 6
6
-
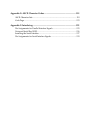 7
7
-
 8
8
-
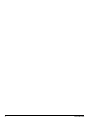 9
9
-
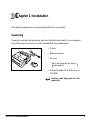 10
10
-
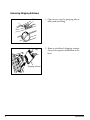 11
11
-
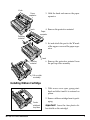 12
12
-
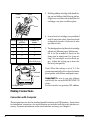 13
13
-
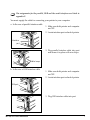 14
14
-
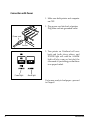 15
15
-
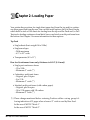 16
16
-
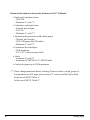 17
17
-
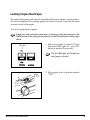 18
18
-
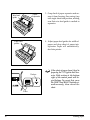 19
19
-
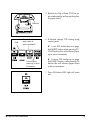 20
20
-
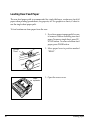 21
21
-
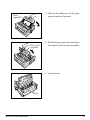 22
22
-
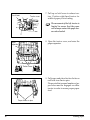 23
23
-
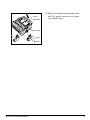 24
24
-
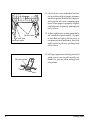 25
25
-
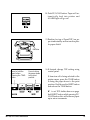 26
26
-
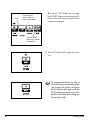 27
27
-
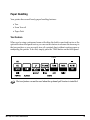 28
28
-
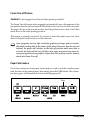 29
29
-
 30
30
-
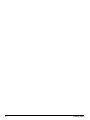 31
31
-
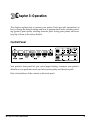 32
32
-
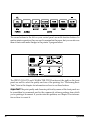 33
33
-
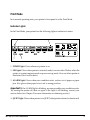 34
34
-
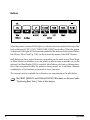 35
35
-
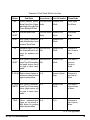 36
36
-
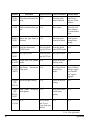 37
37
-
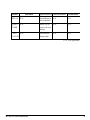 38
38
-
 39
39
-
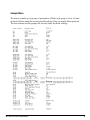 40
40
-
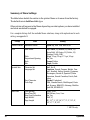 41
41
-
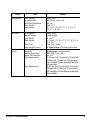 42
42
-
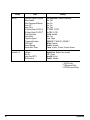 43
43
-
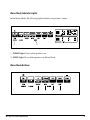 44
44
-
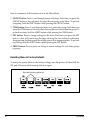 45
45
-
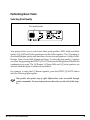 46
46
-
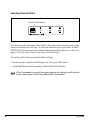 47
47
-
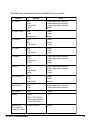 48
48
-
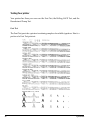 49
49
-
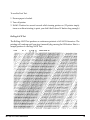 50
50
-
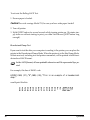 51
51
-
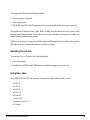 52
52
-
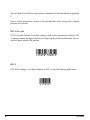 53
53
-
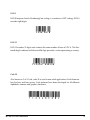 54
54
-
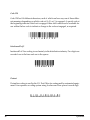 55
55
-
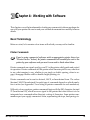 56
56
-
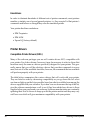 57
57
-
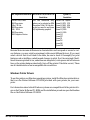 58
58
-
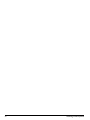 59
59
-
 60
60
-
 61
61
-
 62
62
-
 63
63
-
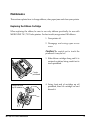 64
64
-
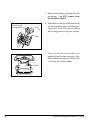 65
65
-
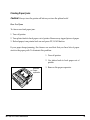 66
66
-
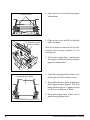 67
67
-
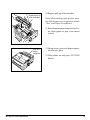 68
68
-
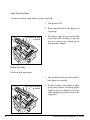 69
69
-
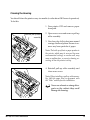 70
70
-
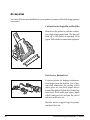 71
71
-
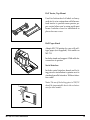 72
72
-
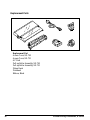 73
73
-
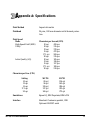 74
74
-
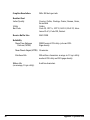 75
75
-
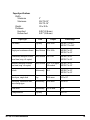 76
76
-
 77
77
-
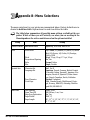 78
78
-
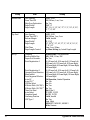 79
79
-
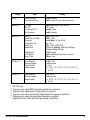 80
80
-
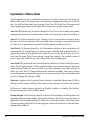 81
81
-
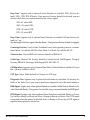 82
82
-
 83
83
-
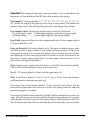 84
84
-
 85
85
-
 86
86
-
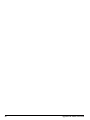 87
87
-
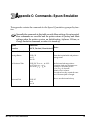 88
88
-
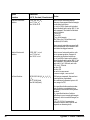 89
89
-
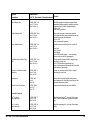 90
90
-
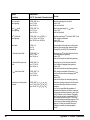 91
91
-
 92
92
-
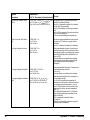 93
93
-
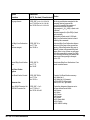 94
94
-
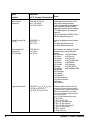 95
95
-
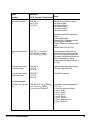 96
96
-
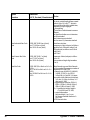 97
97
-
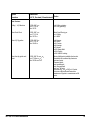 98
98
-
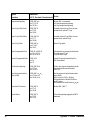 99
99
-
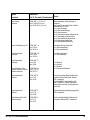 100
100
-
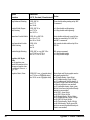 101
101
-
 102
102
-
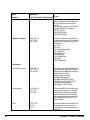 103
103
-
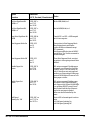 104
104
-
 105
105
-
 106
106
-
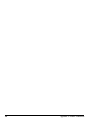 107
107
-
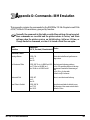 108
108
-
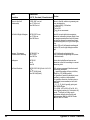 109
109
-
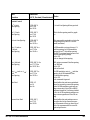 110
110
-
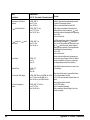 111
111
-
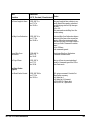 112
112
-
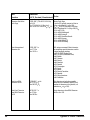 113
113
-
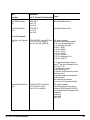 114
114
-
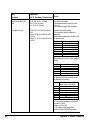 115
115
-
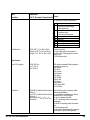 116
116
-
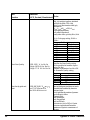 117
117
-
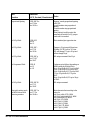 118
118
-
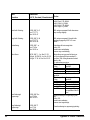 119
119
-
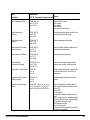 120
120
-
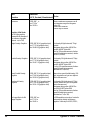 121
121
-
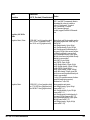 122
122
-
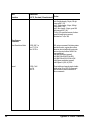 123
123
-
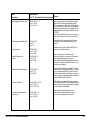 124
124
-
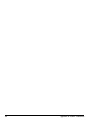 125
125
-
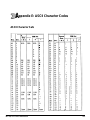 126
126
-
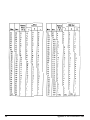 127
127
-
 128
128
-
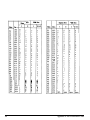 129
129
-
 130
130
-
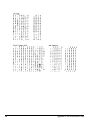 131
131
-
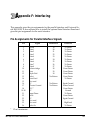 132
132
-
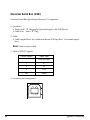 133
133
-
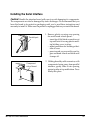 134
134
-
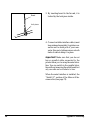 135
135
-
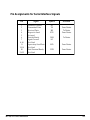 136
136
-
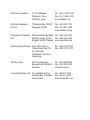 137
137
-
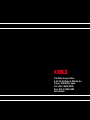 138
138
Ask a question and I''ll find the answer in the document
Finding information in a document is now easier with AI
Related papers
Other documents
-
Compuprint 3046 / 3046N Plus User manual
-
Star Micronics LC-8021 User manual
-
Panasonic KXP1124i Important information
-
 SSD COMPANY LIMITED 421 User manual
SSD COMPANY LIMITED 421 User manual
-
Epson LQ-2550 User manual
-
Epson ML 3320/3321 Operating instructions
-
HP ML5590/91 User manual
-
Epson LQ-300 User guide
-
Epson 188 User manual
-
IBM 4247-V03 User manual