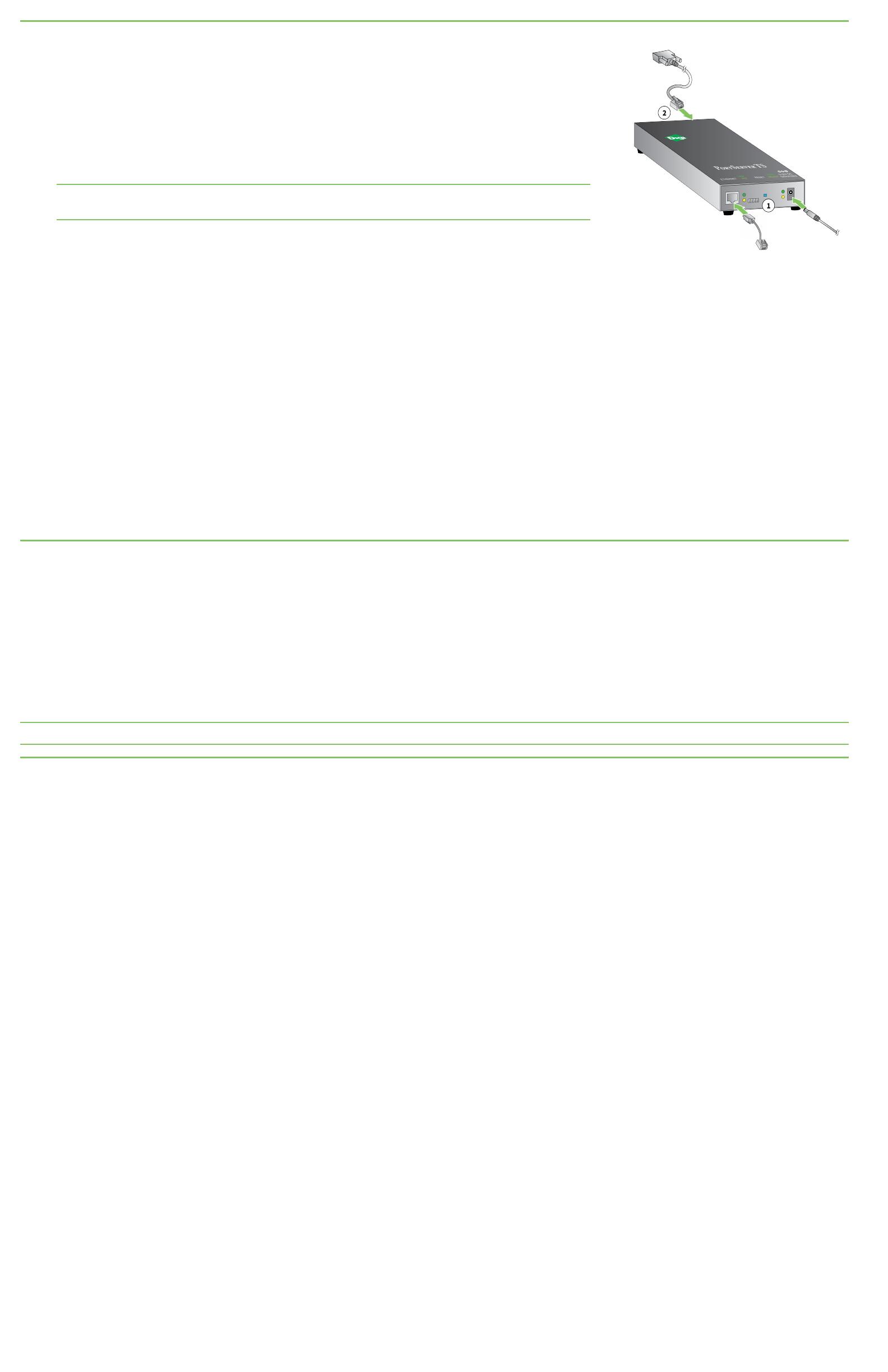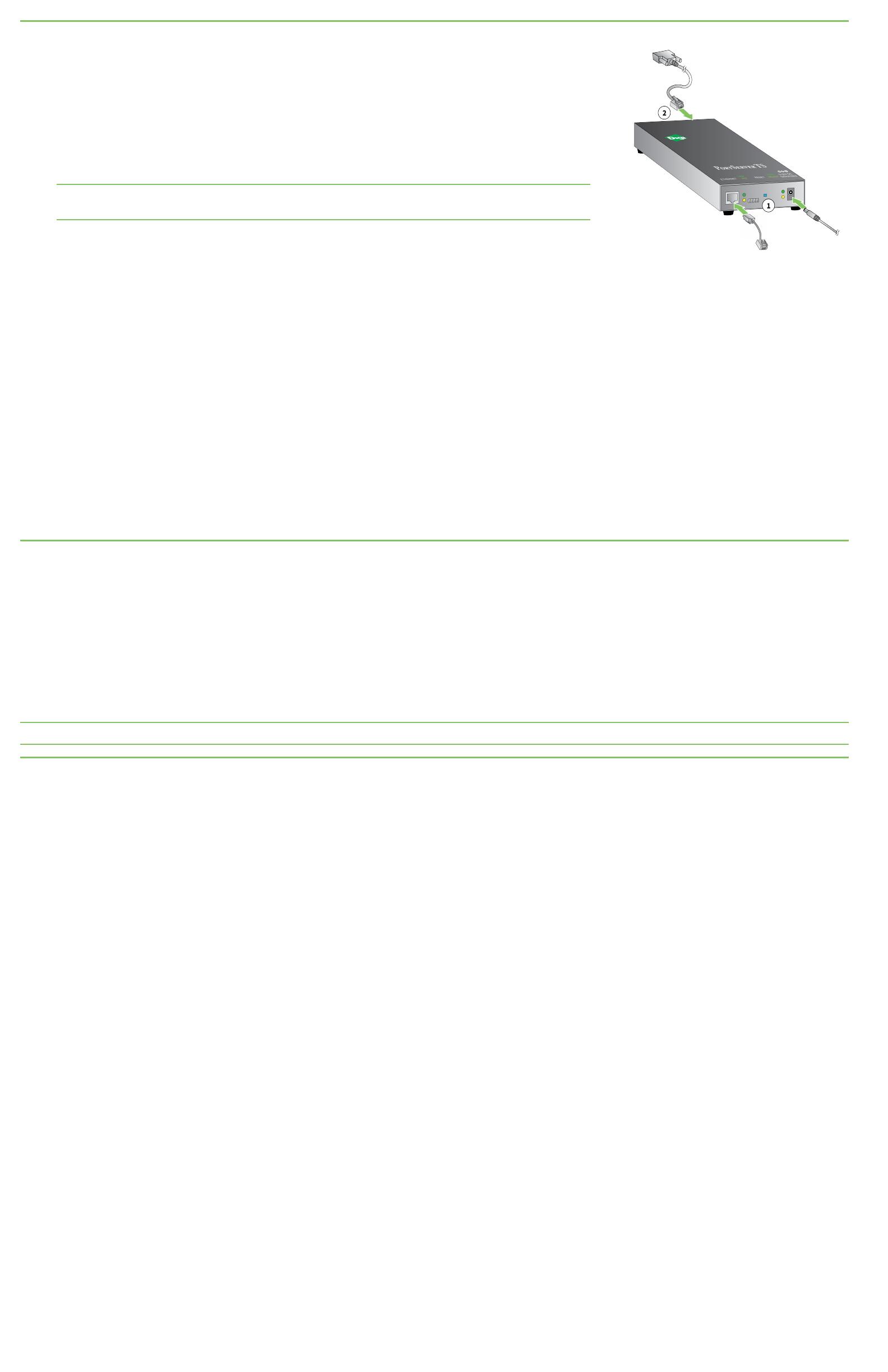
3 Connect the hardware
1. Connect the Ethernet cable to the ETHERNET port and the power supply to the POWERconnector.
The locking power connector connects the device to a power source. Insert and rotate the connector to lock in place.
The center pin is positive.
2. Using serial cables/adapters, connect the serial devices to the serial ports, following the pin-position information in the
Serial port pin assignments table.
Note On products with wiring supply terminals, tighten connectors to 2.5 inches per pound minimum. Use
copper conductors only.
LEDs and startup status: All LEDs flash on startup.
n Power LED:
Off: No power.
Steady blinking: Waiting for IP address to be assigned.
n Link LED: Illuminates when a physical network is detected.
n 10/100 LED:
Off: Detected a 10-megabit Ethernet network.
On: Detected a 100-megabit Ethernet network.
n ACT LED:
Off: Detected a 10-megabit Ethernet network.
On: Detected a 100-megabit Ethernet network.
n COLLED: Illuminates when an Ethernet collision is detected.
4 Download required software
Digi provides several utilities that discover devices present on a network. You will need to download either the Device Discovery Utility or Digi Port Authority - Remote.
1. Navigate to: www.digi.com/support/portserverts and click the Utilities tab.
2. Under Operating System Specific Utilities, select your operating system. A list of available utilities appears.
3. Download and run either Device Discovery Utility or Digi Port Authority - Remote.
If you will use Digi's RealPort software to manage the serial ports for your products, download the RealPort software.
1. Navigate to: www.digi.com/support/portserverts and click the Drivers tab.
2. Under Operating System Specific Drivers, select your operating system. A list of available downloads and release notes appears.
3. Download the RealPort driver and the release notes.
Note For Windows operating systems, unzip the download package and run the executable. For Linux or Unix operating systems, follow instructions in the release notes.
5 Configure the serial ports
1. Navigate to www.digi.com/support/portserverts. Under the Documentation tab, open the PortServer TS Family User Guide.
2. Use Digi Discovery Utility or Digi Port Authority - Remote to discover devices on your network and open the web interface:
a. In the list of discovered devices, select the PortServer TS device. Configure the IP address, if necessary.
b. Open the web interface. In Digi Device Discovery Utility, click Open web interface. In Digi Port Authority - Remote, click Device Configuration.
c. A login prompt for the web interface appears. Enter the default username and password: root and dbps.
3. In the web interface, under Configuration, click Serial Ports.
4. Configure serial port settings using port profiles. Port profiles are a defined set of serial port parameters for a particular use. The web interface and user guide contain
descriptions of the port profiles. For PortServer TS products, Digi recommends the RealPort port profile. For help in configuring the device for use with other port
profiles, see the user guide. To configure ports to use the RealPort port profile:
a. On the Serial Port Configuration page, click the port to be configured and click Change Profile.
b. In the list of profiles, select the RealPort port profile, then click Apply.
5. For EIA-232 devices that will be connected using 8-wire cables, configure the Altpin setting. The default for this setting is off; it must be enabled as needed for each
serial port. For each applicable serial port, click Advanced Serial Settings and select the Enable DCD on 8-pin RJ45 connectors (Altpin) setting, then click Apply.