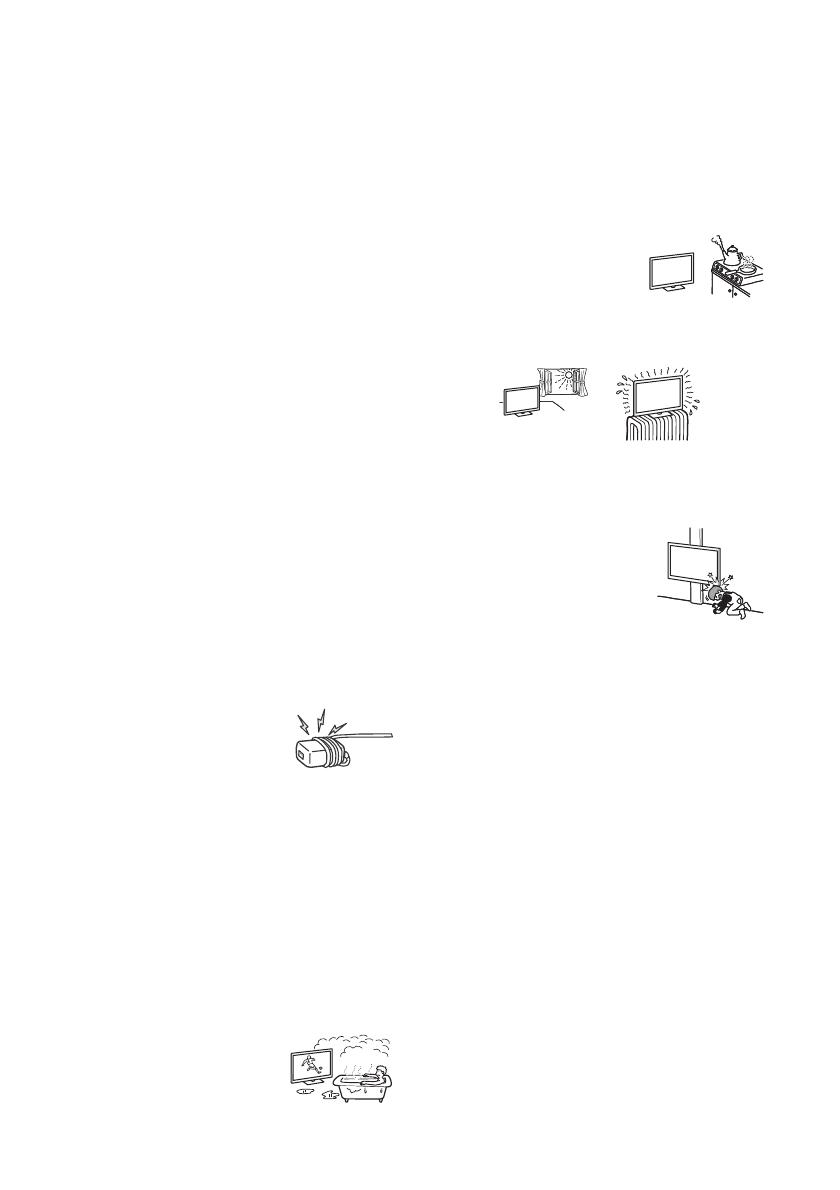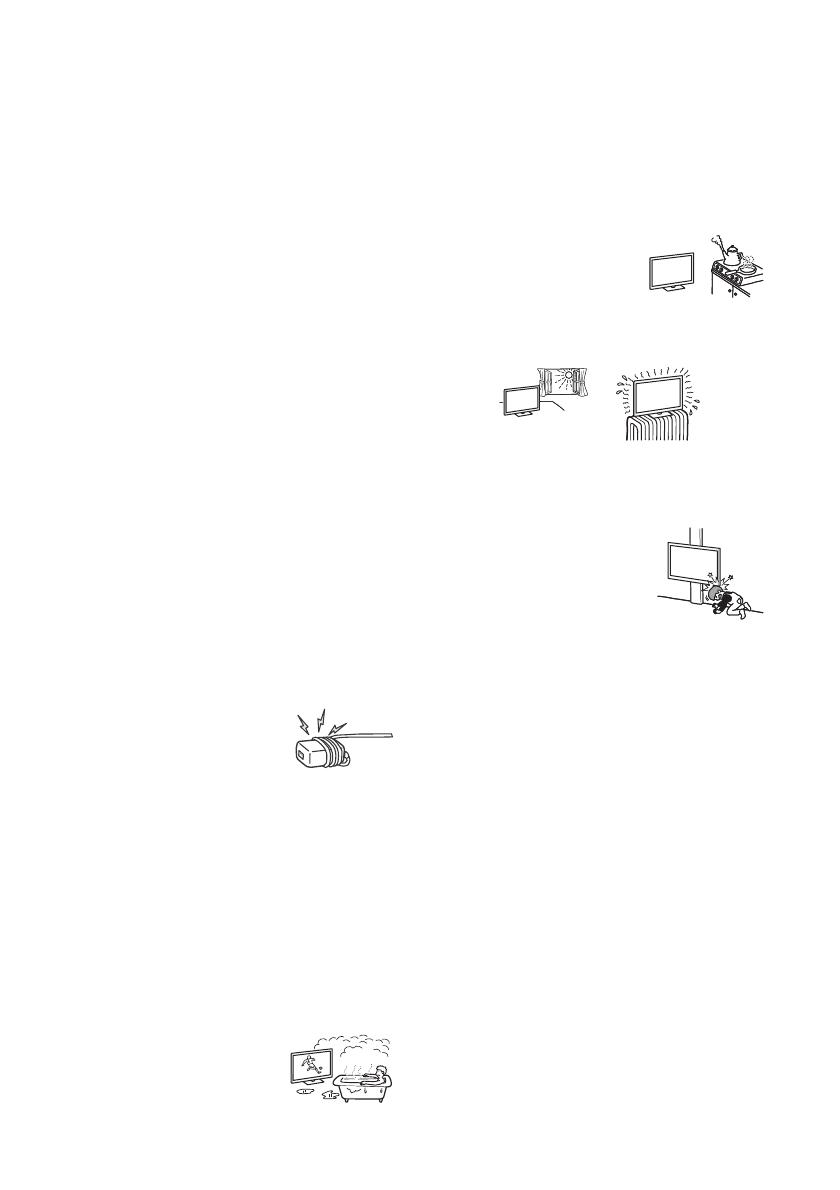
4
GB
AC power cord (mains lead)
Handle the AC power cord (mains lead) and outlet (mains socket)
as follows in order to avoid any risk of fire, electrical shock or
damage and/or injuries:
The shape of AC power plug (mains plug), which is supplied
with the TV set, varies depending on the regions. Be sure to
connect the appropriate supplied AC power cord (mains lead)
with the plug that fits into the AC power outlet (mains socket).
Use only Sony supplied AC power cords (mains lead), not those
of other brands.
Insert the plug fully into the AC power outlet (mains socket).
Operate the TV set on a 110–240 V AC supply only.
When wiring cables, be sure to unplug the AC power cord
(mains lead) for your safety and take care not to catch your feet
on the cables.
Disconnect the AC power cord (mains lead) from the AC power
outlet (mains socket) before working on or moving the TV set.
Keep the AC power cord (mains lead) away from heat sources.
Unplug the AC power plug (mains plug) and clean it regularly. If
the plug is covered with dust and it picks up moisture, its
insulation may deteriorate, which could result in a fire.
Note
• Do not use the supplied AC power cord (mains lead) on any
other equipment.
• Do not pinch, bend, or twist the AC power cord (mains lead)
excessively. The core conductors may be exposed or broken.
• Do not modify the AC power cord (mains lead).
• Do not put anything heavy on the AC power cord (mains lead).
• Do not pull on the AC power cord (mains lead) itself when
disconnecting the AC power cord (mains lead).
• Do not connect too many appliances to the same AC power
outlet (mains socket).
• Do not use a poor fitting AC power outlet (mains socket).
NOTE ON AC ADAPTER
Warning
To reduce the risk of fire or electric shock, do not expose this
apparatus to rain or moisture.
To prevent fire or shock hazard, do not place objects filled with
liquids, such as vases, on the apparatus.
Do not install this equipment in a confined space, such as a
bookshelf or similar unit.
• Please ensure that the AC power outlet (mains socket) is
installed near the equipment and shall be easily accessible.
• Be sure to use the supplied AC adapter and AC power cord
(mains lead). Otherwise it may cause a malfunction.
• Connect the AC adapter to an easily accessible AC power outlet
(mains socket).
• Do not coil the AC power cord (mains
lead) around the AC adapter. The core
wire may be cut and/or it may cause a
malfunction of the TV.
• Do not touch the AC adapter with wet hands.
• If you notice an abnormality in the AC adapter, disconnect it
from the AC power outlet (mains socket) immediately.
• The set is not disconnected from the AC source as long as it is
connected to the AC power outlet (mains socket), even if the set
itself has been turned off.
• As the AC adapter will become warm when it is used for a long
time, you may feel hot when touching it by hand.
Prohibited Usage
Do not install/use the TV set in locations, environments or
situations such as those listed below, or the TV set may
malfunction and cause a fire, electrical shock, damage and/or
injuries.
Location:
• Outdoors (in direct sunlight), at the seashore, on a ship or other
vessel, inside a vehicle, in medical institutions, unstable
locations, near water, rain, moisture or smoke.
• If the TV is placed in the changing room of
a public bath or hot spring, the TV may be
damaged by airborne sulphur, etc.
• For best picture quality, do not expose the screen to direct
illumination or sunlight.
• Avoid moving the TV from a cold area to a warm area. Sudden
room temperature changes may cause moisture condensation.
This may cause the TV to show poor picture and/or poor colour.
Should this occur, allow moisture to evaporate completely
before powering the TV on.
Environment:
Places that are hot, humid, or excessively dusty; where insects
may enter; where it might be exposed to mechanical vibration,
near flammable objects (candles, etc.). The TV set shall not be
exposed to dripping or splashing and no objects filled with
liquids, such as vases, shall be placed on the TV.
Do not place the TV in a humid or
dusty space, or in a room with oily
smoke or steam (near cooking tables
or humidifiers). Fire, electric shock, or
warping may result.
Do not install the TV in places subject to extreme temperature,
such as in direct sunlight, near a radiator or a heating vent. The
TV may overheat in such conditions which can cause
deformation of the enclosure and/or TV malfunction.
Situation:
• Do not use when your hands are wet, with the cabinet removed,
or with attachments not recommended by the manufacturer.
Disconnect the TV set from AC power outlet (mains socket) and
antenna during lightning storms.
• Do not install the TV so that it sticks out
into an open space. Injury or damage
from a person or object bumping into
the TV may result.
Broken pieces:
• Do not throw anything at the TV set. The screen glass may break
by the impact and cause serious injury.
• If the surface of the TV set cracks, do not touch it until you have
unplugged the AC power cord (mains lead). Otherwise electric
shock may result.
When not in use
• If you will not be using the TV set for several days, the TV set
should be disconnected from the AC power (mains) for
environmental and safety reasons.
• As the TV set is not disconnected from the AC power (mains)
when the TV set is just turned off, pull the plug from the AC
power outlet (mains socket) to disconnect the TV set
completely.
• However, some TV sets may have features that require the TV
set to be left in standby to work correctly.
For children
• Do not allow children to climb on the TV set.
• Keep small accessories out of the reach of children, so that they
are not mistakenly swallowed.
If the following problems occur...
Turn off the TV set and unplug the AC power cord (mains lead)
immediately if any of the following problems occur.
Ask your dealer or Sony service centre to have it checked by
qualified service personnel.
When:
AC power cord (mains lead) is damaged.
Poor fitting of AC power outlet (mains socket).
TV set is damaged by being dropped, hit or having something
thrown at it.
Any liquid or solid object falls through openings in the cabinet.