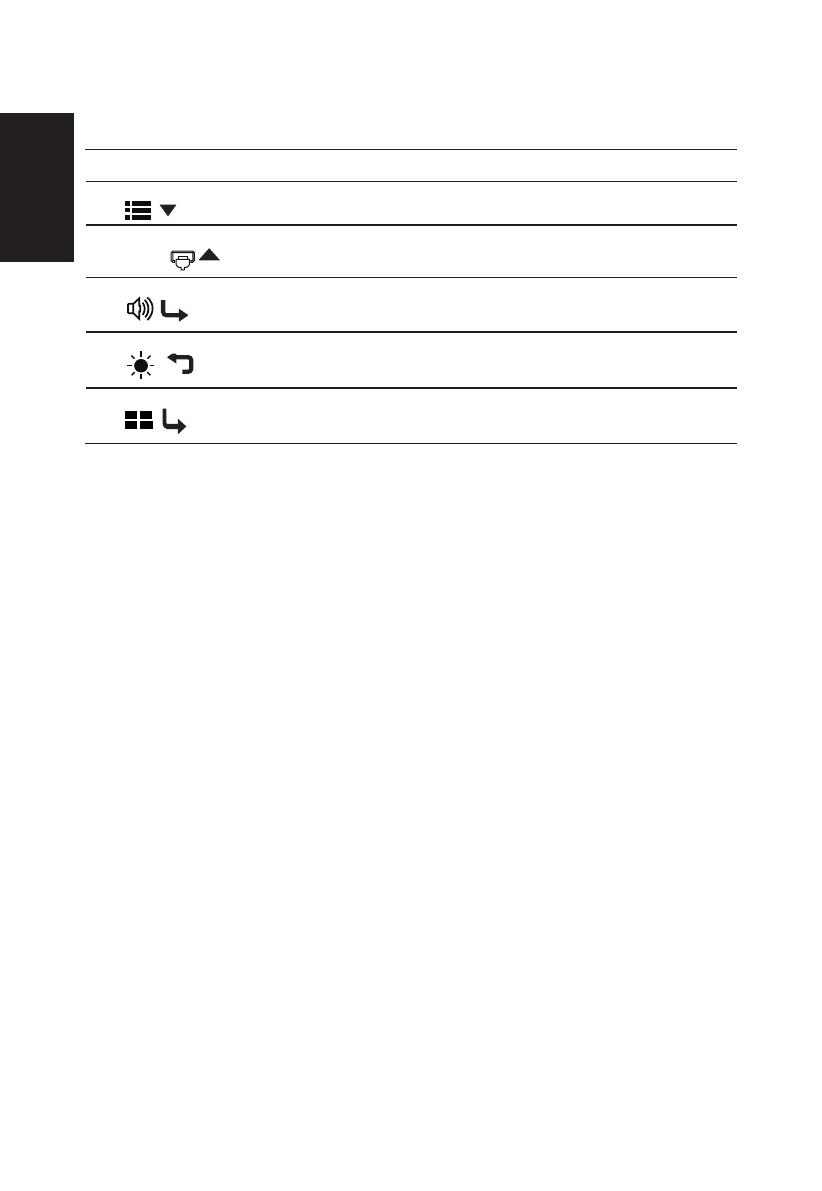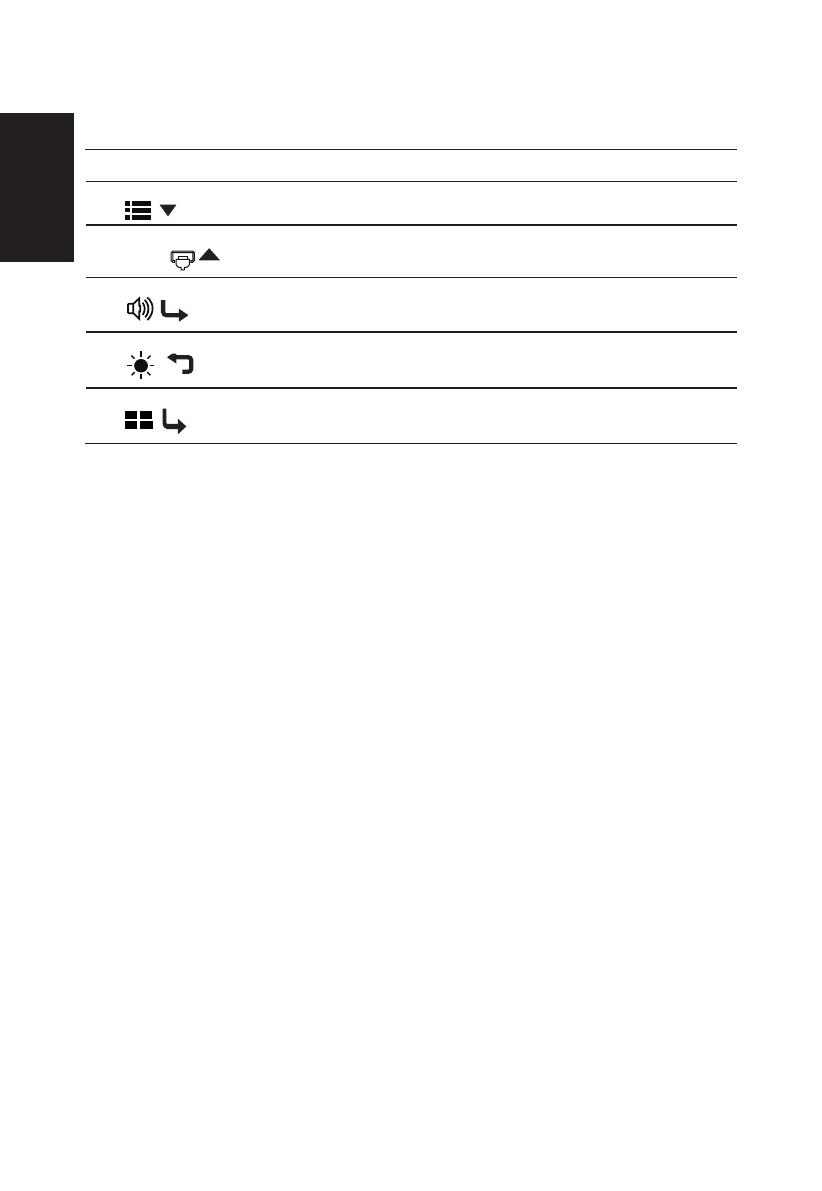
English
External controls
1&2
Power button Turns the monitor on/off.Blue indicates power on. Amber indicates standby/ power saving
mode.
3
Function key
/
a. Press to view Main page.Press again to enter next function in the Function Menu.
b. When the Function Menu is active, press this key selected or move to the next function.
4
Function key
/ /
a. Press to view Main page.Press again to enter Input select function.
b. When the Function Menu is active, press this button selected or move to the previous
function.
5
Function key
/
a. Press to view Main page.Press again to enter Volume adjustment function.
b. When the Function Menu is active, this button will enter a selection in the OSD.
6
Function key
/
a. Press to view Main page. Press again to enter brightness adjustment function.
b. When the Function Menu is active. Press to return previous Menu or exit current Menu..
7
Function key
/
a. When the Main page is active,Press to trigger the Game mode control
b. When the Function Menu is active, press to exit current Menu.
For displays with glossy bezels the user should consider the placement of the display as the bezel cause disturbing
reectionsfromsurroundinglightandbrightsurfaces.
Regulations and safety notices
FCC notices
This device has been tested and found to comply with the limits for a Class B digital device pursuant to
Part 15 of the FCC rules. These limits are designed to provide reasonable protection against harmful
interference in a residential installation. This device generates, uses, and can radiate radio frequency
energy and, if not installed and used in accordance with the instructions, may cause harmful interference
to radio communications. However, there is no guarantee that interference will not occur in a particular
installation. If this device does cause harmful interference to radio or television reception, which can be
determined by turning the device off and on, the user is encouraged to try to correct the interference by
one or more of the following measures:
• Reorient or relocate the receiving antenna.
• Increase the separation between the device and receiver.
• Connect the device into an outlet on a circuit different from that to which the receiver is connected.
• Consult the dealer or an experienced radio/television technician for help.
CE declaration of conformity
Hereby, Acer Inc., declares that this LCD monitor is in compliance with the essential requirements and
other relevant provisions of EMC Directive 2014/30/EU, Low Voltage Directive 2014/35/EU, and RoHS
Directive 2011/65/EU and Directive 2009/125/EC with regard to establishing a framework for the setting
of ecodesign requirements for energy-related product.
Notice: Shielded cables
All connections to other computing devices must be made using shielded cables to maintain compliance
with EMC regulations.
Notice: Peripheral devices
Onlyperipherals(input/outputdevices,terminals,printers,etc.)certiedtocomplywiththeClassB
limitsmaybeattachedtothisequipment.Operationwithnon-certiedperipheralsislikelytoresultin
interference to radio and TV reception.
Caution
Changesormodicationsnotexpresslyapprovedbythemanufacturercouldvoidtheuserauthority,
which is granted by the Federal Communications Commission, to operate this product.
In order to prevent damage to the monitor, do not lift the monitor by its base.