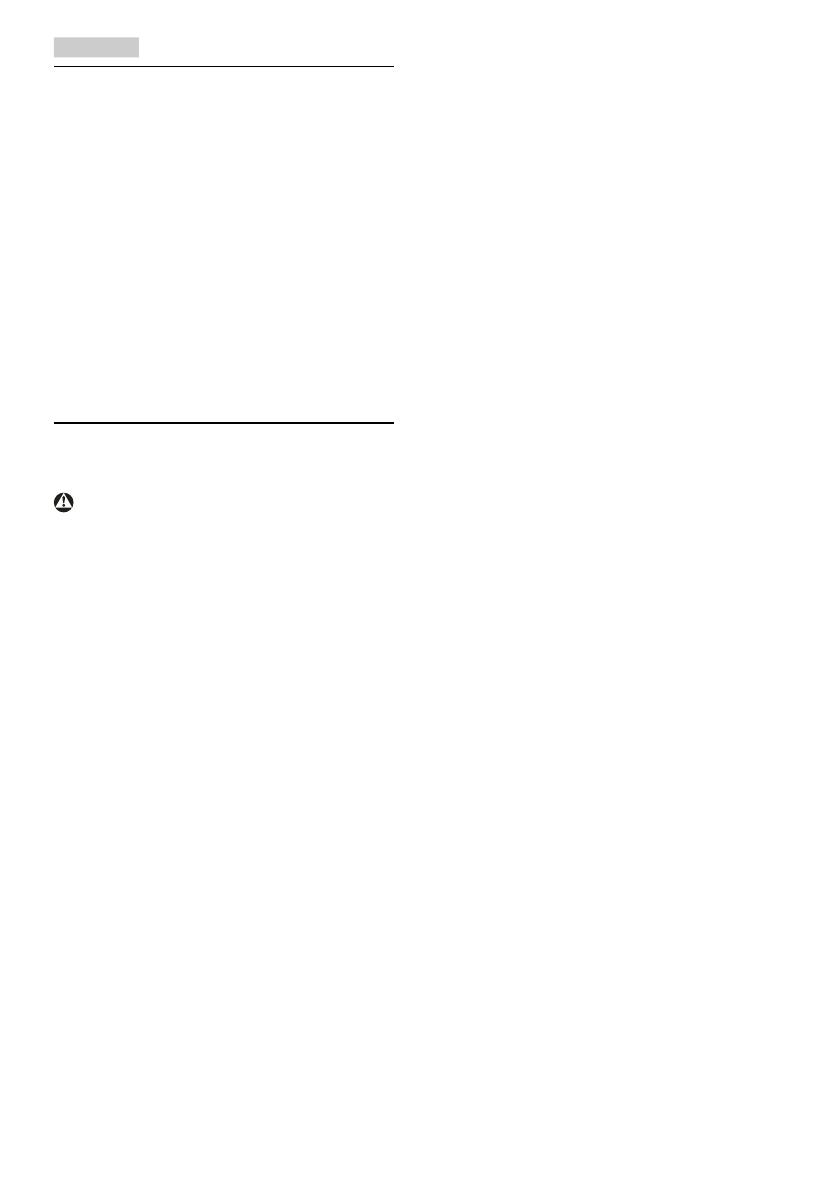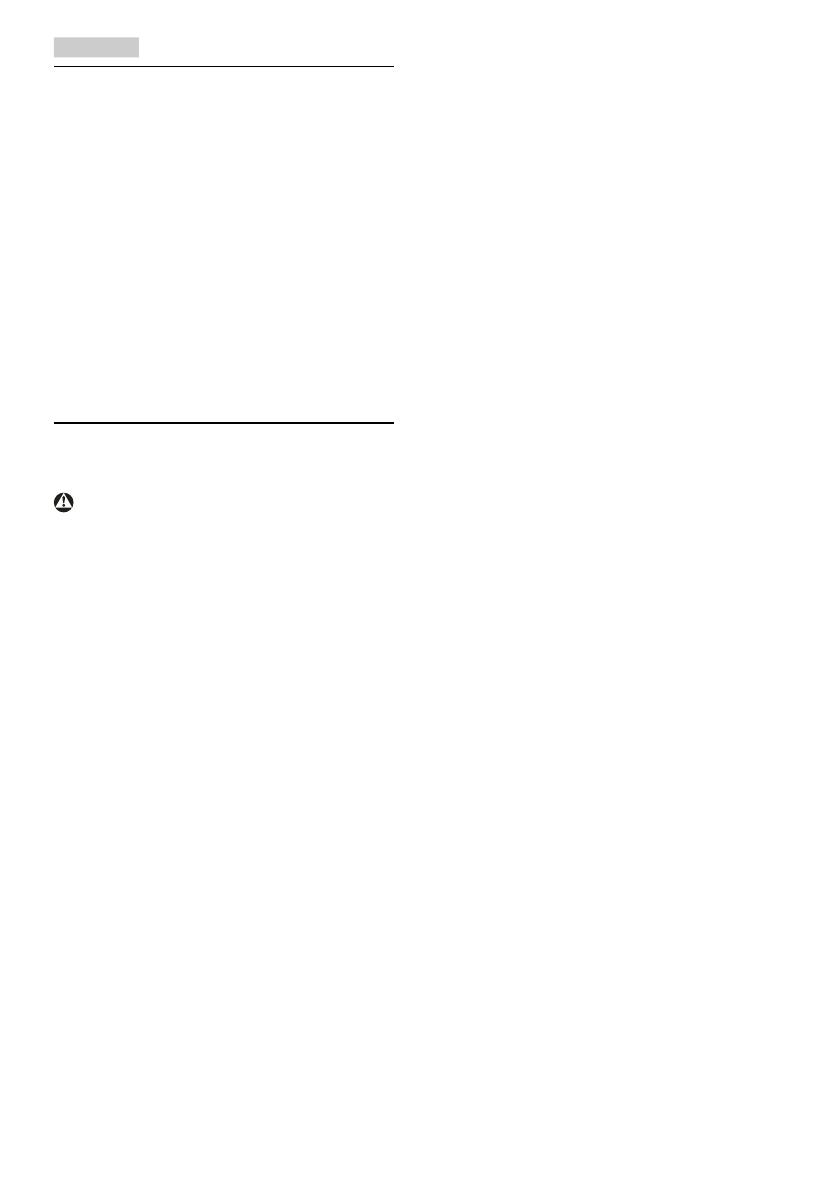
1
1. Tärkeää
Tämä sähköinen käyttöopas on tarkoitettu
kaikille, jotka käyttävät Philips-näyttöä. Varaa
aikaa lukeaksesi tämän käyttöoppaan ennen
kuin käytät näyttöä. Se sisältää tärkeitä näytön
käyttöä koskevia tietoja ja huomautuksia.
Philipsin takuu on voimassa sillä ehdolla, että
tuotetta käytetään käyttöohjeiden mukaisesti
siihen tarkoitukseen, johon se on suunniteltu,
ja että takuuhuoltoa pyydettäessä esitetään
alkuperäinen lasku tai ostokuitti, josta ilmenee
ostopäivä ja jälleenmyyjän nimi sekä tuotteen
malli ja valmistenumero.
1.1 Turvallisuusohjeet ja laitteen
hoito
Varoituksia
Tässä oppaassa esitettyjen käyttö- ja
säätöohjeiden sekä muiden toimintaohjeiden
laiminlyönti voi johtaa sähköiskuvaaraan
tai muuhun sähköiseen tai mekaaniseen
vahingonvaaraan.
Lue seuraavat ohjeet huolellisesti ja noudata
niitä kytkiessäsi ja käyttäessäsi näyttöä:
Käyttö
• Pidä näyttö poissa suorasta auringonvalosta,
hyvin voimakkaista kirkkaista valoista ja
poissa kaikista muista lämmönlähteistä.
Pitkäaikainen altistus tämän tyyppiselle
ympäristölle voi johtaa näytön
värinmuutokseen ja vaurioon.
• Poista esineet, jotka voivat pudota
tuuletusaukkoihin tai estää näytön
elektroniikan kunnollisen jäähdytyksen.
• Älä tuki kotelon jäähdytysaukkoja.
• Sijoita näyttö siten, että pistorasia ja
virtapistoke ovat hyvin ulottuvilla.
• Jos näyttö on suljettu irrottamalla
virtakaapeli tai -johto, on odotettava kuusi
sekuntia ennen sen kytkemistä takaisin.
• Käytä aina Philipsin toimittamaa
hyväksyttyä virtajohtoa. Jos virtajohto
on hävinnyt, ota yhteyttä paikalliseen
huoltopisteeseen. (Katso lisätiedot kohdasta
Asiakaspalvelukeskus)
• Älä kohdista näytölle rajuja tärinöitä tai
iskuja käytön aikana.
• Älä kolhi tai pudota näyttöä käytön tai
kuljetuksen aikana.
Kunnossapito
• Älä aseta liikaa kuormitusta nestekidenäytön
päälle, jottei näyttöön tule vaurioita. Siirrä
näyttöä tarttumalla sen reunukseen. Älä
nosta näyttöä niin, että sormet tai käsi
koskettaa nestekidenäyttöpaneelia.
• Kytke näyttö irti, jos se on käyttämättömänä
pitkän aikaa.
• Kytke näyttö irti kun puhdistat sitä. Käytä
puhdistamiseen kevyesti kostutettua liinaa.
Näyttöruudun voi pyyhkiä kuivalla liinalla,
kun virta ei ole päällä. Älä kuitenkaan
koskaan käytä näytön puhdistamiseen
alkoholi- tai ammoniakkipohjaisia nesteitä
tai muita orgaanisia liuottimia.
• Sähköiskun ja näytön pysyvän
vaurioitumisen estämiseksi älä altista
näyttöä pölylle, sateelle, vedelle tai käytä sitä
paikoissa joiden kosteus on erittäin suuri.
• Jos näyttö kastuu, kuivaa se mahdollisimman
nopeasti kuivalla liinalla.
• Jos jotain ulkopuolista ainetta tai vettä
pääsee näytön sisään, sammuta näyttö
välittömästi ja irrota sen virtajohto. Poista
sen jälkeen vieras aine tai vesi ja lähetä
näyttö huoltoon.
• Älä säilytä tai käytä näyttöä paikoissa,
jotka ovat alttiina kosteudelle, suoralle
auringonvalolle tai äärimmäiselle
kylmyydelle.
• Näyttö toimii parhaiten ja sen käyttöikä
on mahdollisimman pitkä kun käytät sitä
ainoastaan sellaisissa paikoissa jotka ovat
seuraavien lämpötila- ja kosteusrajojen
mukaisia.