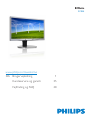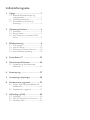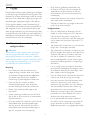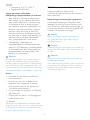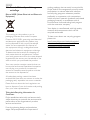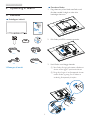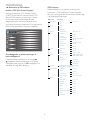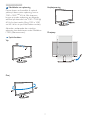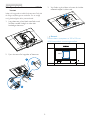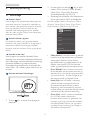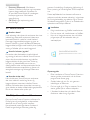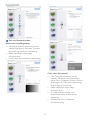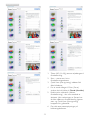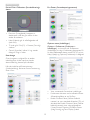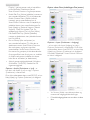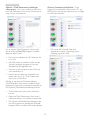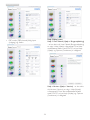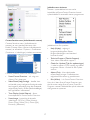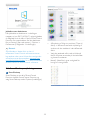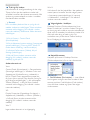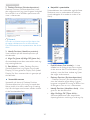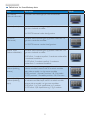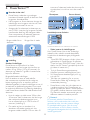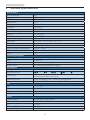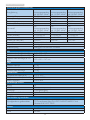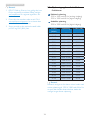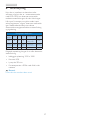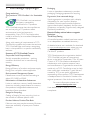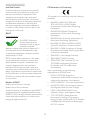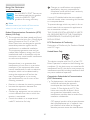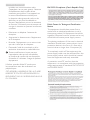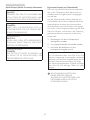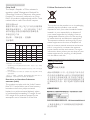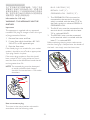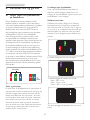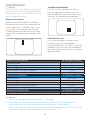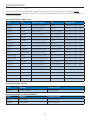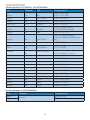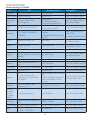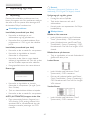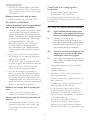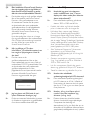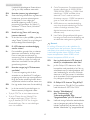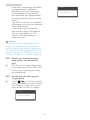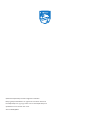Philips 231B4QPYCB/01 User manual
- Category
- TVs & monitors
- Type
- User manual
This manual is also suitable for

Indholdsfortegnelse
1. Vigtigt ...................................................... 1
1.1 Sikkerhedsforanstaltninger og
vedligeholdelse ...............................................1
1.2 Notationsbeskrivelser .................................2
1.3 Bortskaffelse af produkt og
emballage ...........................................................3
2. Opsætning af skærm ............................4
2.1 Installation .........................................................4
2.2 Brug af skærm .................................................5
2.3 Fjern foden for at montere VESA-
kortet ...................................................................8
3. Billedoptimering ...................................9
3.1 SmartImage ......................................................9
3.2 SmartContrast .............................................10
3.3 Philips SmartControl Premium .......... 10
3.4 SmartDesktop vejledning ......................18
4. PowerSensor™ ..................................23
5. Tekniskespecikationer .................... 24
5.1 Opløsning og forudindstillede
funktioner .......................................................26
6. Strømstyring ........................................27
7. Lovmæssige oplysninger ...................28
8. Kundeservice og garanti ...................35
8.1 Philips' regler ved pixeldefekter på
adskærme ....................................................35
8.2 Kundeservice og garanti ........................37
9. FejlndingogFAQ .............................. 40
9.1 Fejlnding ........................................................ 40
9.2 FAQ for SmartControl Premium .....41
9.3 Generelle FAQ ............................................ 42
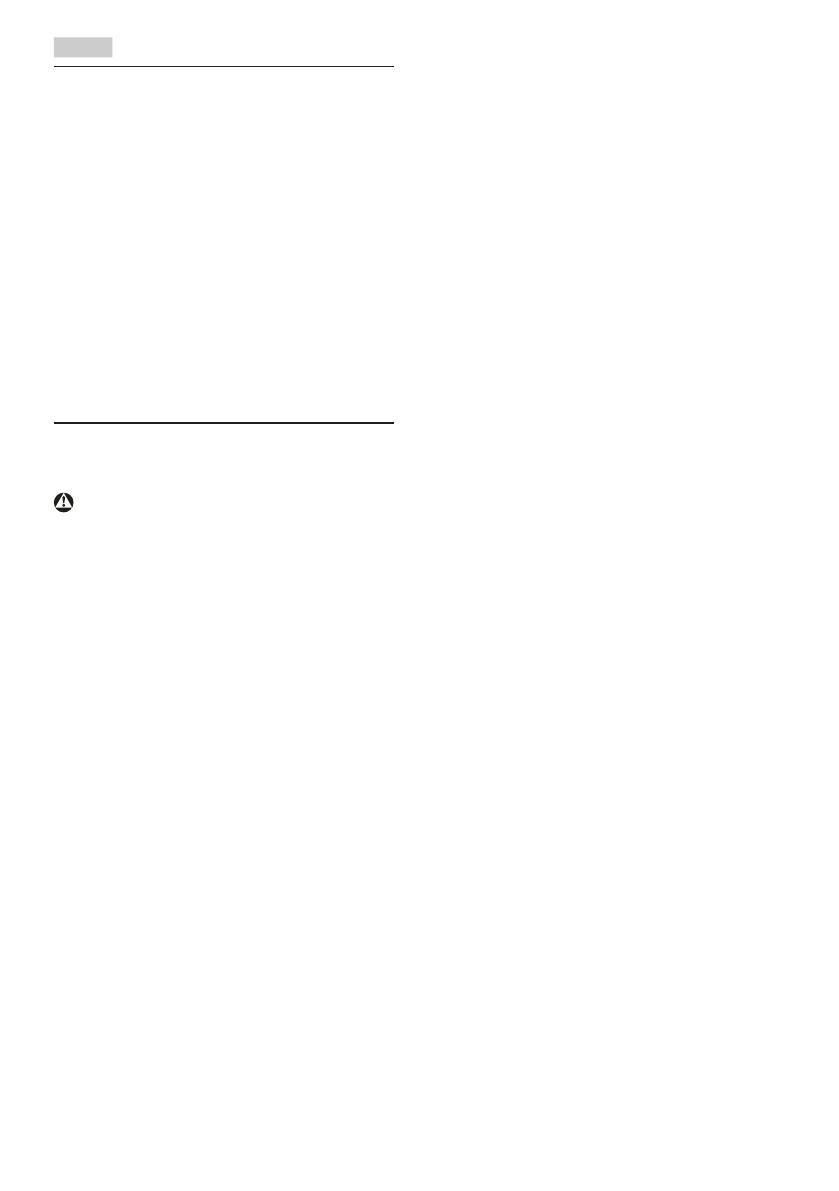
1
1. Vigtigt
1. Vigtigt
Denne elektroniske brugervejledning er beregnet
til alle, der bruger Philips-skærmen. Tag den tid du
behøver for at læse vejledningen, inden du bruger
skærmen. Den indeholder vigtige oplysninger om
bemærkninger angående brugen af din skærm.
Philips garanti dækker under forudsætning af,
at produktet behandles korrekt og anvendes til
det tilsigtede formål i overensstemmelse med
dens brugervejledning, og ved forevisning af den
originale faktura eller kvittering med angivelse af
købsdatoen, forhandlerens navn samt model og
produktionsnummer for produktet.
1.1 Sikkerhedsforanstaltninger og
vedligeholdelse
Advarsler
Anvendelse af betjeningselementer, justeringer
eller fremgangsmåder, der ikke er beskrevet i
denne dokumentation, kan resultere i elektrisk
stød, elektriske ulykker og/eller mekaniske ulykker.
Læs og følg disse vejledninger, når du tilslutter
og anvender din computerskærm:
Betjening:
• Hold skærmen væk fra direkte sollys,
meget kraftige lyskilder såvel som andre
varmekilder Længerevarende udsættelse
for denne slags forhold kan medføre
misfarvning og beskadigelse af skærmen.
• Fjern alt, der kan risikere at falde i
ventilationsåbningerne eller forhindre
korrekt afkøling af skærmens’ elektronik.
• Bloker ikke ventilationsåbningerne på
kabinettet.
• Under placering af skærmen skal du sikre
dig, at det er let at komme til strømstikket
og stikkontakten.
• Hvis der slukkes for skærmen ved at fjerne
strømkablet eller jævnstrømsledningen,
skal du vente 6 sekunder, før du sætter
strømkablet eller jævnstrømsledningen til
igen for at opnå normal betjening.
• Brug altid et godkendt strømkabel, der
er leveret af Philips. Hvis du mangler dit
strømkabel, skal du kontakte dit lokale
servicecenter. (Se Informationscenter for
kundepleje)
• Udsæt ikke skærmen for kraftige vibrationer
eller stød under anvendelse.
• Slå ikke på skærmen, og undgå at tabe den
under brug eller transport.
Vedligeholdelse:
• Som en beskyttelse af skærmen skal du
undgå at trykke kraftigt på LCD skærmen.
Når du flytter din skærm, så tag fat om
rammen for at løfte den. Løft ikke skærmen
ved at sætte din hånd eller fingre på LCD
skærmen.
• Tag stikket ud fra skærmen, hvis du ikke skal
bruge den i en længere periode.
• Tag stikket ud at kontakten til skærmen, hvis
du skal rengøre den med en let fugtet klud.
Skærmen kan tørres af med en tør klud,
når der er slukket for strømmen. Under
alle omstændigheder, må der ikke bruges
organiske opløsningsmidler til rengøring af
din skærm.
• For at undgå risiko for elektrisk stød eller
permanent beskadigelse af anlægget, må du
ikke udsætte skærmen for støv, regn, vand
eller miljøer med høj fugtighed.
• Hvis din skæm bliver våd, skal den tørres af
med en tør klud så hurtigt som muligt.
• Hvis der kommer fremmed substans eller
vand ind i skærmen, så sluk straks for
strømmen og tag stikker ud. Fjern derefter
den fremmede substans eller vandet, og
send skærmen til servicecenteret.
• Skærmen må ikke bruges eller opbevares
på steder, hvor den udsættes for varme,
direkte sollys eller ekstrem kulde.
• For at opretholde den bedste ydelse af
din skærm og for langvarig brug, bedes du
bruge skærmen et sted, der er indenfor
følgende temperatur- og fugtighedsområde.

2
1. Vigtigt
• Temperatur: 0-40 °C 32-95 °F
• Fugtighed: 20-80 % RH
Vigtige oplysninger vedrørende
fastbrændinger/spøgelsesbilleder på skærmen
• Sørg altid for at aktivere en pauseskærm,
der bevæger sig, når skærmen efterlades
uden at blive anvendt. Du skal altid bruge
en pauseskærm eller et andet program,
der opdaterer skærmen regelmæssigt, hvis
skærmen viser statisk materiale i længere
perioder. Uafbrudt visning af stille eller
statiske billeder over en længere periode
kan forårsage, at billedet "brændes fast" på
skærmen, dvs. de såkaldte "efterbilleder"
eller "spøgelsesbilleder" på din skærm.
• "Fastbrænding", "efterbilleder" og
"spøgelsesbilleder" er velkendte fænomener
inden for LCD teknologien. I de fleste tilfælde
vil "brandmærkerne" eller "efterbilledet" eller
"spøgelsesbilledet" forsvinde gradvist, efter
skærmen er blevet slukket.
Advarsel
Hvis der ikke bruges en pauseskærm eller et
program, der opdaterer skærmen periodisk,
kan der opstå alvorlige tilfælde af "fastbrænding"
eller "efterbilledet" eller "spøgelsesbilledet", som
ikke forsvinder, og som heller ikke kan repareres.
Ovennævnte skader er ikke dækket af garantien.
Service
• Kabinettet må kun åbnes af kvalificeret
servicepersonale.
• Hvis der er behov for et dokument til
reparation eller integration, så kontakt
dit lokale servicecenter. (Se kapitlet om
"Kundeinformationscenter")
• For oplysninger om transport, se "Tekniske
specifikationer".
• Efterlad ikke din skærm i en bil/bagagerum
under direkte sollys.
Bemærk
Kontakt en servicetekniker, hvis skærmen ikke
fungerer korrekt, eller hvis du er usikker på, hvad
du skal gøre, når betjeningsinstruktionerne, der
er givet i denne manual, er fulgt.
1.2 Notationsbeskrivelser
Følgende underafsnit beskriver de
notationsmæssige konventioner, der benyttes i
dette dokument.
Bemærkninger, forholdssregler og advarsler
I hele denne vejledning kan tekstafsnit være
ledsaget af et ikon, og stå med fed eller kursiv
skrift. Disse afsnit indeholder bemærkninger og
punkter, hvor der skal udvises forsigtighed, eller
advarsler. De anvendes som følger:
Bemærk
Dette ikon angiver vigtige oplysninger og
tips, hvormed du kan gøre bedre brug af
computersystemet.
Forsigtig
Dette ikon angiver oplysninger om, hvordan du
undgår risiko for skader på hardwaren eller tab
af data.
Advarsel
Dette ikon angiver risiko for personskader, og
hvordan dette undgås.
Visse advarsler kan optræde i andre formater og
er eventuelt ikke ledsaget af et ikon. I sådanne
tilfælde er den givne udformning af advarslen
lovmæssigt obligatorisk.

3
1. Vigtigt
1.3 Bortskaffelse af produkt og
emballage
Elskrot WEEE (Waste Electrical and Electronic
Equipment)
This marking on the product or on its
packaging illustrates that, under European
Directive 2012/19/EU governing used electrical
and electronic appliances, this product may
not be disposed of with normal household
waste. You are responsible for disposal of
this equipment through a designated waste
electrical and electronic equipment collection.
To determine the locations for dropping off
such waste electrical and electronic, contact
your local government ofce, the waste disposal
organization that serves your household or the
store at which you purchased the product.
Your new monitor contains materials that can
be recycled and reused. Specialized companies
can recycle your product to increase the
amount of reusable materials and to minimize
the amount to be disposed of.
All redundant packing material has been
omitted. We have done our utmost to make the
packaging easily separable into mono materials.
Please nd out about the local regulations on
how to dispose of your old monitor and packing
from your sales representative.
Taking back/Recycling Information for
Customers
Philips establishes technically and economically
viable objectives to optimize the environmental
performance of the organization's product,
service and activities.
From the planning, design and production
stages, Philips emphasizes the important of
making products that can easily be recycled. At
Philips, end-of-life management primarily entails
participation in national take-back initiatives
and recycling programs whenever possible,
preferably in cooperation with competitors,
which recycle all materials (products and related
packaging material) in accordance with all
Environmental Laws and taking back program
with the contractor company.
Your display is manufactured with high quality
materials and components which can be
recycled and reused.
To learn more about our recycling program
please visit
http://www.philips.com/sites/philipsglobal/
about/sustainability/ourenvironment/
productrecyclingservices.page

4
2. Opsætning af skærm
2. Opsætning af skærm
2.1 Installation
Emballagens indhold
*VGA
*DVI
©
2
0
1
4
K
o
n
i
n
k
l
i
j
k
e
P
h
i
l
i
p
s
N
.
V
.
A
l
l
r
i
g
h
t
s
r
e
s
e
r
v
e
d
.
U
n
a
u
t
h
o
r
i
z
e
d
d
u
p
l
i
c
a
t
i
o
n
i
s
a
v
i
o
l
a
t
i
o
n
o
f
a
p
p
l
i
c
a
b
l
e
l
a
w
s
.
M
a
d
e
a
n
d
p
r
i
n
t
e
d
i
n
C
h
i
n
a
.
V
e
r
s
i
o
n
Philips and the Philips’ Shield Emblem are registered trademarks of
Koninklijke Philips N.V. and are used under license from Koninklijke
Philips N.V.
Monitor drivers
SmartControl software
User’s Manual
使用
前请阅读使用说明
保留备用
Strøm
Audio
*
Afhænger af landet
Fjernelse af foden
1. Læg skærmen på en blød overade, med
forsiden nedad. Undgå, at ridse eller
beskadige skærmen.
2. Klik foden på VESA monteringsstedet.
3. Hold foden med begge hænder.
(1) Sæt foden forsigtig på støtten således, at
de tre stifter ligger i positionshullerne.
(2) Brug dine ngre til at fastspænde skruen
under foden, og sørg for at foden er
ordentlig fastspændt på søjlen.
1
2

5
2. Opsætning af skærm
Tilslutning til PC
1
2 34
2
3
10
8
9
5
6
6
7
1
Kensington anti-tyverisikring
2
VGA-indgang
3
DVI-indgang
4
DisplayPort
5
Lyd-indgang
6
AC strømindgang
7
0 effekt-afbryder
8
USB-downstream
9
USB-upstream
10
Høretelefonstik
Tilslutning til din computer
1. Tilslut ledningen ordentligt pa bagsiden af
skærmen.
2. Sluk for computeren og tag netledningen
ud af stikket.
3. Slut skærmens signalkabel til videostikket
bag på computeren.
4. Sæt computerens og skærmens
netledninger til et stik i nærheden.
5. Tænd for computeren og skærmen. Hvis
skærmen viser et billede, er installationen
gennemført.
2.2 Brug af skærm
Beskrivelse af betjeningsknapperne
7
6
25
4
3
1
Tænder og slukker for skærmen.
Sådan får du adgang til OSD-
menuen.
Bekræft justering i
skærmmenuen.
Til justering i skærmmenuen.
PowerSensor.
Juster lydstyrken.
Gå tilbage til det forrige OSD-
niveau.
SmartImage genvejstast. Der
kan vælges mellem 6 funktioner:
Ofce (Kontor), Photo (Foto),
Movie (Film), Game (Spil),
Economy (Økonomi) og Off
(Fra).

6
2. Opsætning af skærm
Beskrivelse af OSD-skærm
Hvad er OSD (On-Screen Display)?
Visning på skærmen [On-Screen Display
(OSD)] er en funktion på alle Philips LCD
skærme. Den sætter en slutbruger i stand
til at justere skærmindstillingerne, eller
vælge skærmens funktioner direkte via et
instruktionsvindue på skærmen. Et brugervenligt
skærmvisningsinterface vises som nedenfor:
Grundlæggende og enkle anvisninger til
kontrolknapperne
I skærmmenuen ovenfor, kan du bruge
knapperne foran på skærmen til at ytte
markøren med, og tryk på OK knappen, til at
bekræfte dit valg eller ændring.
OSD-menuen
Nedenstående er en generel oversigt over
strukturen i OSD-displayet. Du kan anvende
den som opslag, når du senere skal orientere dig
i de forskellige justeringer.
Main menu Sub menu
Picture
OSD Settings
Setup
Language
Color
Audio
Audio In,DP In
Input
Power Sensor
Picture Format
Brightness
Contrast
Horizontal
Vertical
Transparency
OSD Time Out
Auto
V.Position
Phase
Clock
Resolution Notification
Reset
Information
English, Español, Français, Deutsch, Italiano,
Português, Русский, 简体中文
Color Temperature
sRGB
User Define
VGA
DVI
DisplayPort
On
Off
SmartContrast
SmartResponse
Gamma
OverScan
H.Position
Power LED
Pixel Orbiting
Wide Screen, 4:3
0~100
0~100
0~100
0~100
Off, 1, 2, 3, 4
0, 1, 2, 3, 4
5s, 10s, 20s, 30s, 60s
On, Off
Yes, No
0~100
0~100
0~100
5000K, 6500K, 7500K,
8200K, 9300K, 11500K
Red: 0~100
Green: 0~100
Blue: 0~100
Off, On
Off, Fast, Faster, Fastest
1.8, 2.0, 2.2, 2.4, 2.6
Off, On
Off, On
0~100
0, 1, 2, 3, 4
On, Off
On, Off
Stand-Alone
DP Audio
Mute

7
2. Opsætning af skærm
Meddelelse om opløsning
Denne skærm er fremstillet til optimal
ydelse på dens native opløsning, som er
1920 x 1080
ved
60 Hz. Når skærmen
bruger en anden opløsning, ses følgende
advarsel på skærmen: Use 1920 × 1080 @
60 Hz for best results (Brug 1920 x 1080
ved
60 Hz for at opnå det bedste resultat).
Advarslen vedrørende den naturlige
opløsning kan deaktiveres under Installation
i OSD (skærmmenuen).
Fysisk funktion
Vip
Drej
Højdejustering
Drejetap

8
2. Opsætning af skærm
2.3 FjernfodenforatmontereVESA-
kortet
Inden du begynder at adskille skærmens fod, skal
du følge vejledningerne nedenfor for at undgå
mulig beskadigelse eller personskade.
1. Læg skærmen på en blød overade, med
forsiden nedad. Undgå, at ridse eller
beskadige skærmen.
2. Fjern skruerne fra bagsiden af skærmen.
1
2
3. Vip foden og skyd den ud, mens du holder
udløserknappen trykket ned.
1
2
Bemærk
Denne skærm accepterer et 100 x 100 mm
VESA-kompatibelt monteringsinterface.
100mm
100mm

9
3. Billedoptimering
3. Billedoptimering
3.1 SmartImage
Hvad er dette?
SmartImage er forudindstillede indstillinger, der
optimerer skærmen i henhold til indholdet, og
som indstiller den dynamiske lysstyrke, kontrast,
farve og skarphed i realtid. Uanset om du
arbejder med tekstprogrammer, ser billeder
eller ser video, så giver Philips SmartImage den
optimale skærmydelse.
Hvorfor behøver jeg det?
Du ønsker en skærm, som giver det bedste
billede for alle typer indhold. For at øge skærm-
oplevelsen, indstiller SmartImage-softwaret
dynamisk lysstyrke, kontrast, farve og skarphed i
realtid.
Hvordan virker det?
SmartImage er en eksklusiv, førende Philips-
teknologi, som analyserer indholdet på skærmen.
Ud fra det valgte scenarie forbedrer SmartImage
dynamiske billeders og videoers kontrast,
farvemæthed og skarphed for at forbedre det
viste billede - alt i realtid og blot med et tryk på
en knap.
Hvordan aktiveres SmartImage?
1. Tryk på for at starte SmartImage på
skærmen.
2. Fortsæt med at trykke på for at skifte
mellem Ofce (Kontor), Photo (Billede),
Movie (Film), Game (Spil), Economy
(Strømbesparende) og Off (Fra).
3. SmartImage ses på skærmen i fem sekunder, men
du kan også trykke på OK for at bekræfte det.
Der kan vælges mellem 6 funktioner: Ofce
(Kontor), Photo (Foto), Movie (Film), Game
(Spil), Economy (Økonomi) og Off (Fra).
• Office(Kontor):Forbedrer teksten og dæmper
lysstyrken for, at øge læsbarheden og nedsætte
anstrengelsen af øjnene. Denne funktion
øger læsbarheden og produktiviteten, når der
arbejdes med regneark, PDF filer, skannede
artikler og andre generelle kontorprogrammer.
• Photo(Billede):Denne funktion kombinerer
farvemætheden, den dynamiske kontrast og
skarphed for at vise billeder og lignende klart
og i levende farver - alt uden synlige fejl på
det skannet billede og blegnede farver.
• Movie(Film):Viser hver detalje i videoernes
mørkere områder med øget luminans, dyb
farvemæthed, dynamisk kontrast og ekstra
skarphed, og uden farveudvaskning i de lysere
områder hvilket giver dynamiske, naturlige værdier
med henblik på den ultimative videovisning
• Game(Spil):Aktivér overdrive-kredsløbet
for at få den bedste reaktionstid,
reducere skæve kanter på genstande, der
bevæger sig hurtigt på skærmen, forbedre
kontrastforholdet mellem lyse og mørke
områder. Denne funktion giver brugeren
den bedste spilleoplevelse.

10
3. Billedoptimering
• Economy(Økonomi):Med denne
funktion indstilles lysstyrken og kontrasten,
ligesom baggrundslyset finjusteres for
at opnå det rette billede til hverdagens
kontorprogrammer. Med nedsat
strømforbrug.
• Off(Fra):Ingen optimering med
SmartImage
3.2 SmartContrast
Hvad er dette?
Unik teknologi, der dynamisk analyserer det viste
indhold, og automatisk optimerer skærmens
kontrastforhold til maksimal visuel klarhed.
Den øger baggrundsbelysningen og giver et
klarere, friskere og lysere billede eller dæmper
baggrundsbelysningen med henblik på en tydelig
visning af billeder på en mørk baggrund.
Hvorfor behøver jeg det?
Du ønsker den allerbedste visuelle klarhed
og visning på enhvert indhold. SmartContrast
styrer den dynamiske kontrast og indstiller
baggrundslyset, så det giver klare, friske og
lyse spil- og videobilleder, samt viser en
tydelig, læsbar tekst ved kontorarbejde. Ved at
nedsætte skærmens strømforbrug, sparer du
energiomkostninger og forlænger skærmens
levetid.
Hvordan virker det?
Når du aktiverer SmartContrast, analyseres
det viste indhold i realtid, og farver og
baggrundslysets intensitet indstilles. Denne
funktion forbedrer den dynamiske kontrast og
giver således en bedre underholdningsoplevelse,
når du ser videoer eller spiller spil.
3.3 Philips SmartControl Premium
Det nye SmartControl Premium-software fra
Phillips giver dig mulighed for at kontrollere
skærmen via et nemt, grask interface.
Komplicerede justeringer hører fortiden til.
Dette brugervenlige software guider dig
gennem nindstilling af opløsning, kalibrering af
farve, justering af clockning/fase, RGB-hvidpunkt
osv.
Dette iøjefaldende, ikon-baseret software er
udstyret med den seneste teknologi i algoritmer
for hurtig behandling og reaktion, og er tilmed
Windows kompatibel, og klar til at forbedre din
oplevelse med Philips-skærme!
Installation
• Følg instruktionen og fuldfør installationen.
• Du kan starte, når installationen er fuldført.
• Hvis du vil begynde senere, kan du klikke
på genvejen på skrivebordet eller på
værktøjslinjen.
Opstartsguide
• Efter installation af SmartControl Premium
starter guiden automatisk, når du åbner
programmet første gang.
• Guiden leder dig trin for trin gennem
indstillingen af skærmen.
• Du kan også gå til Plug-in menuen, for at
starte guiden på et senere tidspunkt.
• I Standard-vinduet kan du indstille flere
funktioner uden brug af guiden.

11
3. Billedoptimering
Start med Standard-vinduet
Adjustmenu(Indstillingsmenu)
• Med Adjust (Indstillingsmenuen) kan du
indstille Brightness (Lysstyrken), Contrast
(Kontrast), og Resolution (Opløsning).
• Udfør indstillingen ved at følge
instruktionerne.
• Installationen kan annulleres med Annuller.
Color menu (Farvemenu)
• Med Color (Farvemenuen) kan du
indstille RGB, Black Level (Sortniveau),
White Point (Hvidpunkt), Display Gamma
(Skærmgamma), Calibration (Kalibrering),
SmartImage og SmartKolor.
• Udfør indstillingen ved at følge
instruktionerne.
• Se nedenstående oversigt med
undermenupunkter baseret på din
indtastning.
• Eksempel på Color Calibration
(Farvekalibrering).

12
3. Billedoptimering
1. "Show Me" (Vis Mig) starter vejledningen til
farvekalibrering.
2. Start – starter en 6-trins
farvekalibreringssekvens.
3. Quick View (Hurtigvisning) indlæser før/
efter-billederne.
4. For at vende tilbage til Color (Farve)
vinduet, skal du klikke på Cancel(Annuller).
5. Enable color calibration (Aktiver
farvekalibrering) - der som standard er
aktiveret. Hvis markeringen er fjernet, kan
du ikke udføre en farvekalibrering, ligesom
start- og Quick View (Hurtigvisning)
knapperne er gråtonede.
6. Der skal være patentoplysninger på
kalibreringsskærmen.

13
3. Billedoptimering
Første Color Calibration (Farvekalibrering)-
skærm
• Previous (Foregående) knappen er
deaktiveret, indtil du går videre til den
anden farveskærm.
• Next (Næste) går til efterfølgende mål
(seks mål).
• Til sidst gå til File (Fil) > Presets (Forvalg)
vinduet.
• Cancel (Annuller) lukker UI og vender
tilbage til Plug-in siden.
SmartImage
Giver brugeren mulighed for at ændre
indstillingerne, så der opnås en bedre
skærmindstilling baseret på indholdet.
Når der indstilles på Entertainment
(Underholdning), aktiveres SmartContrast og
Smart-Svar.
Eco Power (Strømbesparingsmenuen)
Options menu (Indstillinger)
Options>Preferences(Funktioner>
Indstillinger) - er kun aktiv, når Preferences
(Indstillinger) er valgt i Funktioner-rullemenuen. På
en ikke-understøttet skærm med DDC/Ci er kun
Help (Hjælp) og Options (Funktioner) til rådighed.
• Viser nuværende, foretrukne indstillinger.
• Funktionen aktiveres ved at afmærke feltet.
Afmærkningsfeltet er en flip-flop.
• Enable Context Menu (Aktiver Indhold
menuen) er som standard afmærket (Til) på
skrivebordet. Enable Context Menu (Aktiver
Indhold menuen) viser valgmulighederne
i SmartControl Premium på Select Preset
(Vælg Forvalg) og Tune Display (Indstil

14
3. Billedoptimering
Display) i genvejmenuen ved at højreklikke
på skrivebordet. Deaktiveret fjerner
SmartControl Premium fra genvejsmenuen.
• Enable Task Tray (Aktiver Jobbakke) menuen er
som standard afmærket (Til) på skrivebordet.
Enable Context Menu (Aktiver Indhold
menuen) gør, at systembakkens ikon til
SmartControl Premium vises. Et højreklik på
jobbakke-ikonen viser menufunktionerne for
Help (Hjælp) og Technical Support (Teknisk
Support). Check for Update (Tjek for
opdateringer), About (Om) og Exit (Afslut).
Når Enable Task Tray (Aktiver Jobbakke)
menuen er deaktiveret, viser jobbakke-ikonen
kun Exit (Afslut).
• Run at Startup (Kør ved opstart) er
som standard afmærket (Til). Når den er
deaktiveret, starter SmartControl Premium
ikke ved opstart og ikonet vises ikke i
systembakken. SmartControl Premium kan
kun startes fra genvejen på skrivebordet eller
fra programfilen. Intet forvalg, som er indstillet
til at køre ved opstart, indlæses når denne
boks ikke er afmærket (er deaktiveret).
• Aktivér gennemsigtighedstilstand (Windows
8, Windows 7, Vista, XP). Standard er 0%
uigennemsigtighed.
Options>Audio(Funktioner>Lyd) - er
kun aktiv, når Audio (Lyd) er valgt i Options
(Funktioner) rullemenuen.
På en ikke-understøttet skærm med DDC/Ci er kun
Help (Hjælp) og Options (Funktioner) til rådighed.
Option>AutoPivot(Indstillinger>Drejautom.)
Options>Input(Funktioner>Indgang)
- er kun aktiv, når Input (Indgang) er valgt i
Options (Funktioner) rullemenuen. På en ikke-
understøttet skærm med DDC/Ci er kun Help
(Hjælp) og Options (Funktioner) til rådighed.
Alle andre faneblade i SmartControl Premium
er ikke til rådighed.
• Vis Source (Kilde) instruktionsvinduet og
nuværende indgangskildeindstillinger.
• På enkeltindgangsskærme ses dette vindue
ikke.

15
3. Billedoptimering
Options>TheftDeterrence(Indstillinger
>Anti-tyveri) - Anti-tyveri-vinduet er kun aktiv,
når Theft Deterence (Anti-tyveri) funktionen er
valgt i Plug-in-rullemenuen.
For at aktivere Theft Deterence (Anti-tyveri),
skal du klikke på On(Til)-knappen, hvorefter
følgende skærm vises:
• Der kan kun indtastes en PIN-kode på fire
til ni cifre.
• Når PIN-koden er indtastet, leder Accept
(Accept) knappen brugeren til pop-op
dialogboksen på følgende side.
• Minimum antal minutter er fem. Pilen står
som standard på 5.
• Kræver ikke, at skærmen forbindes til en
anden vært for at gå i Theft Deterrence
(Anti-tyveri) funktionen.
Når der er oprettet en PIN-kode, indikerer
Theft Deterrence (Anti-tyveri) vinduet, at Theft
Deterrence (Anti-tyveri) er aktiveret, hvorefter en
PIN Options (PIN-kode funktionsknap) kan ses:
• Theft Deterrence (Anti-tyver) Aktiveret
kan ses.
• Deaktiver Theft Deterrence (Anti-tyveri)
funktionen åbner i et vindue på næste side.
• PIN Options (PIN-kode funktionsknap) virker
kun, når brugeren har oprettet en PIN-kode.
Knappen åbnes i et sikkert PIN-kode websted.
Options (Funktioner)>MultiView - Tillad
brugere at se indhold fra ere kilder i PIP- og
PBP-funktion. Klik på den røde knap for at vælge
en MultiView-funktion.
• PIP mode (PIP-tilstand): Vælg Size
(størrelse), Location (placering), Input
(indgang) og Audio (lyd).

16
3. Billedoptimering
• PBP mode (PBP-tilstand): Vælg Input
(indgang) og Audio.
Help (Hjælp) menu
Help>UserManual(Hjælp>Brugervejledning)
- er kun aktiv, når User Manual (Brugervejledning)
er valgt i Help (Hjælp) rullemenuen. På en ikke-
understøttet skærm med DDC/Ci er kun Help
(Hjælp) og Options (Funktioner) til rådighed.
Help>Version(Hjælp>Version) - er kun aktiv,
når Version (Version) er valgt i Help (Hjælp)
rullemenuen. På en ikke-understøttet skærm
med DDC/Ci er kun Help (Hjælp) og Options
(Funktioner) til rådighed.

17
3. Billedoptimering
Context Sensitive menu (Indholdssensitiv menuen)
Context Sensitive menu (Indholdssensitiv
menuen) er som standard aktiveret. Hvis
Enable Context Menu (Aktiver Indholdssensitiv
menuen) er afmærket i Options > Preferences
(Funktioner > Indstillinger) vinduet, ses menuen.
Context (Indhold) menu har re punkter
• SmartControlPremium - når valgt, ses
About (Om) skærmen.
• SelectPreset(VælgForvalgt) – herefter vises
en hierakisk menu med gemte forvalg, der straks
kan bruges. En afkrydsning viser det nuværende
valgte forvalg. Factory Preset (Fabriksindstillinger)
kan også hentes i rullemenuen.
• TuneDisplay(IndstilSkærm) - åbner
kontrolpanelet til SmartControl Premium.
• SmartImage - kontroller de aktuelle
indstillinger: Off (Fra), Office (Kontor),
Photo (Foto), Movie (Film), Game (Spil),
Economy (Økonomi).
Jobbakke menu aktiveret
Menuen i systembakken kan ses ved at
højreklikke på SmartControl Premium-ikonet i
systembakken. Et venstreklik starter programmet.
Jobbakken har fem punkter:
• Help(Hjælp) - adgang til
brugervejledningsfilen: Åbner
Brugervejledningen med standard
browservinduet.
• TechnicalSupport(TekniskSupport) -
Viser siden med teknisk support.
• CheckforUpdate(Tjekforopdateringer)
- Leder brugeren til PDI Landing og tjekker
brugerens version i forhold til den nyeste
version.
• About(Om) - Viser detaljerede
referenceoplysninger: Produktversion,
udgivelsesinformation og produktnavn.
• Exit(Afslut) - Luk SmartControl Premium.
Hvis du vil køre SmartControl Premium igen,
skal du enten vælge SmartControl Premium i
Program menuen, dobbeltklikke på skrivebordet
eller genstarte systemet.

18
3. Billedoptimering
Jobbakke menu deaktiveret
Når Jobbakke er deaktiveret i indstillinger-
mappen, er kun EXIT (AFSLUT) valgmuligheden
til rådighed. Hvis du helt vil fjerne SmartControl
Premium fra systembakken, skal du deaktivere
Run at Startup (Kør ved opstart) i Options >
Preferences (Muligheder > Indstillinger).
Bemærk
Alle billederne i dette afsnit er kun til
referenece. SmartControl-softwareversionen
kan ændres uden varsel. Kontroller venligst den
ofcielle portræt-hjemmesiden www.portrait.
com/dtune/phl/enu/index, for at downloade den
seneste version af SmartControl softwaret.
3.4 SmartDesktop vejledning
SmartDesktop
SmartDesktop er en del af SmartControl
Premium. Installér SmartControl Premium og
vælg SmartDesktop under Options (Indstillinger).
• Afkrydsning af Align to partition (Tilpas til
afsnit) vil aktivere automatisk tilpasning af
vinduet når det trækkes til det definerede
afsnit.
• Vælg det ønskede afsnit ved at klikke på
ikonet. Afsnittet anvendes på skrivebordet
og ikonet fremhæves.
• Identify (Identificer) giver mulighed for
hurtigt at vises gitteret.
Page is loading ...
Page is loading ...
Page is loading ...
Page is loading ...
Page is loading ...
Page is loading ...
Page is loading ...
Page is loading ...
Page is loading ...
Page is loading ...
Page is loading ...
Page is loading ...
Page is loading ...
Page is loading ...
Page is loading ...
Page is loading ...
Page is loading ...
Page is loading ...
Page is loading ...
Page is loading ...
Page is loading ...
Page is loading ...
Page is loading ...
Page is loading ...
Page is loading ...
Page is loading ...
Page is loading ...
-
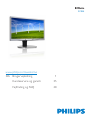 1
1
-
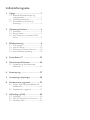 2
2
-
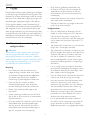 3
3
-
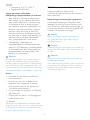 4
4
-
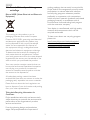 5
5
-
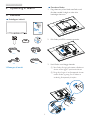 6
6
-
 7
7
-
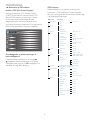 8
8
-
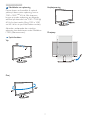 9
9
-
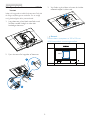 10
10
-
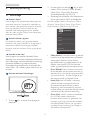 11
11
-
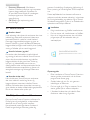 12
12
-
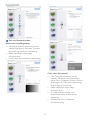 13
13
-
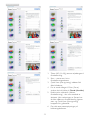 14
14
-
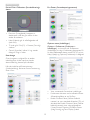 15
15
-
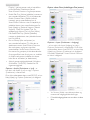 16
16
-
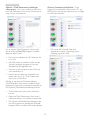 17
17
-
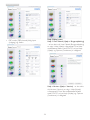 18
18
-
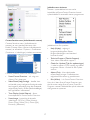 19
19
-
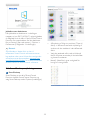 20
20
-
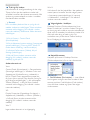 21
21
-
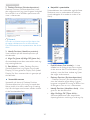 22
22
-
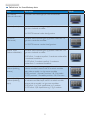 23
23
-
 24
24
-
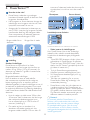 25
25
-
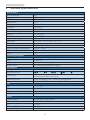 26
26
-
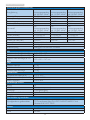 27
27
-
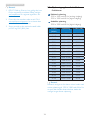 28
28
-
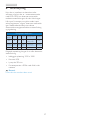 29
29
-
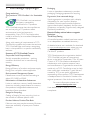 30
30
-
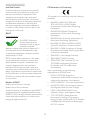 31
31
-
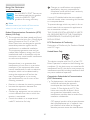 32
32
-
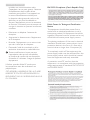 33
33
-
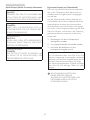 34
34
-
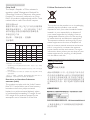 35
35
-
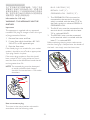 36
36
-
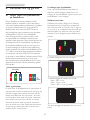 37
37
-
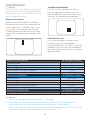 38
38
-
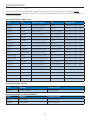 39
39
-
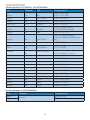 40
40
-
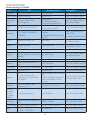 41
41
-
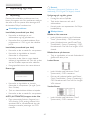 42
42
-
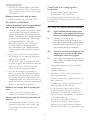 43
43
-
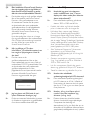 44
44
-
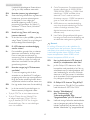 45
45
-
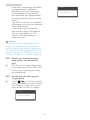 46
46
-
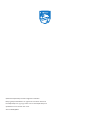 47
47
Philips 231B4QPYCB/01 User manual
- Category
- TVs & monitors
- Type
- User manual
- This manual is also suitable for
Ask a question and I''ll find the answer in the document
Finding information in a document is now easier with AI
in other languages
Related papers
-
Philips 231S4LSS/00 User manual
-
Philips 231P4UPES/00 User manual
-
Philips 221B6QPYEB/00 User manual
-
Philips 221S6QYMB/01 User manual
-
Philips 271S4LPYSS/00 User manual
-
Philips 231P4QRYES/00 User manual
-
Philips 258B6QJEB/00 User manual
-
Philips 231C5TJKFU/00 User manual
-
Philips 240S4QMB/00 User manual
-
Philips 229C4QSB/00 User manual