Page is loading ...
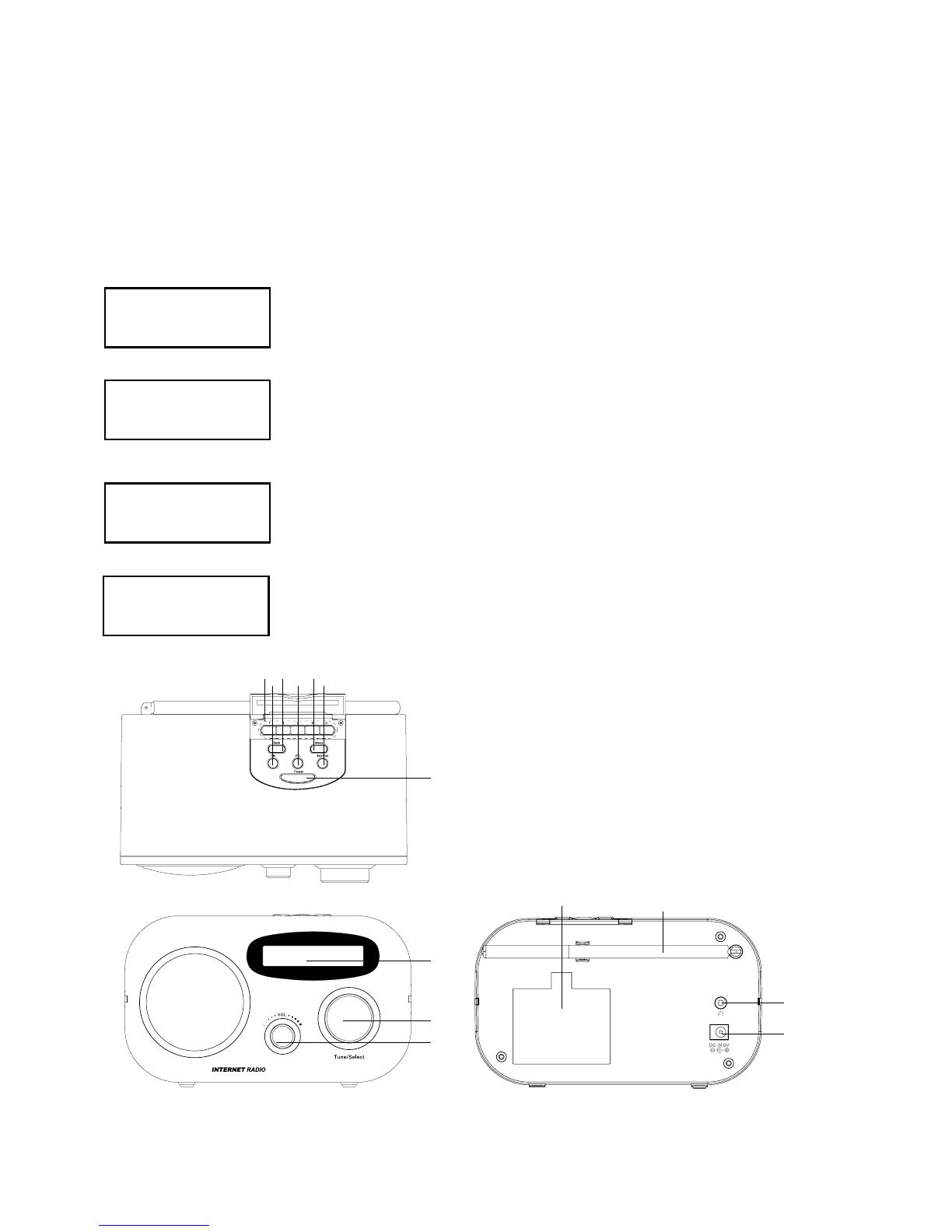
1
Functional Modes and Features
The
Radio
is a small, lightweight and stylish design battery operated Internet Radio. This
Radio
incorporates an
Internet radio and Music streaming features to be used withWi-Fi network. Other features include Music Player and
FM radio. Powered by an external battery and optional DC Power Adaptor, the
Radio
provides
hours
of
network audio streaming from Internet radio stations and music steaming from your own networked PC connected to
your Wi-Fi access point.
A brief description of the features is listed below :
Internet Radio
gets you connected to various radio stations around
the
world
through the Wi-Fi
.
Media Stream
play music streams from your Windows media player
version11
application in your PC or Notebook running Windows XP or Vista OS over
Wi-Fi
connection.
FM
connects to the local FM Radio Stations
Setting
used to perform all the settings in your
Radio
12 3
4
56
7
12
11
8
9
10
13
14
< Internet Radio >
Media Stream
Internet Radio
< Media Stream >
< FM >
Setting
FM
< Setting >
Downloaded from www.Manualslib.com manuals search engine
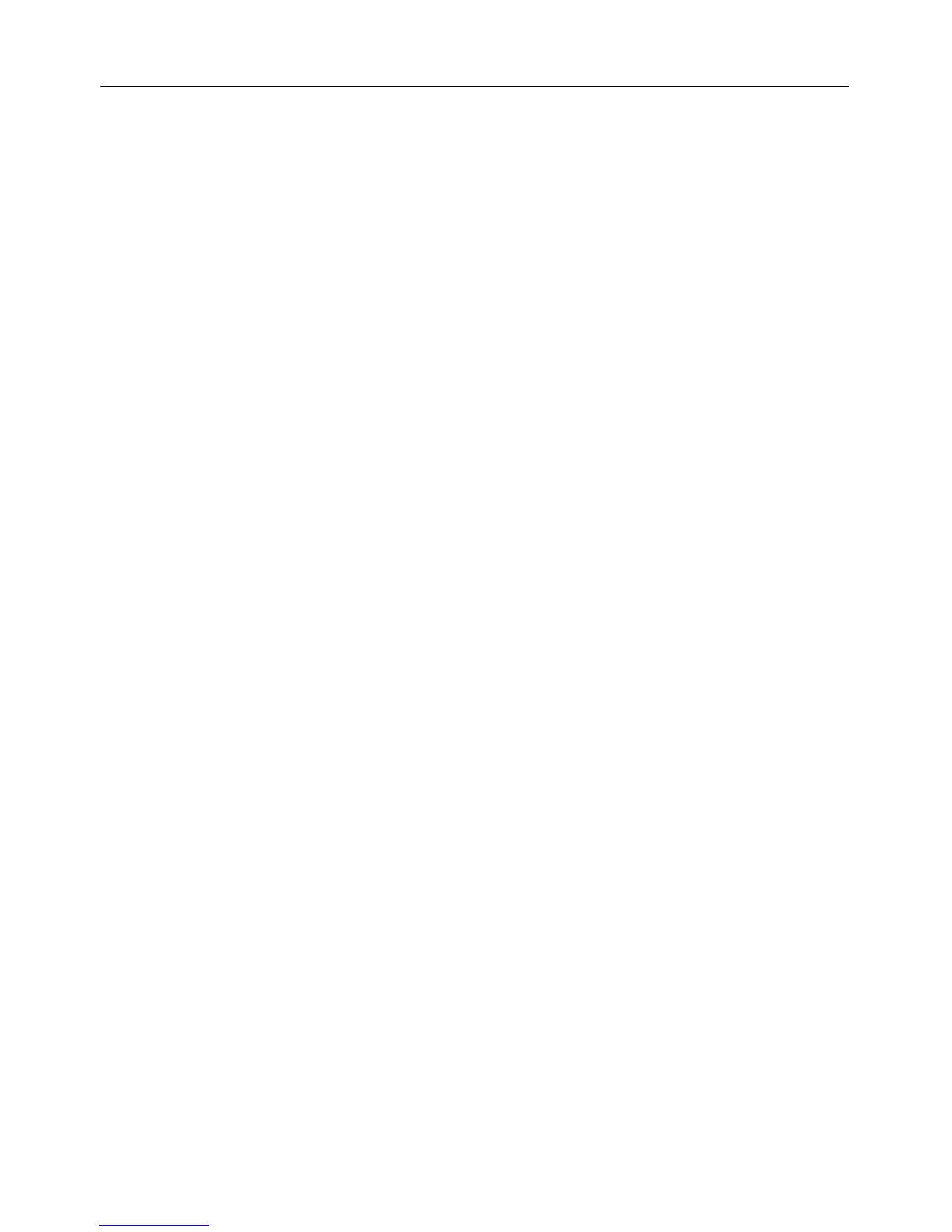
2
Locations of Controls
Preset Station Buttons
-
Press and hold to save a station to that preset number,
and
press the
particular Preset button to recall the saved station.
2Back
1P1–P5
3
Press to return to previous menu
Menu Press this button to bring you back to the main menu
4 FM Press this button to enter the “FM” mode directly
5 PC Press this button to enter the “Media stream” mode directly
6 Internet Press this button to enter the “Internet Radio” mode directly
7 Power Power On/Off
8 Display 2X16 dot matrix LCD
9
Tuning Knob
Turn to scroll through the menu listing in down or up directions / play
previous
or next song / go down or up in pop up menu list and use to as Enter key
to select an item
10 Volume
knob
Turn to increase or decrease volume level this button
12 Telescopic Antenna
13 Earphone Jack
3.5
mm
earphone Jack
14 DC input +9V DC Input
11 Battery compartment To fit 6 x AA-size battery
Remark: Please remove batteries in the battery compartment if the radio is not in use.
Downloaded from www.Manualslib.com manuals search engine

3
Getting Started
Package contents
Your Radio package includes:
- The Radio
-
The AC Adaptor
-
User Manual
-
Remote Controller
To Power on your
Radio,
press and hold the Power key, you will see
the screen as foll
Grace Internet
Radio
To Power off your
Radio,
press and hold Power key, you will see
:
Internet radio
Power off
After the startup is complete, you will see the Main Menu screen that shows you the
Internet Radio / Media Stream / FM / Aupeo / Setting
Use
theTuningKnobtoscrollthroughthelistasyoulikeandpushdowntheNavigationonKnobtoconfirmthe
selection.
At any time in any of this mode, if you press the Menu button it will bring you back to the Main Menu.
Set Up Wireless Connection
You need to set up the Wireless connection in order to listen to the Internet Radio.
Select
“Internet Radio”
from the menu, the following screen will display.
You can turn the Tuning knob to the right to select
“Manual”
to enter the Network setup, or turn to the left to
“Cancel”
.
Select
“Cancel”
will go back to the Main menu. Or you can wait for a while and the following screen will appear:
The Load profile option let you load back a profile that you have saved previously, please use the
Tuning Knob
to navigate and select it. If the saved profile has the correct information that match to the router
that
you are going to connect to,
the
Radio
will try to connect to it and you will find a * next to the name of router if the
connection is successful.
Connecting….
Cance Manual
< Load Profile >
Search Network
Downloaded from www.Manualslib.com manuals search engine

4
To search for a new wireless Access Point before using the Wi-Fi connectivity, please select the
search network from
the above screen.
Then you will see a screen showing
“Searching”
while the radio is trying to search and show you all the
available Access Points that the
radio is
able to find.
It
will show all the Wi-Fi networks SSID in the range as shown in the
screen for example.
Select your Wi-Fi router, then push down the Tuning knob to confirm. Once the Wi-Fi router is selected the radio
will prompts you for the Default Network key which is the WEP/WPA default secure key of the Wi-Fi Access point.
Use
to key in the network key. Turning the knob left and
right will change the numbers, characters and
symbols that you wish to have to show in the center of upper line of the screen, in this example, the number ‘5’ is the
current active number, to select it push down the Tuning knob once. Turning the knob to the left (counter clock wise) or
right will shift the ‘character’ to the center of the screen for selection. Push down the
Tuning
Knob
to
complete the selection.
Use the Back button to delete the selected character.
Once the Network Key has been completed
,
push down and hold the tuning knob to confirm until it shows the display
with an asterisk next to the name of the router as follow. It means the wireless network is done successfully.
Tuning knob
> dlink_rd_AP
bk_AP
> dlink_rd_AP *
bk_AP
<01234 5 64789AB>
<01234 5 64789AB>
55555555
Downloaded from www.Manualslib.com manuals search engine

5
Push down the Tuning knob to confirm the connection. It will ask if you would like to save the Profile or not:
Adjust the Tuning knob to the right to select “Yes” and it will display successful
.
If you have selected to save the Profile, then next time when you use the radio, it will connect the wireless network
automatically, or you can load the saved profile. It does not require entering the WPA/WEP code again.
Your radio is now ready to connect to the worldwide Internet radio stations.
Save Profiles?
No Yes
Downloaded from www.Manualslib.com manuals search engine

6
Internet Radio
Internet radio gives you the access to all the Radio stations available worldwide. Once your
Radio
is connected to
the Wi-Fi, you can listen to Internet Radio station worldwide
.
Listening to the Internet Radio
Select
Internet Radio
from the
Main Menu
, or simply press the
“Internet
” button at the top panel.
It will display the categories as follow:
Local stations
includes stations organized by the type of stations (All stations,
Business news, Classical,
Pop,
Talk…etc
)
Genres
includes stations organized by the type of music played (e.g. Ambient Bi Band, Blues, Classic, Rock,
Classical, Country, Dance, Electronic, Folk, Hard Rock, Hip Hop ,Jazz, Newz Age, News, Oldies, Public, Religious,
RnB, Rock, Soft Rock, Soundtracks, Sports, Talk, Weather, Web Audio and World).
Countries
area search based on the different geographical locations of the world.
New Stations
contains list of new Radio Stations.
Most Popular Stations
include stations based on the popularity.
Note: All above listings may vary from time to time depends on the radios station portal.
You can select your favorite stations according to your preference.
You can always go back to the previous menu by using the “Back” button.
> +Genres
+ Countries
> +New Stations
+ Most Popular
Downloaded from www.Manualslib.com manuals search engine
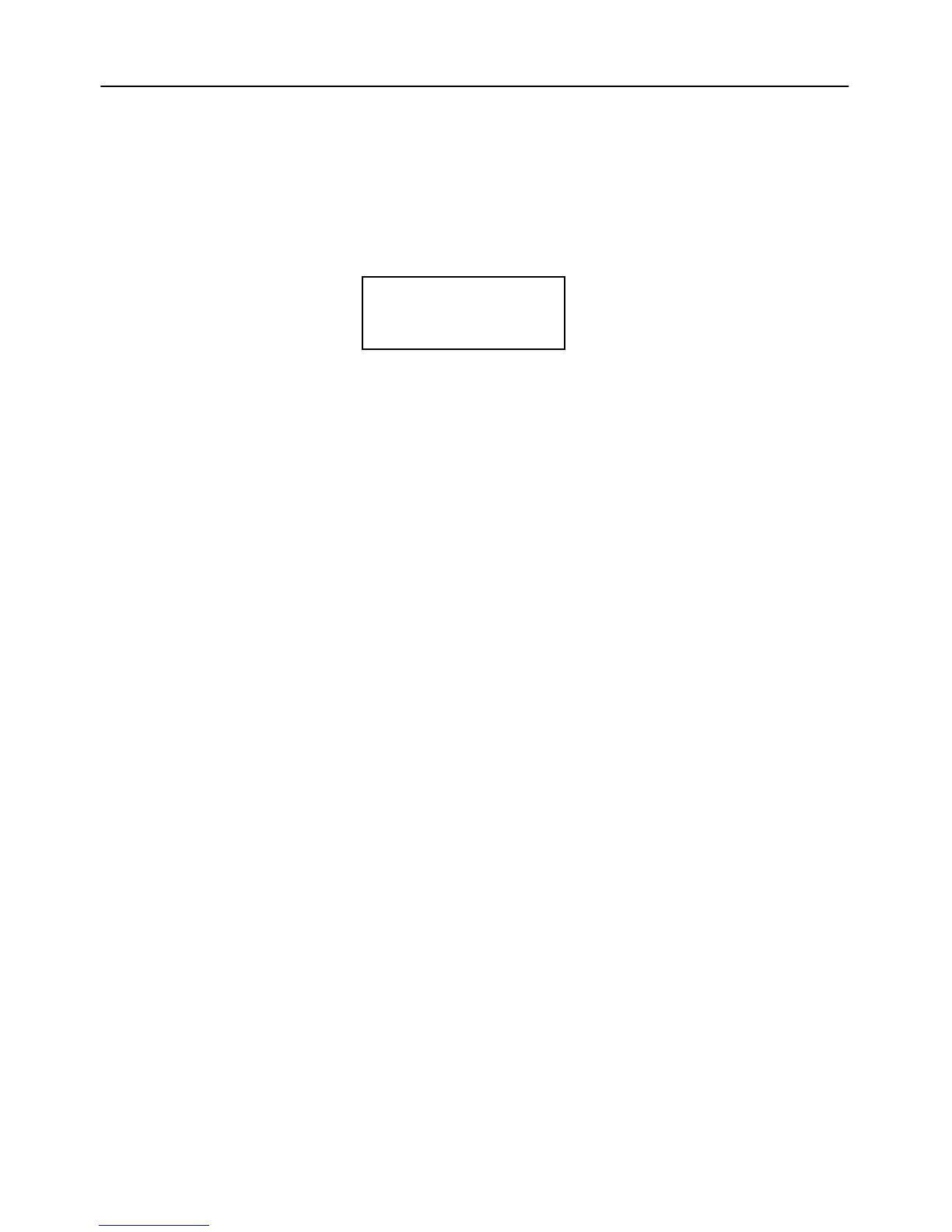
7
Station presets
There are 5 presets available on the unit, and 10 presets available on Remote controller.
There is a cover on the top of the radio panel, open the cover and you will find buttons from 1-5.
To preset the station, long press one of the number until it appears with P# saved.
If you are listening to the preset station and would like to do the Radio search again, adjust the Tuning knob and it will
display as follow
Navigatetothe
Radio Search
and select by pushing down the Tuning knob.
Then it will display the Station menu again.
> Radio Search
Preset1: Empty
Downloaded from www.Manualslib.com manuals search engine

8
Media Streaming
Now that your connection is setup, you can access any songs from your PC that running Windows Media Player Version
11 in Windows XP or Vista OS.
Listening to Media Stream
Select the
Media Stream
from the Main Menu, or simply pressing the “PC”
button on the top panel. It
will scan
out the list of PCs under the same WiFi
network.
It will prompt you the menu screen as shown after successful
connection to PC. If you have successfully
managed
to locate the server, then
the Radio will directly show you the list of found PCs.
Now you can select the PC that you want to access to by using
Tuning
Knob to
scroll through it and lastly confirm by pressing it.
Depend on the Media Server you are accessing it may be organized into a few
folders and you can select the Music or Playlists to stream your favorite music
Select the folder using
Tuning
Knob and confirm by pressing the same Knob.
Below may be the folder that you may see:
Music
, has the list of the Music
NOTE
Make sure that you have your PC or Notebook turned-on and it is running the Windows Media Player (Version 11) in
Windows XP or the Vista OS. You should also share the Music streaming to new device in your PC or Notebook
Media Player. [See Setting up PC Media Player 11]
Or it will display “sever” id not available after scanning, then back to previous menu.
Streaming the Music
Once you select the Music folder in your PC server, you can stream and listen to all the music from
your PC’s
Media
Player.
Select
the Music Folder or Song that you wish to listen to by turn and press the NAVI Knob and the Radio will
start
to play the song as shown.
After a song has finished it will continue to play the next song under the same folder.
Now you can stream your favorite music from your PC, acting as your Juke Box for the
Radio.
Scanning Servers
<Server1: Name:
Server2: Name:
> +Music
> Highway Blues
All my roads
Highway Blues
...
Highway Blues
>>>>>>>
Downloaded from www.Manualslib.com manuals search engine

9
Setting up Windows Media Player version 11
You should be running Windows XP OS on your PC/Laptop, and Windows Media Player version 11. Now open the
Windows Media Player, and choose
Library
. From the drop down list of the menu select the
Media sharing
.
Now tick the ‘Share my media to’ and select settings
Downloaded from www.Manualslib.com manuals search engine

10
Please un-tick Pictures and video under Media type.
Next tick the ‘Allow new devices and computers automatically and press OK
To select the folders for monitor and for sharing, choose
Library
.
From the drop down list of the menu select the
Add to Library
.
Select the folders to monitor as below
After selected the folders to monitor and share in the Player Library, click OK to complete.
Downloaded from www.Manualslib.com manuals search engine

11
FM Radio
FM Radio connects you to the local radio channels available in your city. To listen to the FM Radio, select the
FM
Radio
, from the main menu
,orpress theFM button on the top panel.
To change the channels use
Tuning
Knob. Push down the Tuning knob
once you will get the “Auto Scan” appear at the bottom line of the screen, this
show you that currently you are in the “Auto Scan” Mode and if you press
the second time you will get the “Fine Tune” option, from there you can
enter the Auto or Fine tune option respectively.
Auto Scan
- allows you to do auto scan for available channel by using
the Tuning Knob to scan forward or backward from a current channel
to next available channel.
Fine tune
- allows you to do fine tuning on a channel by using the NAVI Knob
to adding or subtracting by 0.1MHz from a channel station.
Preset Station Buttons allow you save and recall those preset stations:
To save a station while listening to a radio station to a preset number
just press and hold that preset button until
P# saved
appears.
Press a particular Preset button to recall the saved station and listen to it.
FM: 95.0 MHz
FM: 95.0 MHz
Auto Scan
FM: 95.0 MHz
Fine Tune
Downloaded from www.Manualslib.com manuals search engine

AUPEO! Aims to makes online music convenient, fun and social. AUPEO! Gives you the access to all your
personalize music streamed from AUPEO! music portal. Once your Internet Radio is connected to the Wi-Fi, you
can perform the AUPEO! Music streaming immediately and by interacting with your Internet Radio, it will start to
stream music that is personalized to your personal music taste based on the below methods.
You’ll be introducing to people who have the same or at least very similar taste, as you. And you could even share
your AUPEO!’s Personal channel with them. Alternative your friend can share his/her music with you, you can add to
your Friends Channel and you can play it on your device.
Please register this device to your AUPEO! Some AUPEO! Channels will not be available for Non-registered device
to playback.
1. Please visit www.aupeo.com/device
to create your AUPEO! Account and register your device – Internet Radio.
The follow screen will appear :
2. Enter your device’s MAC address. To find your MAC address of your device, ensure your device is already
connected to the internet. Go to [Setting] on the menu [Network Configure]
[Network Status], then
scroll down the list until you see MAC address number, e.g. <MAC:00:XX:XX:XX:XX:XX>, key in this
number.
12
AUPEO!
NOTE
Downloaded from www.Manualslib.com manuals search engine

3. Enter your email address, your preferred user name, password and a favorite artist’s name to start playing
music you love right away.
Listening to the Music from AUPEO! Music Portal
To stream music from the AUPEO! Music Portal, first the device must be connected to Wi-Fi network as explained
on the above section, then select AUPEO!, from the Main Menu.
Upon selecting the AUPEO!, the device will get connected and start to
play the last played music stream automatically.
Push down the tuning knob and hold for 2-3 seconds to get the pop up
menu screen of AUPEO! There are more features displayed as follow:
Love, while streaming music, select Love will tell AUPEO! that you love
this type of music. It is from here that you start to personalize your
Personal station. Music with similar characteristics and emotion quality will
be remembered by the AUPEO! so that AUPEO! can start to recommend
similar type of music for your listening pleasure.
Ban, this is directly opposite to the Love function as above, select this will
tell AUPEO! Portal that you dislike this music.
Mark, will indicate to AUPEO! that you would like to listen to this piece of
music again in the future.
Channels, bring you to browse all other AUPEO! Music Channels See
below section for more details.
The speed of the music stream from the AUPEO! server is 128Kbps. In the event of high traffic or
connection lost, the device automatically streams the music from AUPEO! server at 64Kbps. To stream the music at
128Kbps again, return to Main Menu and select AUPEO!.
Channels:
From the above pop up menu, select the Channels option, you will see the below screen, read below for details:
Personal Station, will starts streaming Music based on your personal music
profile generated while interacting with above pop up menu, they are Love, Ban
and Mark, These is constantly maintain and learned by the AUPEO!
Recommendation engine
13
The King
/ 128kbps
> Love
Ban
> Mark
Channels
> Personal Start
+Mixtapes
NOTE
Downloaded from www.Manualslib.com manuals search engine
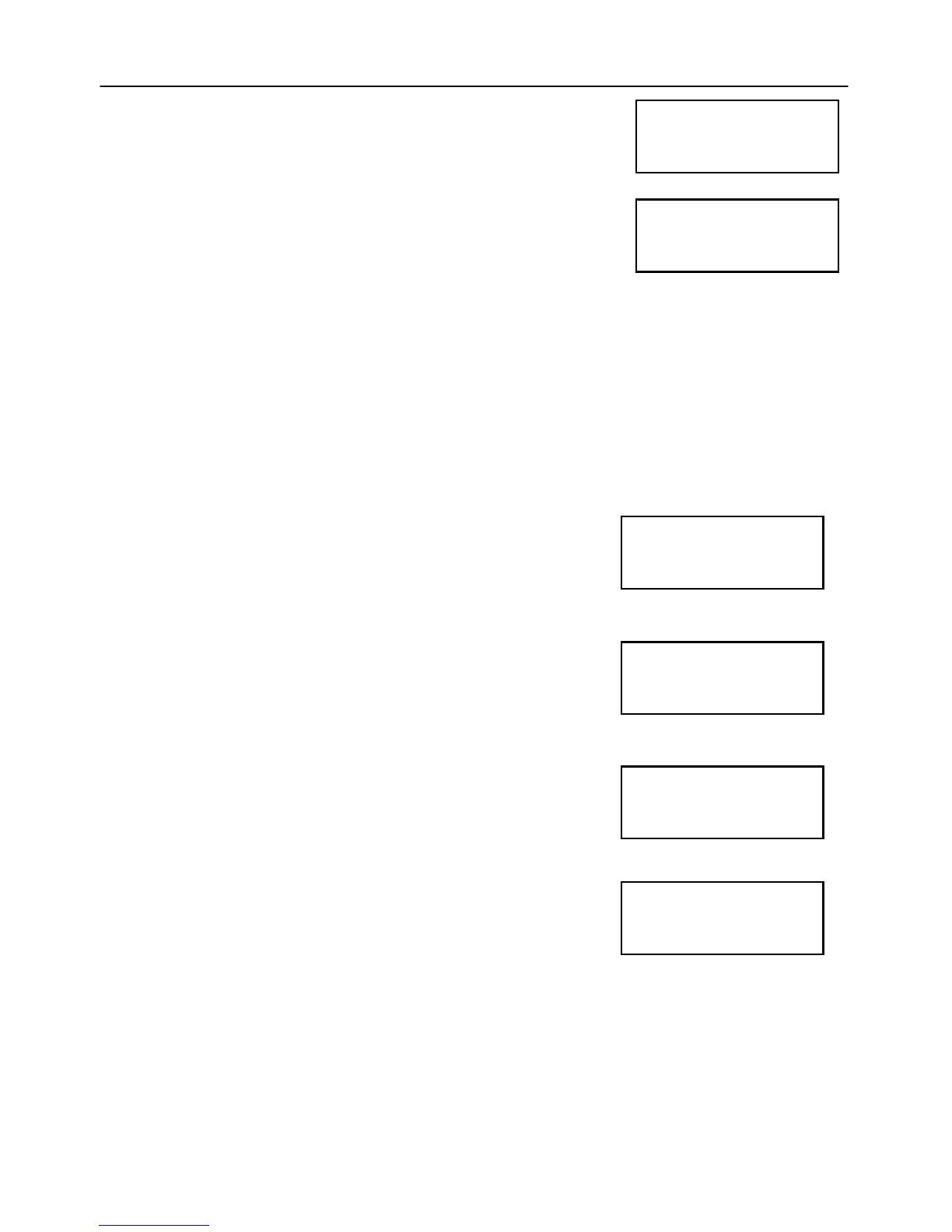
Mixtapes, let you listen to your predefined music play list based on artist typed. It
plays back your selected play list that you have previously managed online at
AUPEO! Portal under your user account.
Friend Channels, play your Friend Personal station music stream. It displays
your Friends Personal station that you have previously managed online at
AUPEO! Portal under your user account.
Emotion Music, see below for details.
AUPEO! Channels, a variety of AUPEO! Pre-defined channels specially created
by the AUPEO! Team for your listening pleasure.
14
>+Friend Channel
+Emotion Music
>+AUPEO! Channel
Emotion Music
Here you can choose your Adhoc music taste change, through key attributes such as mood, genre, tempo, year that
express your current mood or feelings. These changes are saved on the portal, it is for the current connection to
AUPEO!. Expressing your personal feeling for the moment, letting us discover & open up our music frontier.
Play, you must select this “play icon” only after you have make the below key
attributes selection. Music will start to stream to you based on your selected
attributes.
Genre, this attribute give an advance search which is organized into different
music genre categories.
Mood, deal with the emotional aspect of a piece of music.
Tempo, deal with the timing speed of piece music.
Before and After, deal with the musical timeline by years.
For Example under the Genre attribute will see all this selection
> Play
+Genre
> +Mood
+Tempo
> +Before
+After
> Pop
Rock
Downloaded from www.Manualslib.com manuals search engine

15
Setting
Setting allows you to customize the settings of your
Radio.
Select the
Setting
from the main menu and you will
see the settings menu. It includes the following categories:
Network Configuration,
helps you set up and disconnect from the Wi-Fi network
and show you the current network status of the Radio, for more details on how to do
Wi-Fi Setup please refer Setting up the Wi-Fi section above.
Networks Status,
show you the below:
-
SSID: the SSID of the Router that currently the Radio is connected to
-
IP: the IP of the Radio assigned to by the Wi-Fi AP and can configure
-
MAC: the MAC Address of your Radio
Sample Screens shown the SSID, IP and MAC address of the radio that
connected to an AP
Language
– There are 11 languages available for you to choose at your
preference.
< Network Config >
Language
Select Network
Config
< Wi-Fi Setup >
Disconnect
< Networks Status >
< SSID: bkap >
IP:10.10.1.114
< IP:10.10.1.114 >
MAC:00:1D:DF:A
Network Config
< Language >
< English >
Francais
< Espanol >
Deutsch
< Dansk >
Italiano
< Nederlands >
Portuquesa
< Suomi >
Svenska
Disconnect, will disconnect Radio from the Wi-Fi Network.
Downloaded from www.Manualslib.com manuals search engine

16
Factory Reset -
allows
you to reset
all the setting to the default factory
settings.
Use the
Tuning
knob to select the Yes or No option.
About
- To check the details of the radio model name and the firmware version.
HW: GDI-IRP600
SW: XXX.XXX.XXX
< Norsk >
< Factory Reset >
About
< Factory Reset >
No Yes
< Factory Reset >
< About >
Downloaded from www.Manualslib.com manuals search engine
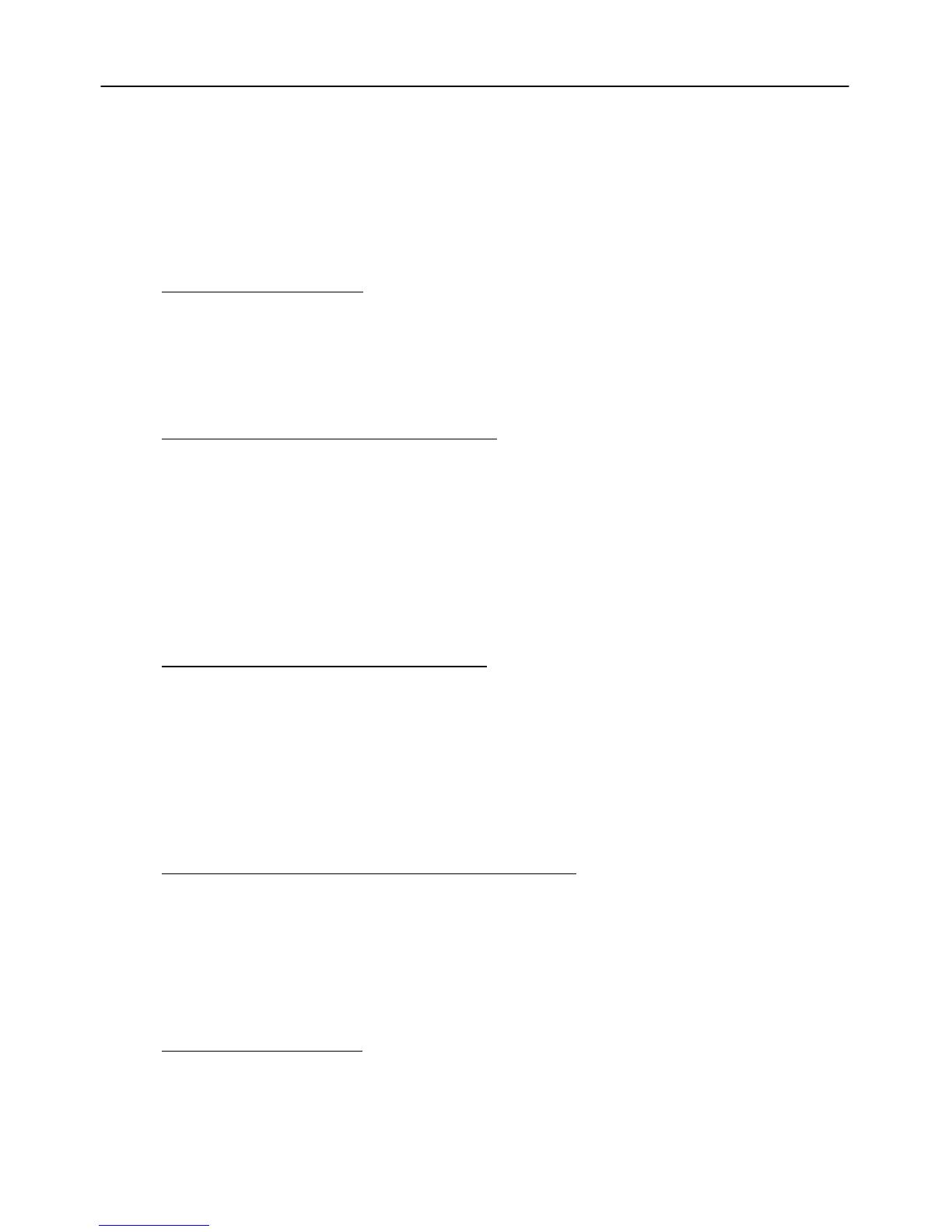
17
Glossary
Wi-Fi
Wi-Fi, popularly known as an acronym for wireless fidelity, was originally a brand licensed by the Wi-Fi Alliance to
describe
the embedded technology of wireless local area networks (WLAN) based on the IEEE 802.11 specifications.
Use of the term has now broadened to generically describe the wireless interface of mobile computing devices, such
as laptops in LANs. Wi-Fi is now increasingly used for more services, including Internet and VoIP phone access,
gaming, and basic connectivity of consumer electronics such as televisions, DVD players, and digital cameras.
Source - http://en.wikipedia.org/wiki/Wi-Fi
WEP
Wired Equivalent Privacy (WEP) is a scheme to secure IEEE 802.11 wireless networks. It is part of the IEEE 802.11
wireless
networking standard. Because wireless networks broadcast messages using radio, they are susceptible to
eavesdropping.
Source - http://en.wikipedia.org/wiki/Wired_Equivalent_Privacy
WPA – Enterprise Version
Wi-Fi Protected Access
(
WPA
and
WPA2
) is a class of Settings to secure wireless (Wi-Fi) computer networks. It
was created in response to several serious weaknesses researchers had found in the previous
Setting, Wired Equivalent Privacy (WEP). WPA implements the majority of the IEEE 802.11i standard,
and was intended as an intermediate measure to take the place of WEP while 802.11i was prepared.
WPA is designed to work with all wireless network interface cards, but not necessarily with first generation
wireless access points. WPA2 implements the full standard, but will not work with some older network cards. Both
provide good security, with two significant issues:
Source - http://en.wikipedia.org/wiki/Wi-Fi_Protected_Access
DHCP
DHCP
is a set of rules used by communications devices such as a computer, router or network adapter to allow the
device to request and obtain an IP address from a server which has a list of addresses available for assignment.
DHCP is a protocol used by networked computers (clients) to obtain IP addresses and other parameters such as the
default gateway, subnet mask, and IP addresses of DNS servers from a DHCP server. It facilitates
access to a network because these settings would otherwise have to be made manually for the client to participate
in the network.
Source - http://en.wikipedia.org/wiki/Dynamic_Host_Configuration_Protocol
SSID
In Wi-Fi Wireless LAN computer networking, a
service set identifier
(
SSID
) is a code attached to all packets on a
wireless network to identify each packet as part of that network. The code is a case sensitive text
string which consists of a maximum of 32 alphanumeric characters. All wireless devices attempting to
communicate with each other must share the same SSID. Apart from identifying each packet, SSID also serves to
uniquely identify a group of wireless network devices used in a given "Service Set".
Source - http://en.wikipedia.org/wiki/SSID
Downloaded from www.Manualslib.com manuals search engine

18
Troubleshooting and FAQ
Question:
When browsing the Internet Radio I got the message ‘Unformatted Channel’. What does that mean?
Answer:
That’s because the station is closed.
Question:
Why can’t I play the Music even when I have selected my Media Player?
Answer:
Please check whether you have shared the Music streaming of the entire new device in the Media Player
11 in Windows XP or Vista. Please read setting the Windows media player 11 on page 8
Question:
Why is my player not streaming even I have done the setup of the Windows media player 11?
Answer:
Please check if your PC or Notebook has gone to Hibernate mode. The Media streaming does not work in
the hibernate mode.
Question:
Can I download the music folder or music file to my
Music Player
?
Answer
: No the device do not support music file download
Question:
What is Radio search? And am I required to subscribe to Radio search service for my Radio in order to
listen
to Internet Radio?
Answer:
Radio search service provides online internet radio directory which aggregates tens of thousands of radio
stations and podcasts. The directory maintained by Radio search are updated time to time in order to make sure the
maximum level of accessibility of individual Internet Radio channel. Your Radio Radio is shipped with bundling
Radio search service to make sure customer have seamless user experience. So, customer
needs not have individual subscription for Radio search service.
Question:
How do I connect my Radio to a Wi-Fi network?
Answer:
When you use a feature that requires an internet connection, like Internet Radio and Media Stream, the
Radio
will automatically connect to available network. This process is called “Wi-Fi zero-configuration”. Once the
network is connected, you can automatically enter into the function modes.
Question:
What is Radio Wi-Fi zero-configuration? How does it work?
Answer:
Radio Wi-Fi zero-configuration is an intelligent service used to provide end customer like you a harass-
free user experience on Wi-Fi setup. It will automatically connect to open Wi-Fi access point or load saved profiles.
Question:
What is Radio Wi-Fi profile?
Answer:
Radio Wi-Fi profile is a configuration set for your Wi-Fi connection. It contains all the information you need to
access a Wi-Fi access point. The profile helps you to ease the trouble to remember all the details regarding access
point.
Question:
What is Wi-Fi setup wizard?
Answer:
Wi-Fi setup wizard will help you setup up Wi-Fi network in step by step manner in certain special case, like
when
you access a fresh access point with security protection for the very first time.
Question:
How do I bring up Wi-Fi setup wizard?
Answer:
When Wi-Fi zero-configuration is in progress, you can switch it to choose Wi-Fi setup wizard by press the
“NAVI” Knob once. Also, you may like to go into “Setting” then “Network” menu then choose the “Use LAN” or “Use
WIFI” option from there.
Downloaded from www.Manualslib.com manuals search engine

19
Question:
How do I input password for Wi-Fi security?
Answer:
An input screen (Soft keypad) will automatically come up when necessary. Simple soft keypad
interface gives a quick way to key in letters, numeric and symbols. You can also do simple editing like cursor locating,
delete, etc.
Question:
What wireless standards are compatible with my Radio?
Answer:
Radio is an 802.11 wireless b/g compatible device.It includes support for WEP
/
WPA / WPA2.
Personal authentication security standards. WPA/WPA2 Enterprise authentication security is not
supported.
Question:
Why does my Radio only have Wi-Fi antenna icon but no signal bar?
Answer:
Please check your Wi-Fi access point and network server configuration on DHCP portion. This indicates
there is no DHCP server is presented in the network environment.
Question:
Can I connect to public access Wi-Fi networks (hot-spot)?
Answer:
You can not connect to hot-spot access point because it usually needs an application level
web-based authentication.
Question:
Which bit rate will my Radio player support?
Answer:
The Radio player will support 64-320Kbps for MP3 and 32-320 Kbps for WMA.
Downloaded from www.Manualslib.com manuals search engine
/






