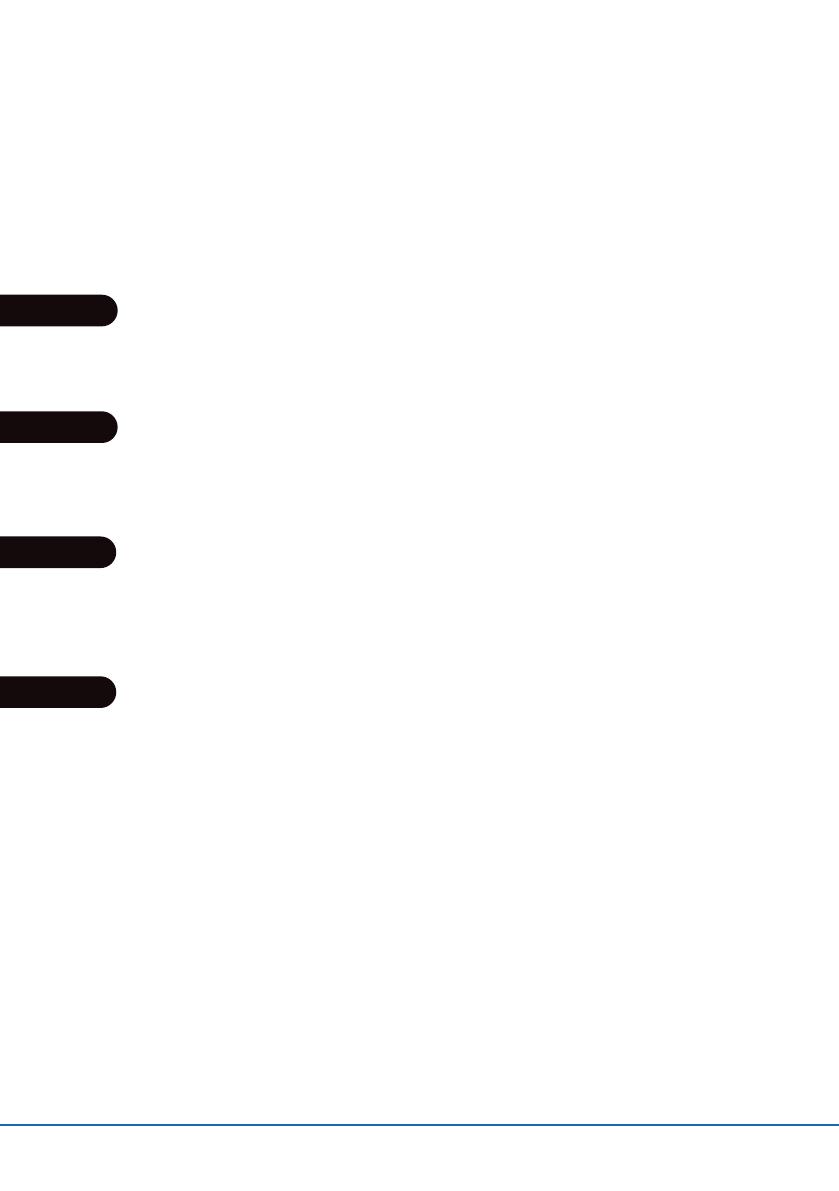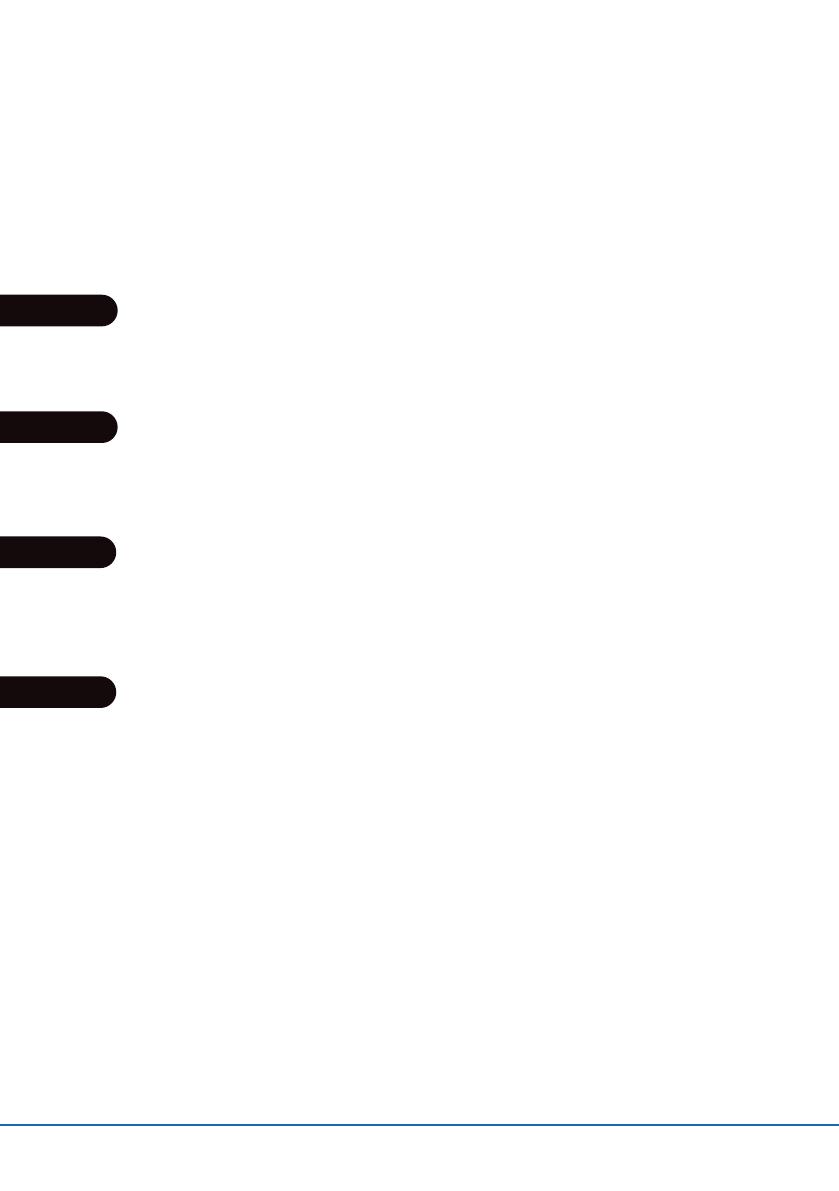
2www.trend-networks.com 240810 Rev 1.
FiberMASTER OTDR
Quick Reference Guide
Guide de référence rapide
Bedienungsanleitung
Guía de referencia rápida
© TREND NETWORKS 2021
The information contained in this document is the property of TREND NETWORKS and is supplied without liability
for errors and omissions. No part of this document may be reproduced or used except as authorized by contract or
other written permission from TREND NETWORKS. The copyright and all restrictions on reproduction and use apply
to all media in which this information may be placed. TREND NETWORKS pursues a policy of continual product
improvement and reserves the right to alter without notice the specification, design, price or conditions of supply of
any product or service. All rights reserved.
Les informations dans ce document sont la propriété de TREND NETWORKS et elles sont fournies sans
responsabilité pour les erreurs et les omissions. Aucune partie de ce document ne doit être reproduite ou utilisée,
sauf en cas d’autorisation par contrat ou en cas d’autre autorisation écrite donnée par TREND NETWORKS Le
copyright et toutes les limitations concernant la reproduction et l’utilisation s’appliquent à tous les supports sur
lesquels cette information peut être placée. TREND NETWORKS améliore continuellement ses produits et se réserve
le droit de modifier sans préavis la spécification, la conception, le prix ou les conditions de fourniture d’un produit ou
d’un service. Tous droits réservés.
Die Informationen in diesem Dokument sind das Eigentum von TREND NETWORKS und werden ohne
Gewährleistung der Vollständigkeit oder Korrektheit gegeben. Dieses Dokument darf nur soweit vertraglich
oder anderweitig schriftlich von TREND NETWORKS Zugesichert ganz oder teilweise vervielfältigt werden. Das
Urheberrecht und alle Einschränkungen zur Vervielfältigung und Nutzung gelten für alle Datenträger, auf denen diese
Informationen gespeichert werden können. TREND NETWORKS bemüht sich um ständige Produktverbesserungen
und behält sich das Recht vor, die Spezifikation, das Design, den Preis oder die Lieferbedingungen jeglicher Produkte
oder Dienste ohne Vorankündigung zu ändern. Alle Rechte vorbehalten.
La información que figura en este documento es propiedad de TREND NETWORKS quien no asume responsabilidad
alguna sobre posibles errores u omisiones que puedan existir en este documento. Queda prohibida la reproducción
parcial o total de este documento, así como darle un uso distinto al autorizado mediante contrato o autorización
escrita por parte de TREND NETWORKS independientemente del formato y soporte de los contenidos. TREND
NETWORKS sigue una política de mejora continua del producto y nos reservamos el derecho de modificar sin previo
aviso las especificaciones, diseño, precio o condiciones de suministro de cualquier producto o servicio. Todos los
derechos reservados.
240810 Rev 1. 10/2021
TREND NETWORKS
Stokenchurch House
Oxford Road
Stokenchurch
High Wycombe
Buckinghamshire
HP14 3SX
United Kingdom
English
Deutsch
Français
Español