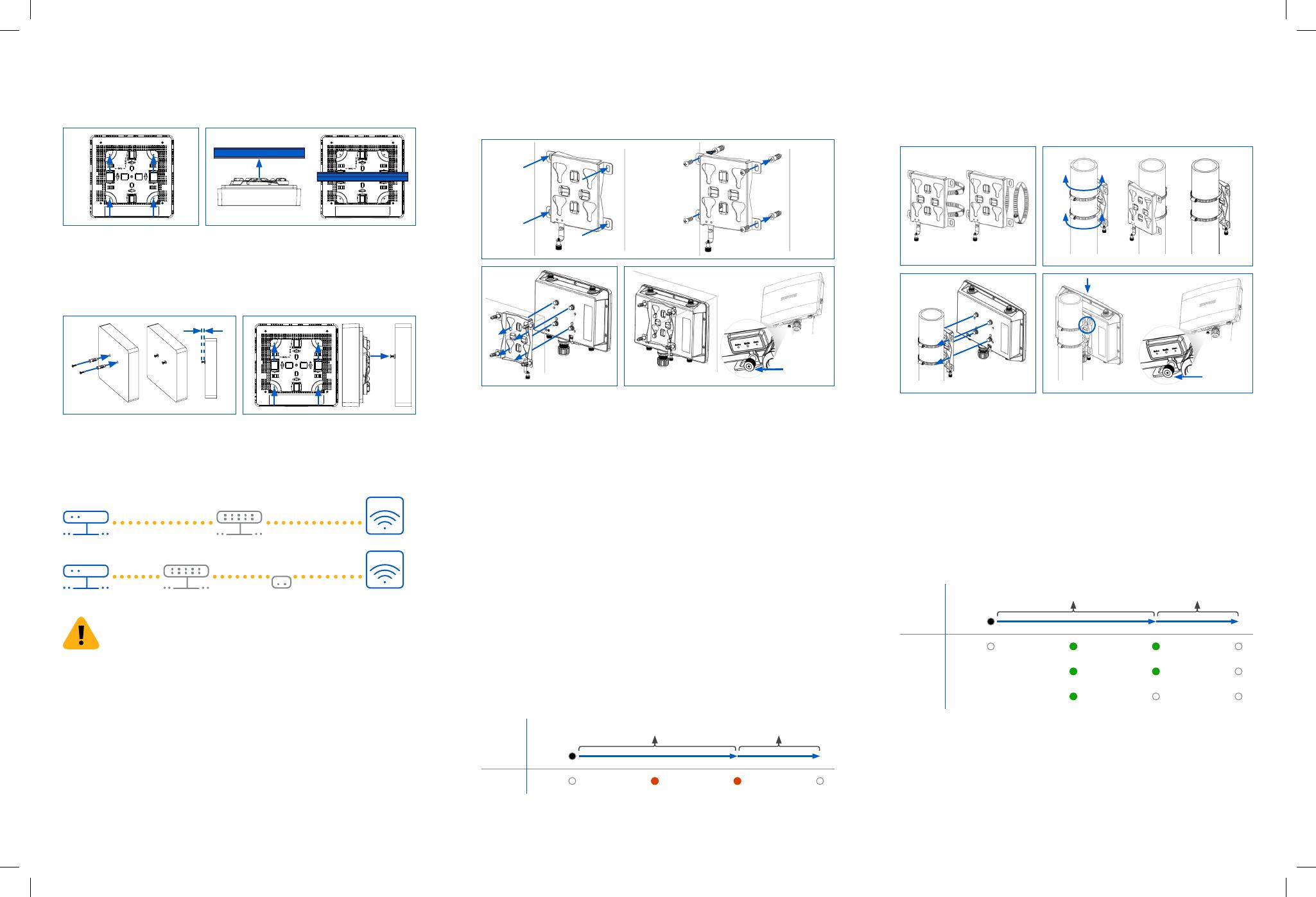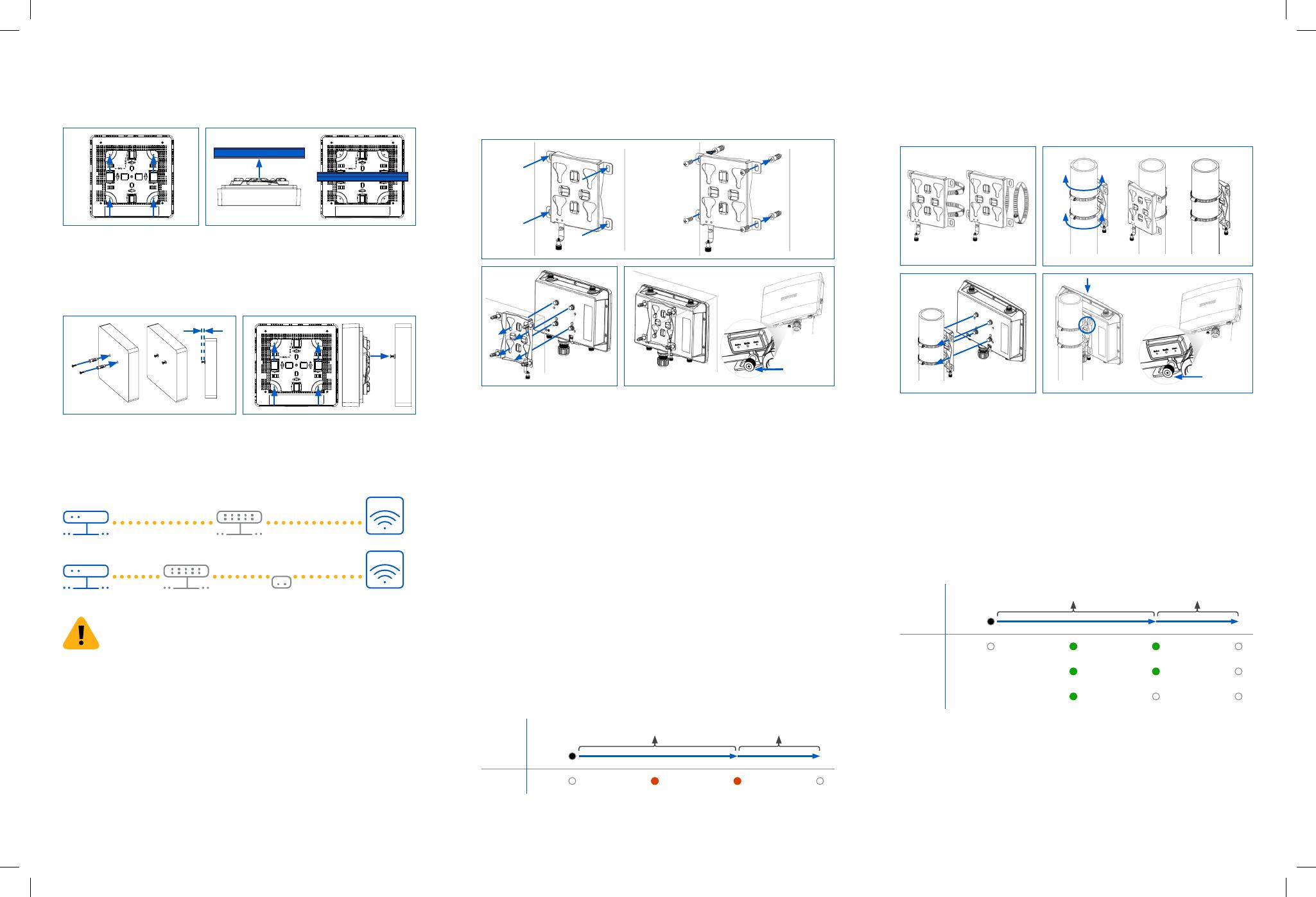
Reboot with current image and clear configuration (Outdoor Access Points)
1. Press and hold reset button for 5 sec.
2. Status, Radio, and Mesh LEDs will start flashing for 5 sec. You can still cancel the configuration
clearance process by releasing the reset button before the Mesh LED turns Off. In that case the AP
will reboot as described above.
3. After 5 sec. Mesh LED turns off. Status and Radio LEDs continue flashing.
4. Release reset button (configuration will be cleared).
5. AP reboots with factory default settings.
Radio LED
Mesh LED
Reset Button
Status LED
If button released
AP will reboot
Pressed
Flashing Flashing
5 Sec
If button released AP will reboot
and config will be cleared
Off Off
5 Sec
Flashing Flashing Off
Flashing Off Off
Connecting the Access Point
Sophos Firewall
or Router
Switch Access PointPoE Injector
Sophos Firewall
or Router
PoE Switch Access Point
WARNING: To ensure safe operation, model AP6 420X is intended to be used only with
Listed, IEEE 802.3at-compliant, Power over Ethernet Power Sourcing Equipment that is
designed for connection to outdoor devices. The power supply cord(s) of the PoE injector
or PoE Switch must be plugged into socket-outlet(s) with earthing connection. If you
need assistance with selecting or purchasing an appropriate power source, please contact your local
Sophos sales representative.
Connect the LAN (PoE) port of the access point to a PoE+ switch or PoE+ injector using an RJ45
Ethernet cable.
Note: Model AP6 840E requires a PoE++ (802.3bt) switch/injector
Model AP6 420 can also be connected to an Ethernet switch and powered by a separate Power Supply
(available as an accessory from your Sophos partner). The access point will now boot and try to receive
an IP address via DHCP (either from the Sophos firewall or another DHCP server in your network).
After successfully receiving an IP address, the access point attempts to communicate with Sophos
Central. In order to do so, the firewall needs to either be the default gateway of the access point or be
on the default route (most likely your route to the internet).
Whilst waiting for DHCP and searching for the wireless controller, the access point status LED will
show its current state (please see LED table).
Configuration
After successful connection to the wireless controller the status LED turns to solid green. The access
point is now ready to be managed.
Please refer to the Sophos Central online help to start the configuration of your access point.
Reboot & Reset
Reboot with current image and configuration
1. Press reset button.
2. Release reset button.
3. AP reboots (Status LED will go off, then will start blinking after some seconds and turn to solid green
after reboot is complete).
Reboot with current image and clear configuration (Indoor Access Points)
1. Press and hold reset button for 5 sec.
2. Status LED will turn solid red for 5 sec. You can still cancel the configuration clearance process by
releasing the reset button before the Status LED starts flashing. In that case the AP will reboot as
described above.
3. After 5 sec. Status LED will start flashing red.
4. Release reset button (configuration will be cleared).
5. AP reboots with factory default settings.
Reset Button
Status LED
If button released
AP will reboot
Pressed
Solid Flashing
5 Sec
If button released AP will reboot
and config will be cleared
Off Off
5 Sec
Mounting (Outdoor Access Points)
Wall mount
1. Use the mounting bracket to mark the screw mounting positions on the wall.
2. Attach the access point to the bracket by hanging the 4 forge posts into the attachment slots of the
bracket and pressing it down.
3. Tighten the attachment screw to fix the access point to the bracket.
1.
2. 3.
Tighten the
attachment
screw
Pole Mount
1. Attach the two metal clamps to the back of the mounting bracket using the vertical or horizontal
mounting slots (according to the desired orientation).
2. Hold the bracket against the pole and tighten the metal clamps.
3. Attach the access point to the bracket by hanging the 4 forge posts into the attachment slots of the
bracket and pressing it down.
4. Tighten the attachment screw to fix the access point to the bracket.
1.
3.
2.
4.
Tighten the
attachment
screw
Mounting (Indoor Access Points)
Ceiling Mount
1. Fix the bracket to the rear of the Access Point by using 4 of the supplied screws.
2. To install, put the access point underneath the ceiling rail (t-bar) and push it into place. To dismount,
push the spring locks to the side and pull the access down.
1. 2.
Wall Mount
1. Mark the wall where you want to insert the provided anchors which must be 6.2cm (2.44 in.) apart
2. Drill the 2 supplied wall anchors into the wall at the marked positions and screw 2 supplied screws
into them. Make sure they stand out ~6.7mm
3. Fix the bracket to the rear of the Access Point by using 4 of the supplied screws.
4. Hang the access point (with the mounted bracket) on the wall by aligning the key holes with the
mounted screws
1. Wall
6.7mm ±2.0
2.