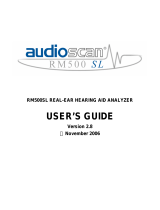3.2 Set the time, threshold trigger levels
3.2.1 Check that the unit is connected (look for green
‘connected’ icon) and that the time and date of the
SE3EAR are correct. If the time / date are wrong or no
time is displayed please left click in this area to get the
software to set the correct time in the SE3EAR internal
clock (it will be set to your computer’s clock)
3.2.2 Left Click on the Define Settings Button to
configure the SE3EAR
3.2.3 Select the ‘Light -Day’ TAB and then use the simple
slider system to set up threshold levels. You can also
alter the reaction time, the parameter the threshold is
based on and whether the LEDs just light up or flash.
3.2.4 Optional: You can select the ‘Light-Night’ TAB for
different evening / night time configuration.
3.2.5 Select what is displayed in the LED
display from the ‘Display’ TAB and disable
the ‘manual touch key buttons’ on the
SE3EAR by checking the ‘Locked display’
box
Please note: The ‘WiFi/LAN’ and ‘Alarm’ TABs are not
options for the standard SE3EAR.
3.2.6 Finally - Left click the green ‘Configure’ box and your settings will be saved to the SE3EAR. Optional: You can use the ‘Export settings
to USB’ TAB to configure multiple signs using a USB memory stick (rather than individually configuring multiple SE3EARs)
4 Install the SE3EAR
Check for available power socket nearby or make necessary electrical
arrangements. Don’t cover the microphone at the base of the SE3EAR and avoid placing close to
noise absorbing materials. Try to find a ‘visible’ position at approx 1.8m above floor level on the
opposite side of the room from the door and not in a corner.
4.1 Fasten a screw (not supplied) securely to the wall using a method suitable for the wall
type (i.e. Rawl plug etc)
4.2 Hook the SE3EAR over this screw. Ensure the microphone should be plugged into socket 5
4.3 Power using the mains adaptor / USB into socket 3
**** Please ensure you don’t leave the USB memory stick inserted.
The USB stick should only be plugged in when you require to download the data. ****
Optional: A VESA mount is available to purchase, (part no: SE2VESA) allowing the unit
to be securely installed and be angled etc
5 Download Noise Data to USB memory stick and import this Data to SoundEar3 software
5.1 With the SE3EAR still running plug in formatted (FAT 32) USB memory stick (supplied) into Socket 2
5.2 The LED display will show a simple sequence followed by a count from oo.1 to 100. The process is
complete when the LED display returns to normal.
5.3 Remove the memory stick and plug into a computer running the SoundEar3 software (if you were to
look on the memory stick using File Explore you would see a .ear file and a csv file. Always use the .ear
file to import data into the SoundEar3 software)
5.4 From the menu on the Left hand side expand the
‘Measurements’ section and select ‘Import Data from USB’.
5.5 A window will appear allowing you to navigate to the
‘USB’ drive and the .ear file. Click the ‘Open’ button.
6 View data and create reports
1. Select ‘Measurements’ from the menu then click ‘Library’.
Select the Device and Dates to view using the drop down
menus [Note: suffix for each device (PC) or (Internal) - check
the ‘Internal’ option] The calendar highlights where data is available.
2. Click the ‘-->Show’ button to display the data.
3. Select ‘Show as Chart’, ‘Show as Hours’ or Show as Days’ from the pull
down menu.
4. Use the report icon at the far right of the
Library page to create a variety of reports