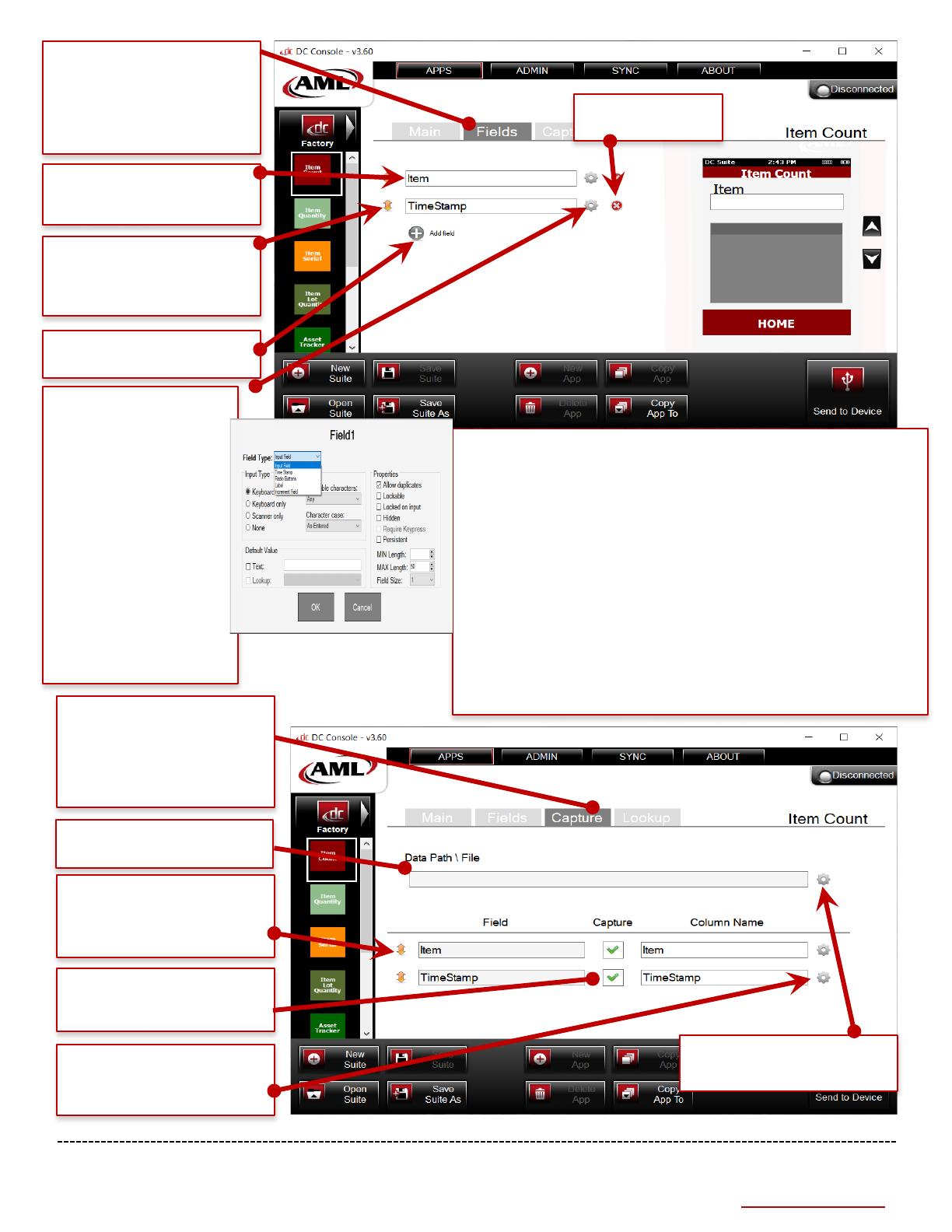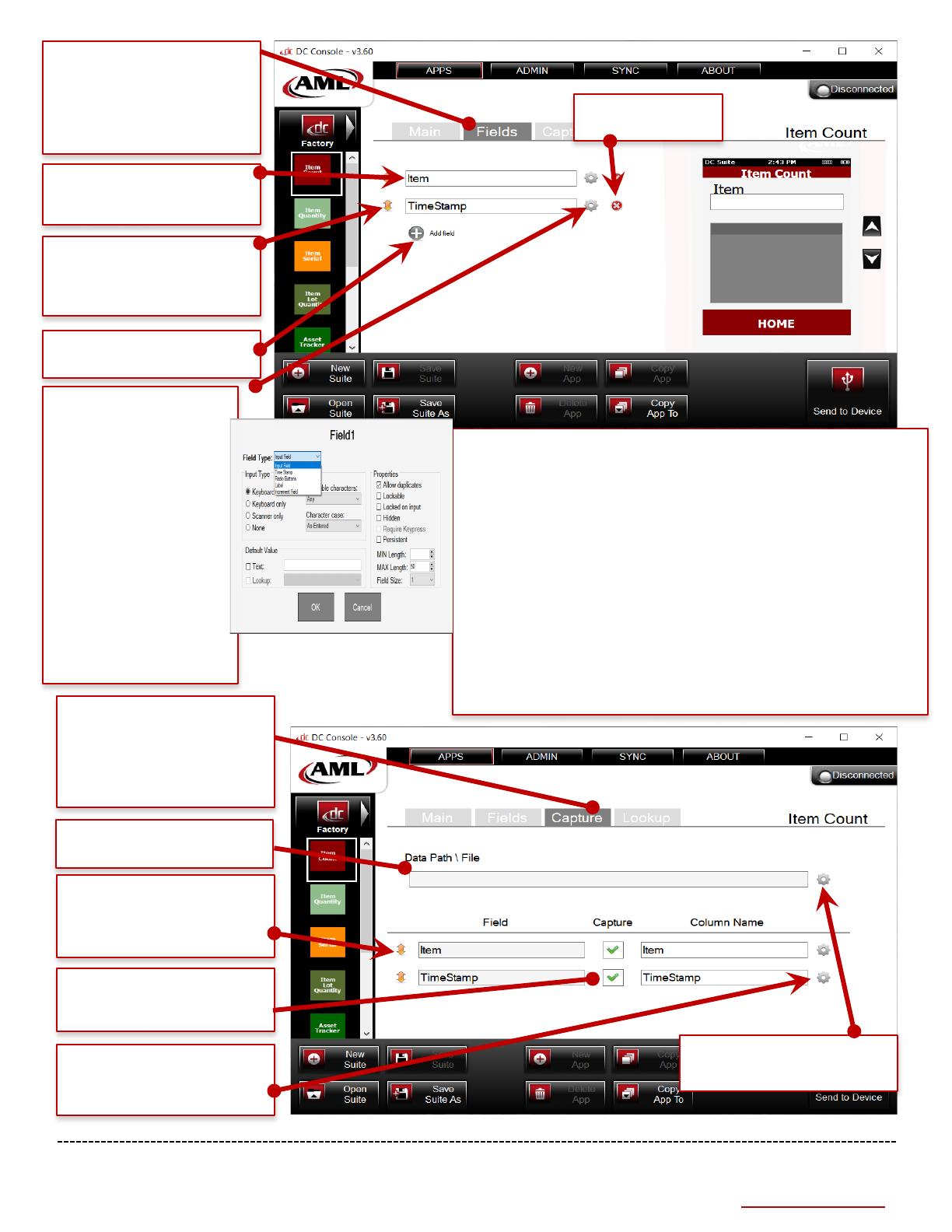
6
800.648.4452
www.amltd.com
Field Types (dialog box on left)
Input Field: The default input method that gets its input from the user,
from a lookup file, or have some predefined text assigned to it.
Time Stamp: Input is a defined text format representation of the date
and or time as read from the operating systems current date/time.
Radio Buttons: Any number of 2-6 predefined text values assigned to
the input that is selected by tapping on one (and only one) of the defined
check boxes. These were originally radio button types of objects that
were changed to be more like check boxes.
Label: This is just a text box that displays on the screen. It does not
accept input and is not stored with any of the collected data.
Increment Field: This is used in conjunction with an input field and is
an ‘addition of associated quantities’ type of input. For example, if the
user collected an input of abc123 and gave it a quantity of 1, then abc123
and 1, then abc123 was collected with a quantity of 3, there would be two
records collected. One record of abc123 with a quantity of 4 and one
record of abc123 with a quantity of 1.
Under the Fields tab, users can
add and remove fields. Also,
users can set the name and
order of each field within the
Set the name of each
Click and drag the up/down
arrow icon to change the field
Add Field
Add a field to the app.
Remove Field
Delete the field.
Set ‘Field Type’ to a text
field, radio button or label.
Select the input method to
receive data from the
keyboard, scanner, or both.
Format the data by setting
allowable characters,
character case, and default
value. Other properties
include setting a lockable
field, ‘lock field on data
entry’ behavior, hiding a
field, and field length.
(Field Settings dialog box
seen on right)
Under the Capture tab, users
can link data columns to the
appropriate fields, set the data
file path, sort the data file
Data File Path
Set the path of the data file.
Set whether the field data
Add a prefix or suffix to the
field data and column name.
Click and drag the up/down
arrow icon to move fields or
columns within the data file.
See image on next page.