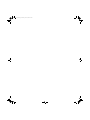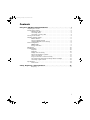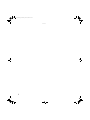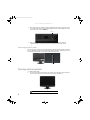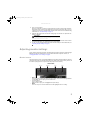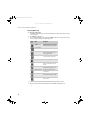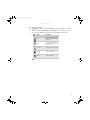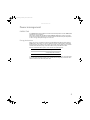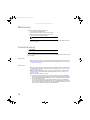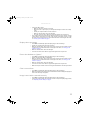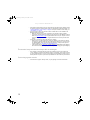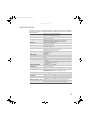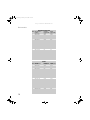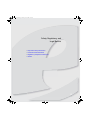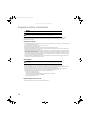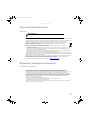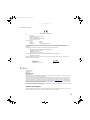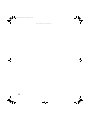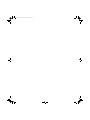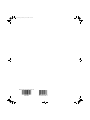Meet the Acer E181E, your new reliable work companion. With its slim profile and lightweight design, you can easily carry it wherever you go. Its long-lasting battery life ensures you stay productive even on the move. Enjoy vivid visuals and clear audio with its stunning display and powerful speakers. The Acer E181E is perfect for managing your daily tasks, browsing the web, and staying connected with friends and family.
Meet the Acer E181E, your new reliable work companion. With its slim profile and lightweight design, you can easily carry it wherever you go. Its long-lasting battery life ensures you stay productive even on the move. Enjoy vivid visuals and clear audio with its stunning display and powerful speakers. The Acer E181E is perfect for managing your daily tasks, browsing the web, and staying connected with friends and family.

















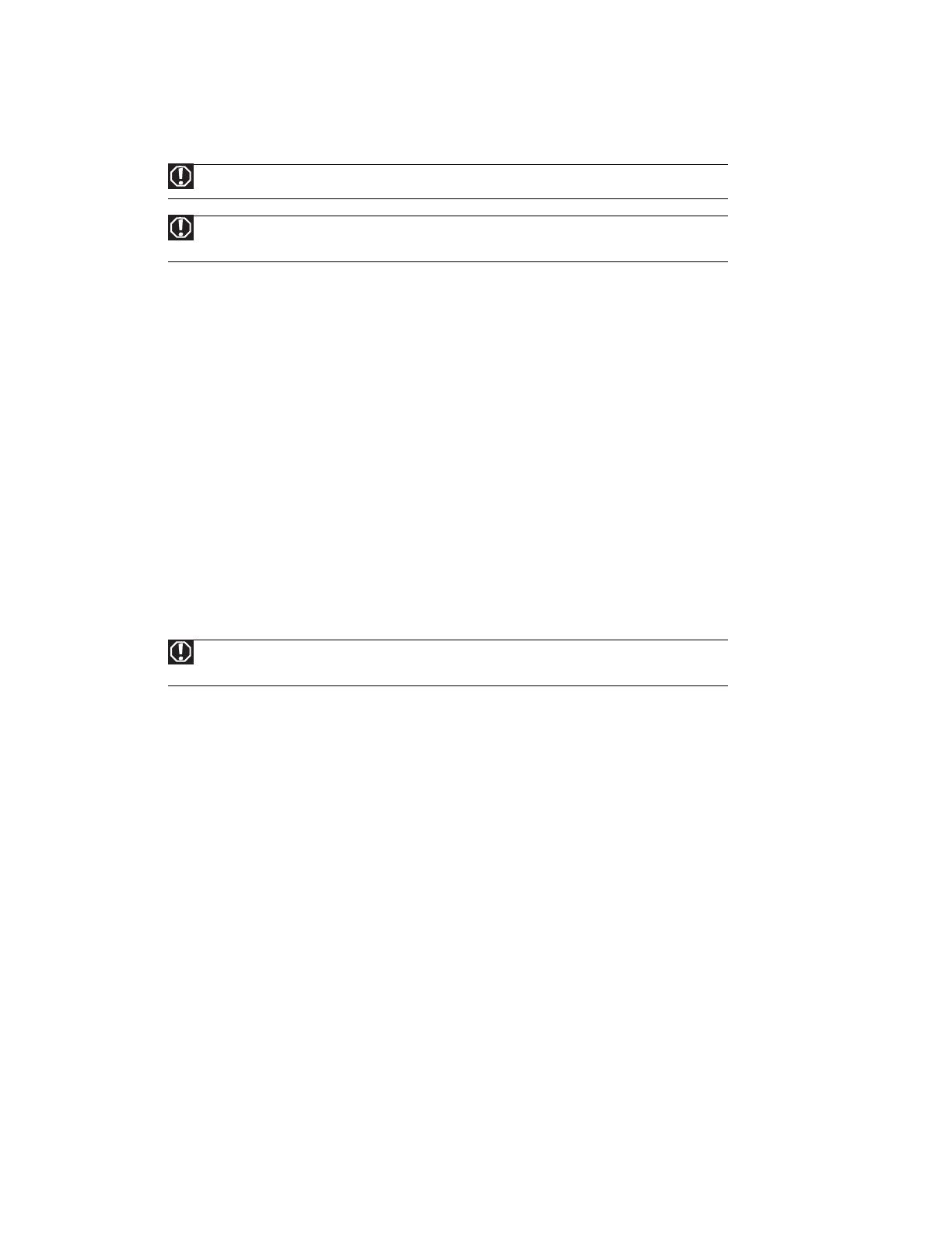
-
 1
1
-
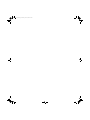 2
2
-
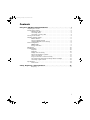 3
3
-
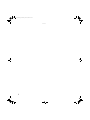 4
4
-
 5
5
-
 6
6
-
 7
7
-
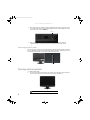 8
8
-
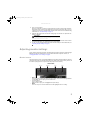 9
9
-
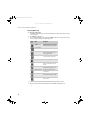 10
10
-
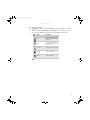 11
11
-
 12
12
-
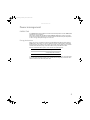 13
13
-
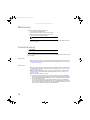 14
14
-
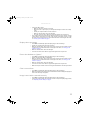 15
15
-
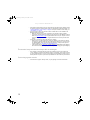 16
16
-
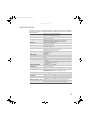 17
17
-
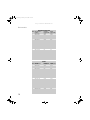 18
18
-
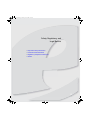 19
19
-
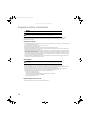 20
20
-
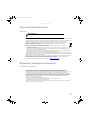 21
21
-
 22
22
-
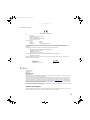 23
23
-
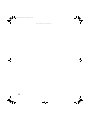 24
24
-
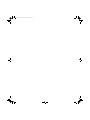 25
25
-
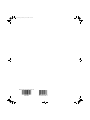 26
26
Meet the Acer E181E, your new reliable work companion. With its slim profile and lightweight design, you can easily carry it wherever you go. Its long-lasting battery life ensures you stay productive even on the move. Enjoy vivid visuals and clear audio with its stunning display and powerful speakers. The Acer E181E is perfect for managing your daily tasks, browsing the web, and staying connected with friends and family.
Ask a question and I''ll find the answer in the document
Finding information in a document is now easier with AI