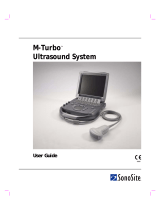3,
)NSTALLATIONAND3ETUP'UIDE


POSITIONING SYSTEMS
SL-100
Upgrade Kit
Installation and Setup Guide
Part Number 1000226-01
Rev. A
ECO XXXXXX
©Copyright Topcon Positioning Systems, Inc.
August 2012
All contents in this manual are copyrighted by Topcon. All rights reserved. The information contained herein may not be
used, accessed, copied, stored, displayed, sold, modified, published, distributed, or otherwise reproduced without express
written consent from Topcon.

Terms and Conditions
Thank you for buying this Topcon product. This manual has been prepared to assist you with the installation of the product and its use
is subject to these Terms and Conditions.
Usage and Safety
This product is designed for use by professionals. Always use safety precautions when operating this or any Topcon product.
Copyrights
All information contained in this Manual is the intellectual property of, and copyrighted material of TPS. All rights are reserved. You
may not use, access, copy, store, display, create derivative works of, sell, modify, publish, distribute, or allow any third party access to,
any graphics, content, information or data in this Manual without TPS’ express written consent and may only use such information for
the care and operation of your Product. The information and data in this Manual are a valuable asset of TPS and are developed by the
expenditure of considerable work, time and money, and are the result of original selection, coordination and arrangement by TPS.
Trademarks
3DMC, SL-100, MC-R3, GX-60, Topcon, and Topcon Positioning Systems are trademarks or registered trademarks of TPS.
Other product and company names mentioned herein may be trademarks of their respective owners.
Disclaimer of Warranty
EXCEPT FOR SUCH WARRANTIES AND LICENSES PROVIDED WITH THE PRODUCT, THIS MANUAL AND THE PRODUCT ARE PROVIDED
“AS-IS”. T
OPCON AND ITS DISTRIBUTORS SHALL NOT BE LIABLE FOR TECHNICAL OR EDITORIAL ERRORS OR OMISSIONS
CONTAINED HEREIN; NOR FOR INCIDENTAL OR CONSEQUENTIAL DAMAGES RESULTING FROM THE FURNISHING, PERFORMANCE OR
USE OF THIS MATERIAL OR THE PRODUCT.
Please see the Operator’s/User’s Manual for detailed information on warranties and the license agreement which may apply to the
Product.
License Agreement
Use of any computer programs or software supplied by Topcon or downloaded from the Topcon website in connection with the Product
implies acceptance of the Terms and Conditions here and in the Operator’s/User’s Manual.
Please see the Operator’s/User’s Manual for detailed information on warranties and the license agreement which may apply to the
Product.

P/N 1000226-01
i
TOC
Table of Contents
Introduction .................................................................... 1
Installation ...................................................................... 2
SL-100 SIM Card .................................................................................... 2
Mag Mount Kit (Optional) ..................................................................... 3
9911-1014 Ethernet Cable to
MC-R3 Breakout B Cable Connection ................................................ 4
9911-1015 Power and Serial Cable to
MC-R3 Breakout A Cable Connection ................................................ 6
SL-100 and SL-R3 Antenna Installation ................................................ 9
SL-100 Cable Connection ....................................................................... 9
SL-100 Configuration ..................................................... 11
Enter SiteLINK Configuration Tool Web Interface ......................... 11
Check SL-R3 Firmware .................................................................... 12
Configure SL-100 for Cellular .......................................................... 13
Configure SIM Card (GPRS) ............................................................ 15
Configure VPN (If Running VPN on the SiteLINK Server) ............ 16
Configure SiteLINK Server .............................................................. 18
Check OpenVPN Status (If Running VPN) ...................................... 20
3DMC Configuration ...................................................... 21
Install 3DMC SiteLINK Authorization Codes ................................. 21
Connecting to the SiteLINK Server .................................................. 22
SiteLINK Direct ................................................................................ 24
Direct Network Connection .............................................................. 25
SL-100 LED Status ......................................................... 26

Table of Contents
SL-100 Upgrade Kit Installation and Setup Guide
ii
Safety Warnings ............................................................ 27
RF Radiation Hazard Warning ............................................................... 27
Regulatory Information ................................................. 27
IC Statements .......................................................................................... 27
Déclaration de conformité IC: ................................................................ 28

P/N 1000226-01
1
Introduction
Developed as an add-on component to a standard Topcon 3D system, the SL-100 is a rugged
housing for the SL-R3 SiteLINK radio modem, providing a SiteLINK-ready solution on the job
site for a variety of construction machines.
This manual describes how to install the SL-100, radio antenna, and cables, and how to configure
your unit.
Figure 1. SL-100
1000221-01 KIT, SL-100 Upgrade
• 1 ea. ASSY, SL-100 W/ SL-R3
• 1 ea. Power Cable - SL-100 to MC-R3, 9 ft. 11 in. (3000mm)
• 1 ea. Ethernet Cable - SL-100 TO MC-R3, 9 ft. 11 in. (3000mm)
• 1 ea. Kit, Antenna Config SL-R3
• 1 ea. SL-100 Upgrade Kit Installation and Setup Guide
• 1 ea. #20 Deutsch Removal Tool
1000222-01 KIT, SL-100 - MC-R3 Breakout B Connector (Optional)
• 1 ea. SL-100 – MC-R3 Breakout B Connector
• 1 ea. DRC26-40 MC-R3 Breakout B Connector Dust Boot
1000220-01 SL-100 Mag Mount Kit (Optional)

Installation
SL-100 Upgrade Kit Installation and Setup Guide
2
Additional Parts Required
• 3DMC upgrade to:
– 7050-1106 Password, 3DMC Standard + SiteLINK
– 7050-1106 Password, 3DMC Standard + SiteLINK Advanced
• SIM Card (SIM APN, Username, Password)
Installation
SL-100 SIM Card
1. Remove the eight (8) retaining screws from the base of the SL-100.
Figure 2. Remove Screws
2. Remove the base.
Figure 3. Remove Base
Remove Screw
8 Plcs.

Mag Mount Kit (Optional)
P/N 1000226-01
3
3. Insert the SIM card into the SIM card slot.
Figure 4. Insert SIM Card
4. Reinstall the eight (8) retaining screws onto the SL-100 base using Blue Loctite (not
included), and torque to 12 in-lbs
.
Mag Mount Kit (Optional)
If you are installing the optional Mag Mount Kit (P/N: 1000220-01), refer to the Mag Mount
Installation Instructions (P/N: 7010-1026).
SIM Card Slot

Installation
SL-100 Upgrade Kit Installation and Setup Guide
4
9911-1014 Ethernet Cable to
MC-R3 Breakout B Cable Connection
1. Locate the existing installed MC-R3 Breakout B cable attached to Conn B of the MC-R3.
Figure 5. Breakout B Cable
2. Disconnect the Breakout B cable from the MC-R3.
3. Pull back the rubber boot on the Breakout B cable to expose the wire comb.
Figure 6. Expose Wire Comb
NOTICE
If the existing system does not have a Breakout B cable attached to Conn B, you
must have the SL-100 MC-R3 B Connector Kit (P/N: 1000222-01) to complete
the install.
Breakout B Connector
Rubber Boot
Wire Comb

9911-1014 Ethernet Cable to MC-R3 Breakout B Cable Connection
P/N 1000226-01
5
4. To remove the sealing plugs from pins 6, 16, 26, and 36 from the wire comb
(see Figure 7), insert a large paper clip, or something similar into the mating end of the
connector, and push out the sealing plug.
Figure 7. Remove 4 Sealing Plugs
5. Route the new Ethernet cable through the rubber boot.
Figure 8. Route Ethernet Cable through Boot
Wire Comb
Remove 4
Sealing Plugs
Ethernet Cable Routed through
Rubber Boot
Rubber Boot
Wire Comb

Installation
SL-100 Upgrade Kit Installation and Setup Guide
6
6. Install the wires according to the colors noted in the wiring diagram (Figure 9). Slide the
wires/contacts into the connector until they lock in place.
Figure 9. Ethernet to MC-R3 Breakout B Cable Wiring Diagram
7. Connect the MC-R3 Breakout B cable to the MC-R3 Controller, slide the rubber boot back
into place, and tighten the Breakout B Connector screw.
9911-1015 Power and Serial Cable to
MC-R3 Breakout A Cable Connection
1. Locate the existing installed MC-R3 Breakout A cable attached to Conn A of the MC-R3.
Figure 10. Breakout A Cable
2. Disconnect the cable from the MC-R3.
BLUE
YELLOW
WHITE
Ethernet Cable
(9911-1014)
ORANGE
MC-R3
Breakout B
Eth RX+
Eth RX-
Eth TX+
Eth TX-
26
16
6
36
Breakout A Connector

9911-1015 Power and Serial Cable to MC-R3 Breakout A Cable Connection
P/N 1000226-01
7
3. Pull back the rubber boot on the Breakout A cable to expose the wire comb.
Figure 11. Expose Wire Comb
4. To remove the sealing plugs from pins 5, 17, 27, 34, 37 & 39 from the wire comb, insert a
large paper clip, or something similar, into the mating end of the connector, and push out
each sealing plug.
Figure 12. Remove 6 Sealing Plugs
Rubber Boot
Wire Comb
Wire Comb
Remove 6
Sealing Plugs

Installation
SL-100 Upgrade Kit Installation and Setup Guide
8
5. Route the new Power/Serial cable (9911-1015) through the rubber boot.
Figure 13. Route Power/Serial Cable through Boot
6. Install the wires according to the colors noted in the wiring diagram (Figure 14). Slide the
wires/contacts into the connector until they lock in place.
Figure 14. Power/Serial to MC-R3 Breakout A Cable Wiring Diagram
7. Connect the MC-R3 Breakout A cable to the MC-R3 Controller, slide the rubber boot
back into place, and tighten the Breakout B Connector screw.
Power/Serial Cable Routed through
Rubber Boot
Rubber Boot
Wire Comb
ORANGE
BROWN
YELLOW
Power/Serial Cable
(9911-1015)
BLUE
MC-R3
Breakout A
MAIN A TX
MAIN A RX
AUX A TX
AUX A RX
RED
V SUPPLY
BLACK
GROUND
27
5
34
17
37*
39**
* If in use, use pin 38 as an alternative to pin 37
** If in use, use pin 19 or 29 as an alternative to pin 39

SL-100 and SL-R3 Antenna Installation
P/N 1000226-01
9
SL-100 and SL-R3 Antenna Installation
Install the SL-100 and the SL-R3 antenna on your machine where appropriate.
SL-100 Cable Connection
Connect the following cables to the SL-100
From the MC-R3 Controller Cable
• 9911-1014 - Ethernet Cable (Black Connector)
• 9911-1015 - Power Cable (Grey Connector)
From the SL-R3 Antenna
• 9050-18 - SL-R3 Antenna

Installation
SL-100 Upgrade Kit Installation and Setup Guide
10
Notes:

P/N 1000226-01
11
SL-100 Configuration
To use the GX-60 Display to configure the SL-100:
Enter SiteLINK Configuration Tool Web Interface
1. Power up your 3DMC SiteLINK system by turing on the GX-60 display. The SL-100 and
MC-R3 controller powers up with the GX-60.
2. Start Windows® Internet Explorer on the GX-60 Display.
3. Using the on-screen keyboard, type 192.168.0.1 into Internet Explorer’s address bar to
connect to the SiteLINK Configuration Tool web interface.
Figure 1. Access SiteLINK Configuration Tool Web Interface
4. When prompted for the user name and password, enter ”admin” for both.
Figure 2. Enter SiteLINK Username and Password

SL-100 Configuration
SL-100 Upgrade Kit Installation and Setup Guide
12
Check SL-R3 Firmware
The firmware version is listed at the top of every page (Figure 3).
Figure 3. Firmware Version
If the firmware needs upgrading, click Admin --> Firmware on the left side of the page and load
the new firmware (Figure 4).
Figure 4. Load New Firmware

P/N 1000226-01
13
Configure SL-100 for Cellular
1. Click Device --> General on the left side of the page to enter the General Device
Configuration page (Figure 5).
Figure 5. Configure Device Mode to Cellular
2. Check that the Device Mode is set to Cellular (factory default). See Figure 6.
• If the Device Mode is set to Cellular, skip step 3 and go to “Configure SIM Card
(GPRS)” on page 1-15.
• If the Device Mode is not set to Cellular, select Cellular from the Device Mode
drop-down menu, and press Save.
NOTICE
Do not choose any option other than cellular.

SL-100 Configuration
SL-100 Upgrade Kit Installation and Setup Guide
14
Figure 6. Device Mode - Cellular
3. Click Admin --> Reboot on the left side of the page to enter the Reboot page, and press
Reboot.
Figure 7. Reboot
Page is loading ...
Page is loading ...
Page is loading ...
Page is loading ...
Page is loading ...
Page is loading ...
Page is loading ...
Page is loading ...
Page is loading ...
Page is loading ...
Page is loading ...
Page is loading ...
Page is loading ...
Page is loading ...
Page is loading ...
Page is loading ...
/