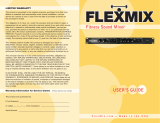11
2 Getting Started
2.2 Useful Concepts
StudioLive™ Series III
Owner’s Manual
2.2.5 DCA Groups
Filter DCA Groups are a way to control the overall volume of a group of related
channels (such as all drum channels). While you can accomplish a similar result by
routing channels to a subgroup and controlling their volume with the subgroup
master, DCA Filter Groups require no such re-routing and offer some additional utility.
Filter DCA Groups provide two different fader functions: Default and Traditional.
• While in Default mode, the faders for the channels assigned to the Filter DCA
Group will move when the Filter DCA Group fader is adjusted. In this way, you
always have a clear visual cue of the actual fader level for every channel.
• While in Traditional mode, the faders for the channels assigned to the Filter DCA
Group will not move when the Filter DCA Group fader is adjusted.
For more information on using DCA Filter Groups, see Section 4.3.
2.2.6 Recording and Playback
The StudioLive Series III mixers are equipped with a 34-track SD recorder that is
completely integrated with your mixer, making multi-track recording and Virtual
Soundchecks quick and easy. Playback channels from the SD card can be switched
individually per channel.
In addition to the onboard SD recorder, a USB audio interface is also included. This
interface is continuously bidirectional, allowing you to use plugins as inserts as well
as recording and playback applications.
More information about SD recording and playback is available in Section 8.
More information on USB recording and playback is available in the Using Your
StudioLive as an Audio Interface with Universal Control Reference Guide.
2.2.7 Digital Patching
StudioLive Series III mixers allow you route any input to any channel and any mix to
any output. This enables you to create a customized configuration for your mixer. In
this way, you can patch any analog input or digital return (AVB, USB, or SD) to any
channel you like as well as route any FlexMix to any analog output, the AVB network,
or as sources for the USB audio interface and SD multitrack recorder.
The Digital Patching screen provides a detailed overview of what type of source is
feeding each channel, which input or return is patched to each channel, and where
each bus is routed.
For more information, please review Section 12.3.
2.2.8 Projects, Scenes, and Presets
Every parameter on your StudioLive mixer can be stored and recalled later. These
settings are saved as follows:
Projects
Global System settings and routing are stored within a Project. A Project saves the
mode for each FlexMix, Talkback assignments, and all the routing set in the Digital
Patching menu in addition to System settings like Sample Rate, Network Settings,
and Cue Source.
Because fundamental routing and bus structure is being changed when a Project is
recalled, the load time for Projects is slightly longer than loading a Scene or Preset.
It is recommended that Projects are not loaded during a performance or other live
application.
For more information on saving and loading Projects, see Section 9.6.1.