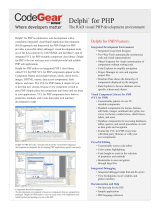Page is loading ...

FileMaker
®
Server 9
Getting Started Guide
ΦΜΣ9_Γεττινγ_Σταρτεδ_εν.βοοκ Παγε 1 Τηυρσδαψ, Μαψ 3, 2007 6:37 ΠΜ

© 2007 FileMaker, Inc. All Rights Reserved.
FileMaker, Inc.
5201 Patrick Henry Drive
Santa Clara, California 95054
FileMaker is a trademark of FileMaker, Inc., registered in the U.S. And other countries, and ScriptMaker and the file folder logo are
trademarks of FileMaker, Inc. All other trademarks are the property of their respective owners.
FileMaker documentation is copyrighted. You are not authorized to make additional copies or distribute this documentation without
written permission from FileMaker. You may use this documentation solely with a valid licensed copy of FileMaker software.
All persons and companies listed in the examples are purely fictitious and any resemblance to existing persons and companies is purely
coincidental. Credits are listed in the Acknowledgements document provided with this software. Mention of third-party products is for
informational purposes only and constitutes neither an endorsement nor a recommendation. FileMaker, Inc. assumes no responsibility
with regard to the performance of these products.
For more information, visit our website at www.filemaker.com.
Edition: 01
ΦΜΣ9_Γεττινγ_Σταρτεδ_εν.βοοκ Παγε 2 Τηυρσδαψ, Μαψ 3, 2007 6:37 ΠΜ

Contents
Preface
System requirements for FileMaker Server 7
Mac OS X and Mac OS X Server version 10.4.x (Intel-based Macintosh computers) 8
Mac OS X and Mac OS X Server version 10.4.x (PowerPC-based Macintosh computers) 8
Windows 2000 Server 9
Windows Server 2003 9
Windows XP 10
System requirements for Admin Console and site assistants 10
Supported client applications 11
About the license key 12
Updating the FileMaker Server 9 license 13
Where to go from here 13
Chapter 1
Installation quick start
Before you begin 15
Installing FileMaker Server on a single machine 17
Next steps 27
ΦΜΣ9_Γεττινγ_Σταρτεδ_εν.βοοκ Παγε 3 Τηυρσδαψ, Μαψ 3, 2007 6:37 ΠΜ

4 FileMaker Server Getting Started Guide
Chapter 2
Deploying FileMaker Server across multiple machines
Deployment alternatives 30
One-machine deployment 32
Two-machine deployments 34
Three-machine deployment 36
Installing on multiple machines 37
Before you begin 37
Installing on the worker machines 39
Installing on the master machine 41
Next steps 55
Chapter 3
Testing your deployment
Using the FileMaker Server Technology Tests page 57
Troubleshooting 60
Deployment assistant reports that the web server test failed 60
Admin Console doesn’t start after deployment on master machine 61
Admin Console Start Page says to install Java when it’s already installed 61
Cannot start Admin Console from a remote machine 62
Clients cannot see databases hosted by FileMaker Server 62
The Mac OS web server fails during startup 62
ΦΜΣ9_Γεττινγ_Σταρτεδ_εν.βοοκ Παγε 4 Τηυρσδαψ, Μαψ 3, 2007 6:37 ΠΜ

|
Contents 5
Chapter 4
Administration overview
About FileMaker Server Admin Console 64
Using Admin Console to administer FileMaker Server 66
Starting Admin Console 67
Uploading a database 70
Backing up databases 70
Hosting databases connected to ODBC data sources 71
Running a server-side script 72
ScriptMaker scripts 72
System-level scripts 73
Sending messages to FileMaker Pro clients 73
Emailing notifications 74
Chapter 5
Upgrading or moving an existing installation
Step 1. Stop FileMaker Server 78
Stopping FileMaker Server 7 or 8 78
Stopping FileMaker Server 9 78
Step 2. Make a copy of databases, scripts, and plug-ins 78
FileMaker Server 7 files 79
FileMaker Server 8 and 9 files 79
ΦΜΣ9_Γεττινγ_Σταρτεδ_εν.βοοκ Παγε 5 Τηυρσδαψ, Μαψ 3, 2007 6:37 ΠΜ

6 FileMaker Server Getting Started Guide
Step 3. Note your FileMaker Server settings 80
Where to note settings for FileMaker Server 7 or 8 80
Where to note settings for FileMaker Server 9 80
Step 4. Uninstall FileMaker Server 81
Uninstalling FileMaker Server 7 or 8 81
Uninstalling FileMaker Server 9 81
Step 5. Install FileMaker Server 9 82
Step 6. Move files to the proper location 83
Step 7. Recreate schedules and configure 83
Chapter 6
Setting up the web server
Windows IIS settings 85
Setting up authentication for a Windows IIS website 85
Mac OS X settings 88
Chapter 7
Additional resources
Product documentation 89
Using FileMaker Server documentation 89
Where to find PDF documentation 90
Registration and customer support 91
Check for software updates 91
Index 93
ΦΜΣ9_Γεττινγ_Σταρτεδ_εν.βοοκ Παγε 6 Τηυρσδαψ, Μαψ 3, 2007 6:37 ΠΜ

Preface
Welcome to FileMaker
®
Server 9. FileMaker Server is a dedicated database server that opens FileMaker Pro files,
makes them available to other machines on a network, and publishes FileMaker data in web pages on the Internet
or a company’s intranet.
Before you install, confirm that your machines meet the minimum requirements listed below.
System requirements for FileMaker Server
This section provides the minimum and recommended requirements for running FileMaker Server on the following
systems:
1 Mac OS X and Mac OS X Server version 10.4.x (Intel-based and PowerPC-based Macintosh computers)
1 Windows 2000 Server
1 Windows Server 2003
1 Windows XP
Note For information on systems that are not listed here, see www.filemaker.com.
ΦΜΣ9_Γεττινγ_Σταρτεδ_εν.βοοκ Παγε 7 Τηυρσδαψ, Μαψ 3, 2007 6:37 ΠΜ

8 FileMaker Server Getting Started Guide
Mac OS X and Mac OS X Server version 10.4.x (Intel-based Macintosh computers)
Mac OS X and Mac OS X Server version 10.4.x (PowerPC-based Macintosh computers)
Requirement Recommended Minimum
Hardware CPU Dual Core Intel Any
RAM 2 GB 1 GB
Hard drive 80+ GB 80 GB
Software OS 10.4.x 10.4.x
Web server Apache 1.3 Apache 1.3
PHP PHP 5.2 PHP 4.3
Java 5.0 5.0
Requirement Recommended Minimum
Hardware CPU Dual G5 G5
RAM 2 GB 1 GB
Hard drive 80+ GB 80 GB
Software OS 10.4.x 10.4.x
Web server Apache 1.3 Apache 1.3
PHP PHP 5.2 PHP 4.3
Java 5.0 5.0
ΦΜΣ9_Γεττινγ_Σταρτεδ_εν.βοοκ Παγε 8 Τηυρσδαψ, Μαψ 3, 2007 6:37 ΠΜ

|
Preface 9
Windows 2000 Server
Windows Server 2003
Requirement Recommended Minimum
Hardware CPU Dual CPU/Core Duo Pentium 2.4 GHz
RAM 2 GB 1 GB
Hard drive 80+ GB 80 GB
Software OS Windows 2000 Server (SP4) Windows 2000 Server (SP4)
Web server IIS 5.0 IIS 5.0
PHP PHP 5.2 PHP 4.3
Java 6 6
Requirement Recommended Minimum
Hardware CPU Dual CPU/Core Duo Pentium 3.4 GHz
RAM 2 GB 1 GB
Hard drive 80+ GB 80 GB
Software OS Windows Server 2003 (SP2) Windows Server 2003 (SP2)
Web server IIS 6.0 IIS 6.0
PHP PHP 5.2 PHP 4.3
Java 6 6
ΦΜΣ9_Γεττινγ_Σταρτεδ_εν.βοοκ Παγε 9 Τηυρσδαψ, Μαψ 3, 2007 6:37 ΠΜ

10 FileMaker Server Getting Started Guide
Windows XP
System requirements for Admin Console and site assistants
You can use the applications that come with FileMaker Server — FileMaker Server Admin Console, PHP Site
Assistant, and XSLT Site Assistant — on machines that have network access to FileMaker Server. These
applications require Java Runtime Environment version 5 at a minimum. For Windows Vista, the minimum
requirement is version 6. The supported platforms for these applications are:
1 Mac OS X and Mac OS X Server version 10.4.x (Intel-based and PowerPC-based Macintosh computers)
1 Windows 2000 Server
1 Windows Server 2003
1 Windows XP
1 Windows Vista
Requirement Recommended Minimum
Hardware CPU Dual CPU/Core Duo Pentium 3.4 GHz
RAM 2 GB 1 GB
Hard drive 80+ GB 80 GB
Software OS Windows XP (SP2) Windows XP (SP2)
Web server IIS 5.1 IIS 5.1
PHP PHP 5.2 PHP 4.3
Java 6 6
ΦΜΣ9_Γεττινγ_Σταρτεδ_εν.βοοκ Παγε 10 Τηυρσδαψ, Μαψ 3, 2007 6:37 ΠΜ

|
Preface 11
Supported client applications
FileMaker Server supports the following client applications:
1 FileMaker Pro 7, 8, 8.5, and 9
1 Web browsers (or other applications) accessing data through the FileMaker Server 9 Web Publishing Engine
For Instant Web Publishing (FileMaker Server 9 Advanced license required), the supported web browsers are:
1 ODBC (Open Database Connectivity) and JDBC (Java Database Connectivity) client applications using the
FileMaker client drivers (FileMaker Server Advanced license required).
Your copy of FileMaker Server supports one of the following client configurations:
Windows Vista, Windows XP,
Windows Server 2003, or Windows 2000 Server Mac OS X
Firefox 2.0 Firefox 2.0
Internet Explorer 6.0 and 7.0 Safari 1.2, 1.3 (Mac OS X 10.3), or Safari 2.0 (Mac OS X 10.4)
FileMaker Server FileMaker Server Advanced
Up to 250 FileMaker Pro clients Up to 250 FileMaker Pro clients
Up to 125 hosted databases Up to 125 hosted databases
Up to a total of 100 Custom Web Publishing sessions Up to a total of 100 Custom Web Publishing and Instant Web
Publishing sessions
Up to a total of 50 ODBC and JDBC clients
ΦΜΣ9_Γεττινγ_Σταρτεδ_εν.βοοκ Παγε 11 Τηυρσδαψ, Μαψ 3, 2007 6:37 ΠΜ

12 FileMaker Server Getting Started Guide
About the license key
FileMaker software comes with a unique, 35-character license key. Do not lose this license key. We recommend
that you keep the license key in a safe place in case the software ever needs to be reinstalled.
You can find your license key(s) on the back of the CD sleeve. If you paid for your software electronically, you
received an email with a link to a PDF file with your license key.
The license key ensures adherence to the single user license agreement, which generally allows for use of one (1)
copy of the Software on a single machine or a single multiple-machine deployment at a time (refer to your Software
License). If the license key is invalid or if another copy of the software installed with that same license key is
running on the network, the FileMaker
Server software displays an error message and does not start.
You can choose to deploy FileMaker Server components across multiple machines that work together to form a
single FileMaker
Server deployment. You must have a unique license key for each multiple-machine deployment,
or obtain a volume license for more than one deployment. You must license one copy of FileMaker
Server for each
deployment.
ΦΜΣ9_Γεττινγ_Σταρτεδ_εν.βοοκ Παγε 12 Τηυρσδαψ, Μαψ 3, 2007 6:37 ΠΜ

|
Preface 13
Updating the FileMaker Server 9 license
To update your license from a trial version of FileMaker Server 9 or from FileMaker Server 9 to FileMaker Server 9
Advanced on the same machine, you must update your FileMaker
Server license key.
To update the FileMaker Server license of an existing deployment:
1. From the FileMaker Server Admin Console, choose Help menu > Update FileMaker Server License. See “Starting
Admin Console” on page 67 for how to start the Admin Console.
2. In the Update License Key dialog box, enter the information required, then click Update.
Note To move your FileMaker Server 9 deployment to a new machine or to upgrade from an earlier version of
FileMaker
Server, see chapter 5, “Upgrading or moving an existing installation.”
Where to go from here
1 To install on a single machine, see chapter 1, “Installation quick start.”
1 To install on multiple machines, see chapter 2, “Deploying FileMaker Server across multiple machines.”
1 To move from an existing installation of FileMaker Server, see chapter 5, “Upgrading or moving an existing
installation.”
ΦΜΣ9_Γεττινγ_Σταρτεδ_εν.βοοκ Παγε 13 Τηυρσδαψ, Μαψ 3, 2007 6:37 ΠΜ

14 FileMaker Server Getting Started Guide
ΦΜΣ9_Γεττινγ_Σταρτεδ_εν.βοοκ Παγε 14 Τηυρσδαψ, Μαψ 3, 2007 6:37 ΠΜ

Installation quick start
Chapter 1
Installation quick start
This chapter explains how to install FileMaker Server on a single machine.
Before you begin
Here is a list of things you must do before installing FileMaker Server:
1 To install on more than one machine, see chapter 2, “Deploying FileMaker Server across multiple machines.”
1 To enable web publishing, ensure that the web server is enabled. See chapter 6, “Setting up the web server.”
1 If your server computer has a firewall, open the necessary ports in the firewall so that FileMaker Server can
communicate with users and administrators:
1 Required on all deployments: 5003, 16000, and 16001.
1 Additionally required for web publishing: 80.
1 Ports 16004, 16006, 16008, 16010, 16012, 16014, 16016, 16018, 50003, and 50006 must be available on the
machine, but not open in the firewall. For more information, see
“One-machine deployment” on page 32.
Note If you are already running FileMaker Pro on the same machine, you must quit FileMaker Pro before
installing FileMaker Server.
1 To upgrade from an earlier version of FileMaker Server, see chapter 5, “Upgrading or moving an existing
installation.” To upgrade to FileMaker Server Advanced, see “Updating the FileMaker Server 9 license” on
page 13.
1 Locate your license key. See “About the license key” on page 12.
ΦΜΣ9_Γεττινγ_Σταρτεδ_εν.βοοκ Παγε 15 Τηυρσδαψ, Μαψ 3, 2007 6:37 ΠΜ

16 FileMaker Server Getting Started Guide
Installation quick start
For best performance, run FileMaker Server on a dedicated machine reserved for use as a database server. When
FileMaker
Server is hosting many clients or a large number of database files, it uses a high level of processor, hard
disk, and network capacity. Other processor-intensive software or heavy network traffic on the same machine will
cause FileMaker
Server to run more slowly and degrade the performance of FileMaker Pro on client machines.
To improve performance:
1 Avoid installing FileMaker Server on a machine that is a user’s primary workstation.
1 Avoid using the machine running FileMaker Server as an email, print, or network file server.
1 Do not use system backup software to back up databases hosted by FileMaker Server. Instead use FileMaker
Server Admin Console to schedule backups of databases.
1 Do not use anti-virus software to scan the folders that contain hosted database files.
1 Disable screen savers and sleep (or hibernate and standby) mode on the server. These features reduce
performance or suspend access to hosted databases.
1 Use a fast hard disk.
1 Turn off Indexing Service (Windows), Spotlight (Mac OS), or any other third-party file indexing software. This
feature reduces performance.
Also keep in mind the following:
1 You cannot run two different versions of FileMaker Server on the same machine at the same time.
1 Because some DHCP servers cycle IP addresses, FileMaker recommends using a static IP address.
ΦΜΣ9_Γεττινγ_Σταρτεδ_εν.βοοκ Παγε 16 Τηυρσδαψ, Μαψ 3, 2007 6:37 ΠΜ

Chapter 1
|
Installation quick start 17
Installation quick start
Installing FileMaker Server on a single machine
1. Insert the CD into the drive or follow your electronic
download instructions.
2. Double-click the installation icon.
3. Windows: Select a language, then click OK.
4. Review and accept the end user license agreement.
5. Select Single Machine and click Next.
6. Enter your license key information and click Install.
FileMaker Server begins to install. This process may
take several minutes.
Installation icons
Mac OS Windows
ΦΜΣ9_Γεττινγ_Σταρτεδ_εν.βοοκ Παγε 17 Τηυρσδαψ, Μαψ 3, 2007 6:37 ΠΜ

18 FileMaker Server Getting Started Guide
Installation quick start
7. If you don't have Java Runtime Environment version 5 at a
minimum, you are prompted to install it.
1 Windows: You can allow the FileMaker Server
installer to install Java Runtime Environment version 6.
1 Mac OS: Java is part of the standard Mac OS
installation. If you don't have Java installed, use
Software Update to download it and then re-run the
installer.
ΦΜΣ9_Γεττινγ_Σταρτεδ_εν.βοοκ Παγε 18 Τηυρσδαψ, Μαψ 3, 2007 6:37 ΠΜ

Chapter 1
|
Installation quick start 19
Installation quick start
8. After the software has been successfully installed,
start the Deployment assistant.
1 Windows: In the last step of the installer, enable
Start the Deployment assistant, then click Finish.
1 Mac OS: Click Continue when prompted to start
the Deployment assistant.
If you have the Open “safe” files after downloading
setting disabled in Safari, locate
admin_console_webstart.jnlp in your download
folder. Double-click this file to start the
Deployment assistant.
If you want, you can stop now and start the
Deployment assistant later. To deploy FileMaker
Server at a later time:
1 Windows: Click Start menu > Programs >
FileMaker Server > FMS 9 Start Page.
1 Mac OS: Double-click the FMS 9 Start Page
shortcut on the desktop.
Windows
Mac OS
ΦΜΣ9_Γεττινγ_Σταρτεδ_εν.βοοκ Παγε 19 Τηυρσδαψ, Μαψ 3, 2007 6:37 ΠΜ

20 FileMaker Server Getting Started Guide
Installation quick start
9. A FileMaker Server Start Page opens in the web browser.
It may take a few minutes for the Admin Console to start
and the Deployment assistant to appear.
10. Click Run (Windows) or Trust (Mac OS) to respond to the
security message.
Mac OSWindows
ΦΜΣ9_Γεττινγ_Σταρτεδ_εν.βοοκ Παγε 20 Τηυρσδαψ, Μαψ 3, 2007 6:37 ΠΜ
/