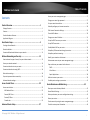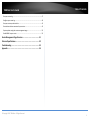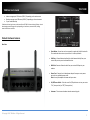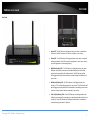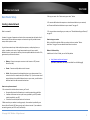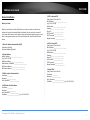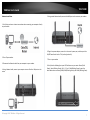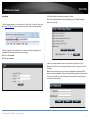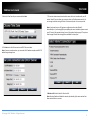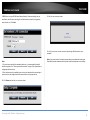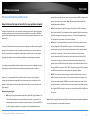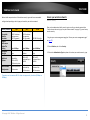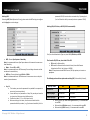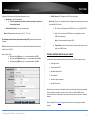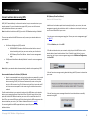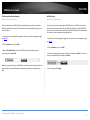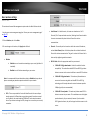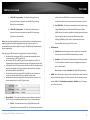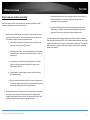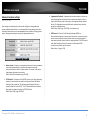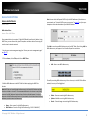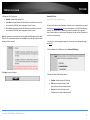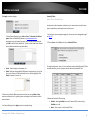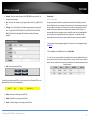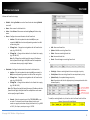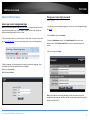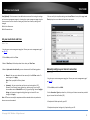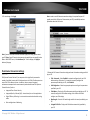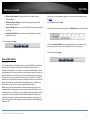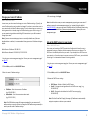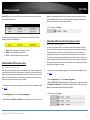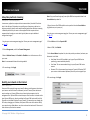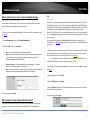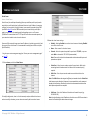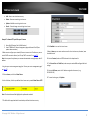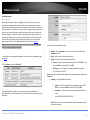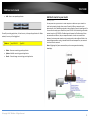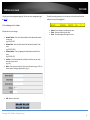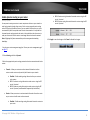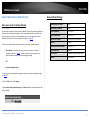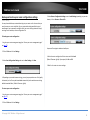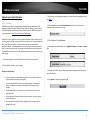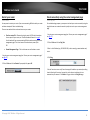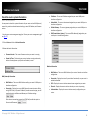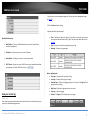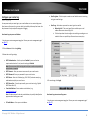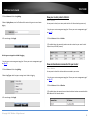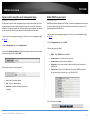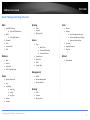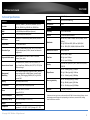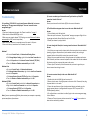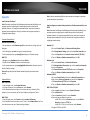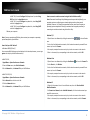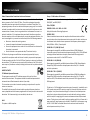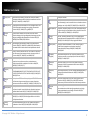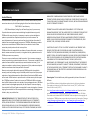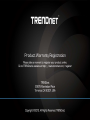Trendnet XU8TEW731BRV2 User manual
- Category
- Routers
- Type
- User manual
This manual is also suitable for

TRENDnet User’s Guide
Cover Page

© Copyright 2013 TRENDnet. All Rights Reserved.
TRENDnet User’s Guide
Table of Contents
i
Contents
Product Overview ........................................................................... 1
Package Contents .......................................................................................................... 1
Features ......................................................................................................................... 1
Product Hardware Features........................................................................................... 2
Application Diagram ...................................................................................................... 4
Basic Router Setup .......................................................................... 5
Creating a Home Network ............................................................................................. 5
Router Installation ......................................................................................................... 6
Connect additional wired devices to your network ..................................................... 11
Wireless Networking and Security ................................................. 12
How to choose the type of security for your wireless network .................................. 12
Secure your wireless network ..................................................................................... 13
Connect wireless devices to your router ..................................................................... 15
Connect wireless devices using WPS ........................................................................... 16
Basic wireless settings ................................................................................................. 18
Steps to improve wireless connectivity ....................................................................... 20
Advanced wireless settings .......................................................................................... 21
Access Control Filters .................................................................... 22
Access control basics ................................................................................................... 22
MAC address filters ................................................................................................. 22
Domain/URL Filters ................................................................................................. 23
Protocol/IP filters .................................................................................................... 24
Firewall rules ........................................................................................................... 25
Advanced Router Setup ................................................................. 27
Access your router management page ........................................................................ 27
Change your router login password ............................................................................ 27
Set your router date and time ..................................................................................... 28
Manually configure your Internet connection ............................................................ 28
IPv6 Internet Connection Settings ............................................................................... 29
Clone a MAC address ................................................................................................... 30
Change your router IP address .................................................................................... 31
Set up the DHCP server on your router ....................................................................... 31
Set up DHCP reservation ............................................................................................. 32
Enable/disable UPnP on your router ........................................................................... 33
Allow/deny VPN connections through your router ..................................................... 33
Allow/deny multicast streaming.................................................................................. 34
Identify your network on the Internet ........................................................................ 34
Allow remote access to your router management page ............................................. 35
Open a device on your network to the Internet .......................................................... 35
DMZ ......................................................................................................................... 35
Virtual Server .......................................................................................................... 36
Special Applications ................................................................................................ 38
Add static routes to your router .................................................................................. 39
Enable dynamic routing on your router ...................................................................... 41
Router Maintenance & Monitoring ............................................... 42
Reset your router to factory defaults .......................................................................... 42
Router Default Settings ............................................................................................... 42
Backup and restore your router configuration settings .............................................. 43
Restart your router ...................................................................................................... 45
Check connectivity using the router management page ............................................. 45
Check the router system information ......................................................................... 46

© Copyright 2013 TRENDnet. All Rights Reserved.
TRENDnet User’s Guide
Table of Contents
ii
View your router log .................................................................................................... 47
Configure your router log ............................................................................................ 48
View your router packet statistics ............................................................................... 49
View wireless devices connected to your router ......................................................... 49
Capture packets using the router management page ................................................. 50
Enable SNMP on your router ....................................................................................... 50
Router Management Page Structure ............................................. 51
Technical Specifications................................................................. 52
Troubleshooting ............................................................................ 53
Appendix ...................................................................................... 54

© Copyright 2013 TRENDnet. All Rights Reserved.
TRENDnet User’s Guide
TEW-731BR
1
Product Overview
TEW-731BR
Package Contents
In addition to your router, the package includes:
• Multi-Language Quick Installation Guide
• CD-ROM (User’s Guide)
• Network cable (1.5m / 5ft.)
• Power adapter (5V DC, 1A)
If any package contents are missing or damaged, please contact the retail store, online
retailer, or reseller/distributor from which the product was purchased.
Features
TRENDnet’s N300 Wireless Home Router, model TEW-731BR, provides enhanced 300
Mbps wireless n speed and coverage to share files, play games, and stream video
wirelessly.
Advanced encryption protects your wireless network, Access Control tools help block
unwanted Websites and unknown users, and embedded GREENnet technology reduces
power consumption by up to 50%.
Advanced Multiple Input Multiple Output (MIMO) antenna technology reduces wireless
dead spots. Wi-Fi Protected Setup (WPS) connects other WPS supported wireless
adapters at the touch of a button. WMM® Quality of Service (QoS) technology prioritizes
gaming, internet calls, and video streams. LEDs on the front of the router convey device
status. Network wired devices to the four Fast Ethernet ports on the back of the router.
• 4 x 10/100Mbps Auto-MDIX LAN ports
• 1 x 10/100Mbps Auto-MDIX WAN port (internet)
• One touch wireless connection to wireless clients using the WPS button
• Wi-Fi compliant with IEEE 802.11n and IEEE 802.11b/g standards
• High-speed data rates of up to 300Mbps with IEEE 802.11n*
• GREENnet technology reduces power consumption by up to 50%
• Compatible with most popular cable / DSL internet service providers using
Dynamic / Static IP, PPPoE, PPTP and L2TP protocols
• Support for IPv6 (Internet Protocol v6) 6rd (IPv6 rapid deployment) DHCPv4,
manual and automatic configuration
• 2 fixed external antennas support high speed performance and great coverage
with MIMO technology
• Firewall features Network Address Translation (NAT)
• Virtual server and Application Level Gateway (ALG) services for special internet
applications
• Universal Plug and Play (UPnP) for auto discovery and support for device
configuration of Internet applications
• Dynamic DNS Client for dynamic Internet IP resolution
• Provides additional security with Internet Access Control (MAC Address,
Domain, and IP Filtering)
• Static and Dynamic RIP V1/2 routing support
• Easy setup via Web browser using Internet Explorer 6.0 or above, Firefox 2.0 or
above, Chrome, Opera, Safari
• Advanced wireless security of up to WPA2-RADIUS
• Wi-Fi Multimedia (WMM) Quality of Service (QoS) data prioritization

© Copyright 2013 TRENDnet. All Rights Reserved.
TRENDnet User’s Guide
TEW-731BR
2
• Indoor coverage up to 100 meters (330 ft.)* depending on the environment
• Outdoor coverage up to 300 meters (980 ft.)* depending on the environment
• 3- year limited warranty
*Maximum wireless signal rates are referenced from IEEE 802.11 theoretical specifications. Actual
data throughput and coverage will vary depending on interference, network traffic, building
materials and other conditions.
Product Hardware Features
Rear View
• Reset Button –Use an item such as a paperclip to push and hold this button for
15 seconds and release to reset your router to its factory defaults.
• LAN Ports – Connect Network cables (also called network cables) from your
router LAN ports to your wired network devices.
• WAN Port–Connect a Network cable from your router WAN port to your
modem.
• Power Port – Connect the included power adapter from your router power
port and to an available power outlet.
Note: Use only the adapter that came with your router.
• On/Off Power Switch – Push the router On/Off push button to turn your router
“On” (Inner position) or “Off” (Outer position).
• Antennas – The antennas broadcast wireless network signals.

© Copyright 2013 TRENDnet. All Rights Reserved.
TRENDnet User’s Guide
TEW-731BR
3
Front View
• Power LED -This LED indicator is solid green when your router is powered on.
Otherwise if this LED indicator is off, there is no power to your router.
• Status LED - This LED indicator is blinking green when your router is ready and
working successfully. If this LED indicator is solid green on or off, your router is
not receiving power or not working properly.
• WAN (Link/Activity) LED – This LED indicator is solid green when your router
WAN port is physically connected to the modem Network port (also called
network port) successfully with a Network cable. The LED indicator will be
blinking green while data is transmitted or received through the WAN port of
your router.
• WLAN (Link/Activity) LED – This LED indicator is blinking green when the
wireless is “On” and functioning properly on your router. This LED indicator will
be blinking green rapidly while data is transmitted or received by your wireless
clients or wireless network devices connected to your router.
• LAN 1-4 (Link/Activity) LEDs – These LED indicators are solid green when the
LAN ports are successfully connected to your wired network devices (which are
turned on). These LED indicators will blink green while data is transmitted or
received through your router’s LAN ports.

© Copyright 2013 TRENDnet. All Rights Reserved.
TRENDnet User’s Guide
TEW-731BR
4
Side View
• WPS (Wi-Fi Protected Setup) –Push and hold this button for 3 seconds to
activate WPS. The button LED is blinking blue when WPS is activated.
Application Diagram
The router is installed near the modem (supplied by your ISP “Internet Service
Provider”) and physically connected to the router’s WAN port to the modem’s network
port which connects to the Internet. Wireless signals from the router are broadcasted to
wireless clients such as laptops (with wireless capability) thereby providing Internet
access.

© Copyright 2013 TRENDnet. All Rights Reserved.
TRENDnet User’s Guide
TEW-731BR
5
Basic Router Setup
Creating a Home Network
What is a network?
A network is a group of computers or devices that can communicate with each other. A
home network of more than one computer or device also typically includes Internet
access, which requires a router.
A typical home network may include multiple computers, a media player/server, a
printer, a modem, and a router. A large home network may also have a switch,
additional routers, access points, and many Internet-capable media devices such as TVs,
game consoles, and Internet cameras.
• Modem – Connects a computer or router to the Internet or ISP (Internet
Service Provider).
• Router – Connects multiple devices to the Internet.
• Switch –Connect several wired network devices to your home network. Your
router has a built-in network switch (the LAN port 1-4). If you have more wired
network devices than available Network ports on your router, you will need an
additional switch to add more wired connections.
How to set up a home network
1. For a network that includes Internet access, you’ll need:
• Computers/devices with a Network port or wireless networking capabilities.
• A modem and Internet service to your home, provided by your ISP (modem
typically supplied by your ISP).
• A router to connect multiple devices to the Internet.
2. Make sure that your modem is working properly. Your modem is provided by your
Internet Service Provider (ISP) when you sign up for Internet service. If your modem is
not working contact your ISP to verify functionality.
3. Set up your router. See “How to setup your router” below.
4. To connect additional wired computers or wired network devices to your network,
see “Connect additional wired devices to your network” on page 11.
5. To set up wireless networking on your router, see “Wireless Networking and Security”
on page 12.
How to setup your router
Refer to the Quick Installation Guide or continue to the next section “Router
Installation” on page 6 for more detailed installation instructions.
Where to find more help
In addition to this User’s Guide, you can find help below:
• http://www.trendnet.com/support
(documents, downloads, and FAQs are available from this Web page))

© Copyright 2013 TRENDnet. All Rights Reserved.
TRENDnet User’s Guide
TEW-731BR
6
Router Installation
Before you Install
Many Internet Service Providers (ISPs) allow your router to connect to the Internet
without verifying the information fields listed below. Skip this section for now and if
your router cannot connect to the Internet using the standard installation process, come
back to this page and contact your ISP to verify required ISP specification fields listed
below.
1. Obtain IP Address Automatically (DHCP)
Host Name (Optional)
Clone Mac Address (Optional)
2. Fixed IP address
WAN IP Address: _____. _____._____._____
(e.g. 215.24.24.129)
WAN Subnet Mask: _____. _____._____._____
WAN Gateway IP Address: _____. _____._____._____
DNS Server Address 1: _____. _____._____._____
DNS Server Address 2: _____. _____._____._____
3. PPPoE to obtain IP automatically
User Name: _________
Password: ________________
Verify Password: ________________
4. PPPoE with a fixed IP address
User Name: _________
Password: ________________
Verify Password: ________________
IP Address: ____. _____._____._____ (e.g. 215.24.24.129)
5. PPTP or Russian PPTP
Type (Dynamic IP or Static IP)
My IP Address: _____. _____._____._____
(e.g. 215.24.24.129)
Subnet Mask:_____. _____._____._____
Gateway:_____. _____._____._____
Server IP: _____. _____._____._____
PPTP Account: ________________
PPTP Password: ________________
Retype Password: ________________
6. L2TP or Russia L2TP
Type (Dynamic IP or Static IP)
My IP Address: _____. _____._____._____
(e.g. 215.24.24.129)
Subnet Mask:_____. _____._____._____
Gateway:_____. _____._____._____
Server IP: _____. _____._____._____
L2TP Account: ________________
L2TP Password: ________________
Retype Password: ________________
7. Russia PPPoE
Type (Dynamic IP or Static IP)
User Name: _________
Password: ________________
Verify Password: ________________
IP Address: ____. _____._____._____ (e.g. 215.24.24.129)

© Copyright 2013 TRENDnet. All Rights Reserved.
TRENDnet User’s Guide
TEW-731BR
7
Hardware Installation
1. Verify that you have an Internet connection when connecting your computer directly
to your modem.
2. Turn off your modem.
3. Disconnect the Network cable from your computer to your modem.
4. Using a Network cable, connect your computer to one of the four LAN ports on the
router.
5. Using another Network cable, connect the WAN port on the router to your modem.
6. Plug in the power adapter, connect it to the router’s power port, and then push the
On/Off Power Switch to the “On” position (pushed in).
7. Turn on your modem.
8. Verify that the following front panel LED indicators on your router: Power (Solid
Green), Status (Blinking Green), LAN 1, 2, 3, or 4 (Solid/Blinking Green for ports for
which devices are connected), WAN (Solid/Blinking Green), and WLAN (Blinking Green).

© Copyright 2013 TRENDnet. All Rights Reserved.
TRENDnet User’s Guide
TEW-731BR
8
Setup Wizard
1. Open your web browser (e.g. Internet Explorer, Firefox, Safari, Chrome, or Opera) and
go to http://192.168.10.1
. Your router will prompt you for a user name and password.
2. Next to Language, click the drop-down list to select your preferred language. Enter
the default user name and password and then click Login.
Default User Name: admin
Default Password: admin
3. The Setup Wizard will automatically appear. Click Next.
Note: If the Setup Wizard does not automatically appear, click Wizard (the bottom
button on the left tab).
4. Enter a new login password for your router and enter it again next to “Verify
Password” to confirm. This will change the password required to log into your router.
Click Next.
Note: This is the password to enter your router’s management interface and NOT to
connect to the router wirelessly. Once you change the login password, it will be required
every time you log into your router. Store your router password in a location that you
can reference at a future time.

© Copyright 2013 TRENDnet. All Rights Reserved.
TRENDnet User’s Guide
TEW-731BR
9
5. Select the Time Zone for your router and click Next.
6. Click Next at the Set LAN connection and DHCP Server window.
Note: If you are an advanced user, you can make LAN IP address interface and DHCP IP
address range changes here.
7. This section determines what method the router will use to interface with your ISP
service. Most ISP services allow your router to obtain an IP address automatically. Do
not change the default setting of Obtain IP Automatically and click next to proceed.
Note: If you know that your ISP requires a configuration other than Obtain IP
Automatically or if are having difficulty completing the router installation, please contact
your ISP to verify all required settings for one of the options listed on page 6. The options
listed on page 6 match the settings options available to choose from.
8. Wireless LAN: Select Enable for Wireless LAN.
Note: Selecting Disable will disable the wireless functionality of the router and will not
allow wireless clients to connect.

© Copyright 2013 TRENDnet. All Rights Reserved.
TRENDnet User’s Guide
TEW-731BR
10
9. SSID: Enter a unique SSID (Wireless Network Name). Choose something that you
would easily identify when searching for available wireless networks (using laptops,
smart phones, etc.) Click Next.
Note:
1. To protect your network from unauthorized access, it is recommended to enable
wireless encryption. See “Secure your wireless network” on page 13 for information on
configuring wireless security.
2. Once wireless security is enabled on your router, each wireless device connecting to
your router must be configured with the same wireless security type and key.
10. Click Restart and wait for your router to reboot.
11. Wait for your router to reboot.
12. Verify you have an Internet connection by opening a Web browser on your
computer.
Note: If you cannot access the Internet, power down your modem and router again.
Occasionally certain modems need to be power cycled to adopt new router settings.

© Copyright 2013 TRENDnet. All Rights Reserved.
TRENDnet User’s Guide
TEW-731BR
11
Connect additional wired devices to your network
You can connect additional computers or other network enabled devices to your
network by using Network cables. Connect them to one of the available LAN ports
labeled 1,2,3,4 on your router. Check the status of the LED indicators (1, 2, 3, or 4) on
the front panel of your router to ensure the physical cable connection from your
computer or device.
Note: If you encounter issues connecting to your network, there may be a problem with
your computer or device network settings. Please ensure that your computer or device
network settings (also called TCP/IP settings) are configured to obtain IP address settings
automatically (also called dynamic IP address or DHCP) and to Obtain DNS Server
address settings automatically.

© Copyright 2013 TRENDnet. All Rights Reserved.
TRENDnet User’s Guide
TEW-731BR
12
Wireless Networking and Security
How to choose the type of security for your wireless network
Setting up wireless security is very important. Leaving your wireless network open and
unsecure could expose your entire network and personal files to outsiders. TRENDnet
recommends reading through this entire section and setting up wireless security on your
new router.
There are a few different wireless security types supported in wireless networking each
having its own characteristics which may be more suitable for your wireless network
taking into consideration compatibility, performance, as well as the security strength
along with using older wireless networking hardware (also called legacy hardware).
It is strongly recommended to enable wireless security to prevent unwanted users from
accessing your network and network resources (personal documents, media, etc.).
In general, it is recommended that you choose the security type with the highest
strength and performance supported by the wireless computers and devices in your
network. Please review the security types to determine which one you should use for
your network.
Wireless Encryption Types
• WEP: Legacy encryption method supported by older 802.11b/g hardware. This
is the oldest and least secure type of wireless encryption. It is generally not
recommended to use this encryption standard, however if you have old 802.11
b or 802.11g wireless adapters or computers with old embedded wireless
cards(wireless clients), you may have to set your router to WEP to allow the old
adapters to connect to the router. Note: This encryption standard will limit
connection speeds to 54Mbps.
• WPA: This encryption is significantly more robust than the WEP technology.
Much of the older 802.11g hardware was been upgraded (with firmware/driver
upgrades) to support this encryption standard. Total wireless speeds under
this encryption type however are limited to 54Mbps.
• WPA-Auto: This setting provides the router with the ability to detect wireless
devices using either WPA or WPA2 encryption. Your wireless network will
automatically change the encryption setting based on the first wireless device
connected. For example, if the first wireless client that connects to your
wireless network uses WPA encryption your wireless network will use WPA
encryption. Only when all wireless clients disconnect to the network and a
wireless client with WPA2 encryption connects your wireless network will then
change to WPA2 encryption. NOTE: WPA2 encryption supports 802.11n speeds
and WPA encryption will limit your connection speeds to 54Mbps
• WPA2: This is the most secure wireless encryption available today, similar to
WPA encryption but more robust. This encryption standard also supports the
highest connection speeds. TRENDnet recommends setting your router to this
encryption standard. If you find that one of your wireless network devices does
not support WPA2 encryption, then set your router to either WPA or WPA-Auto
encryption.
Note: Check the specifications of your wireless network adapters and wireless appliances
to verify the highest level of encryption supported.

© Copyright 2013 TRENDnet. All Rights Reserved.
TRENDnet User’s Guide
TEW-731BR
13
Below is brief comparison chart of the wireless security types and the recommended
configuration depending on which type you choose for your wireless network.
Security Standard
WEP
WPA
WPA2
Compatible
Wireless
Standards
IEEE 802.11a/b/g/n
(802.11n devices
will operate at
802.11g speeds)
IEEE 802.11a/b/g/n
(802.11n devices
will operate at
802.11g speeds)
IEEE 802.11a/b/g/n
Highest
Performance
Under This
Setting
Up to 54Mbps
Up to 54Mbps
Up to 300Mbps*
Encryption
Strength
Low
Medium
High
Additional
Options
Open System or
Shared Key,
HEX or ASCII,
Different key sizes
TKIP or AES,
Preshared Key or
RADIUS
TKIP or AES,
Preshared Key or
RADIUS
Recommended
Configuration
Open System ASCII
13 characters
TKIP
Preshared Key
8-63 characters
AES
Preshared Key
8-63 characters
*Dependent on the maximum 802.11n data rate supported by the device (150Mbps or
300Mbps)
Secure your wireless network
Wireless > Security
After you have determined which security type to use for your wireless network (see
“How to choose the security type for your wireless network” on page 12), you can set up
wireless security.
1. Log into your router management page (see “Access your router management page”
on page 27
).
2. Click on Wireless, and click on Security.
3. Click on the Authentication Type drop-down list to select your wireless security type.

© Copyright 2013 TRENDnet. All Rights Reserved.
TRENDnet User’s Guide
TEW-731BR
14
Selecting WEP:
If selecting WEP (Wired Equivalent Privacy), please review the WEP settings to configure
and click Apply to save the changes.
• WEP– Choose Open System or Shared Key.
Note: It is recommended to use Open System because it is known to be more secure
than Shared Key.
• Mode – Choose HEX or ASCII.
Note: It is recommended to use ASCII because of the much larger character set that
can be used to create the key.
• WEP Key – Choose the key length 64-bit or 128-bit.
Note: It is recommended to use 128-bit because it is more secure to use a key that
consists of more characters.
• Key 1-4
o This is where you enter the password or key needed for a computer to
connect to the router wirelessly
o You can define up to 4 passwords or 4 keys. Only one key can be active
at a given time. Most users simply define one key.
o Choose a key index 1, 2, 3, or 4 and enter the key.
o When connecting to the router, the client must match both the
password and the Key number. (e.g. if you have activated Key 2 with a
password of 12345, then the client must select: Key 2 (entering Key 1,
3, or 4 will block the ability to connect) and enter password 12345)
Selecting WPA, WPA-Auto, or WPA2 (WPA2 recommended):
First, from the Authentication Type row, select WPA, WPA-Auto, or WPA2.
Then from the PSK/EAP row, select either PSK or EAP
• PSK stands for Preshared Key
• EAP stands for Extensive Authentication Protocol, also called Remote
Authentication Dial-In User Service or RADIUS).
Note: EAP requires an external RADIUS server, PSK only requires you to create a
passphrase.
The following section outlines options when selecting PSK (Preshared Key Protocol),
o Select a Cipher Type. When selecting WPA security, it is recommended
to use TKIP.
o When selecting WPA-Auto security, it is recommended to use AES.
o When selecting WPA2 security, it is recommended to use AES.
WEP Key Format HEX ASCII
Character set 0-9 & A-F, a-f only Alphanumeric (a,b,C,?,*, /,1,2, etc.)
64-bit key length 10 characters 5 characters
128-bit key length 26 characters 13 characters

© Copyright 2013 TRENDnet. All Rights Reserved.
TRENDnet User’s Guide
TEW-731BR
15
Create your Wireless security Passphrase (password or key):
• Passphrase – Enter the passphrase.
o This is the password or key that is used to connect your computer to
this router wirelessly
• Confirmed Passphrase – Re-enter the passphrase.
Note: 8-63 alphanumeric characters (a,b,C,?,*, /,1,2, etc.)
The following section outlines options when selecting EAP (Extensive Authentication
Protocol),
EAP (Extensible Authentication Protocol) is also called Remote Authentication Dial-In
User Service or RADIUS.
Select a Cipher Type
o When selecting WPA security, it is recommended to use TKIP.
o When selecting WPA-Auto security, it is recommended to use AES.
o When selecting WPA2 security, it is recommended to use AES.
• RADIUS Server 1/2 - Configure the RADIUS server settings.
Note: RADIUS Server 2 is optional and can be configured as a backup if there are any
issues with RADIUS Server 1.
o IP – Enter the IP address of the RADIUS server. (e.g. 192.168.10.250)
o Port – Enter the port your RADIUS server is configured to use for
RADIUS authentication.
Note: It is recommended to use port 1812.
o Shared Secret – Enter the shared secret used to authorize your router
with your RADIUS server.
Connect wireless devices to your router
A variety of wireless network devices can connect to your wireless network such as:
• Gaming Consoles
• Internet enabled TVs
• Network media players
• Smart Phones
• Wireless Laptop computers
• Wireless IP cameras
Each device may have its own software utility for searching and connecting to available
wireless networks, therefore, you must refer to the User’s Manual/Guide of your
wireless client device to determine how to search and connect to this router’s wireless
network.
See the “Appendix” on page 54
for general information on connecting to a wireless
network.

© Copyright 2013 TRENDnet. All Rights Reserved.
TRENDnet User’s Guide
TEW-731BR
16
Connect wireless devices using WPS
WPS (Wi-Fi Protected Setup) is a feature that makes it easy to connect devices to your
wireless network. If your wireless devices support WPS, you can use this feature to
easily add wireless devices to your network.
Note: You will not be able to use WPS if you set the SSID Broadcast setting to Disabled.
There are two methods the WPS feature can easily connect your wireless devices to
your network.
• Push Button Configuration (PBC) method
o RECOMMENDED Hardware Push Button method–with an external
button located physically on your router and on your client device
o WPS Software/Virtual Push Button - located in router management
page
• PIN (Personal Identification Number) Method - located in router management
page
Note: Refer to your wireless device documentation for details on the operation of WPS.
Recommended Hardware Push Button (PBC) Method
• Note it is recommended that a wireless key (passphrase or password) is created
before connecting clients using the PBC method. If no wireless key is defined
when connecting via PBC, the router will automatically create an encryption
key that is 64 characters long. This 64 character key will then have to be used if
one has to connect computers to the router using the traditional connection
method.
To add a wireless device to your network, simply push the WPS button on the wireless
device you are connecting(consult client device User’s Guide for length of time), then
push and hold the WPS button located on your router for 3 seconds and release it. A
blue LED on your router WPS button will flash indicating that the WPS setup process has
been activated on your router. (See “Product Hardware Features” on page 2
)
For connecting additional WPS supported devices, repeat this process for each
additional device.
PBC (Software/Virtual Push Button)
Wireless >WiFi Protected Setup
In addition to the hardware push button located physically on your router, the router
management page also has push button which is a software or virtual push button you
can click to activate WPS on your router.
1. Log into your router management page (see “Access your router management page”
on page 27
).
2. Click on Wireless, and click on WPS.
3. To add a wireless device to your network, simply the push the WPS button on the
wireless device (consult wireless device’s User’s Guide for length of time), you are
connecting, then in your router management page next to Push Button Configuration,
click Start PBC.
4. You will receive a message counting down indicating the WPS process is activated on
your router.
5. You will receive a success message indicate that the wireless device successfully
connected using WPS.

© Copyright 2013 TRENDnet. All Rights Reserved.
TRENDnet User’s Guide
TEW-731BR
17
PIN (Personal Identification Number)
Wireless >WiFi Protected Setup
If your wireless device has WPS PIN (typically an 8-digit code printed on the wireless
device product label or located in the wireless device wireless software utility), you can
use this method.
1. Log into your router management page (see “Access your router management page”
on page 27
).
2. Click on Wireless, and click on WPS.
3. Next to Client PIN Number, enter the WPS PIN of the wireless device you are
connecting and click Start PIN.
Note: You may need to initiate the WPS PIN on your wireless device first when using this
method. Refer to your wireless device documentation for details on the operation of
WPS.
WPS PIN Security
Wireless >WiFi Protected Setup
To protect your wireless network against WPS PIN attacks, the WPS Auto Lock Down
State feature will automatically disable the WPS PIN method after 10 failed WPS PIN
attempts. Once lock down state is activated, the WPS PIN method will be disabled until
you access the router management page and unlock it.
1. Log into your router management page (see “Access your router management page”
on page 27
).
2. Click on Wireless, and click on WPS.
3. If Auto-lock-down-state is activated, the status will display as Locked. To unlock this
state and re-enable WPS PIN method, click Unlock.
4. To save changes, click Apply.
Page is loading ...
Page is loading ...
Page is loading ...
Page is loading ...
Page is loading ...
Page is loading ...
Page is loading ...
Page is loading ...
Page is loading ...
Page is loading ...
Page is loading ...
Page is loading ...
Page is loading ...
Page is loading ...
Page is loading ...
Page is loading ...
Page is loading ...
Page is loading ...
Page is loading ...
Page is loading ...
Page is loading ...
Page is loading ...
Page is loading ...
Page is loading ...
Page is loading ...
Page is loading ...
Page is loading ...
Page is loading ...
Page is loading ...
Page is loading ...
Page is loading ...
Page is loading ...
Page is loading ...
Page is loading ...
Page is loading ...
Page is loading ...
Page is loading ...
Page is loading ...
Page is loading ...
Page is loading ...
Page is loading ...
Page is loading ...
-
 1
1
-
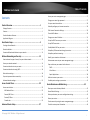 2
2
-
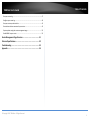 3
3
-
 4
4
-
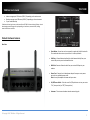 5
5
-
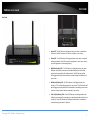 6
6
-
 7
7
-
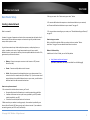 8
8
-
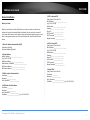 9
9
-
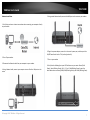 10
10
-
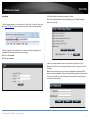 11
11
-
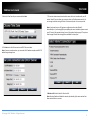 12
12
-
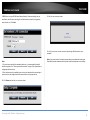 13
13
-
 14
14
-
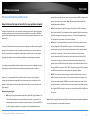 15
15
-
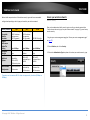 16
16
-
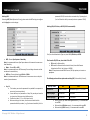 17
17
-
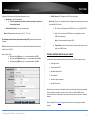 18
18
-
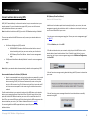 19
19
-
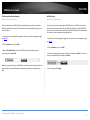 20
20
-
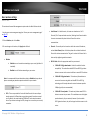 21
21
-
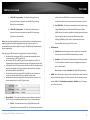 22
22
-
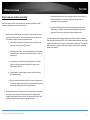 23
23
-
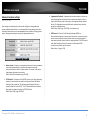 24
24
-
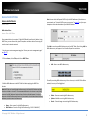 25
25
-
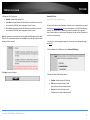 26
26
-
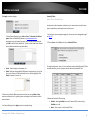 27
27
-
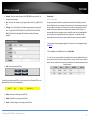 28
28
-
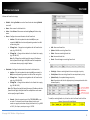 29
29
-
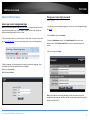 30
30
-
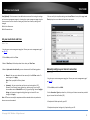 31
31
-
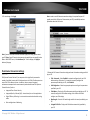 32
32
-
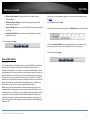 33
33
-
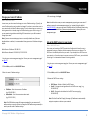 34
34
-
 35
35
-
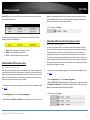 36
36
-
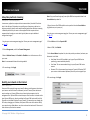 37
37
-
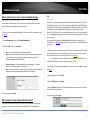 38
38
-
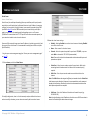 39
39
-
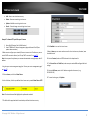 40
40
-
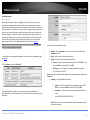 41
41
-
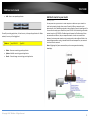 42
42
-
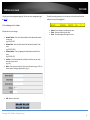 43
43
-
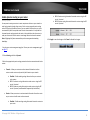 44
44
-
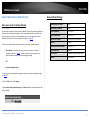 45
45
-
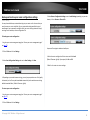 46
46
-
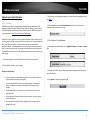 47
47
-
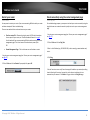 48
48
-
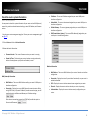 49
49
-
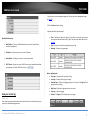 50
50
-
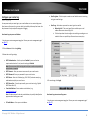 51
51
-
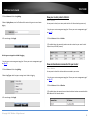 52
52
-
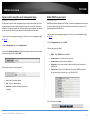 53
53
-
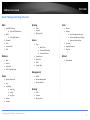 54
54
-
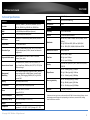 55
55
-
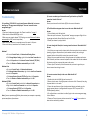 56
56
-
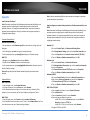 57
57
-
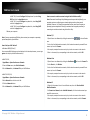 58
58
-
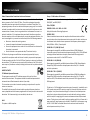 59
59
-
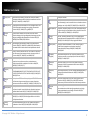 60
60
-
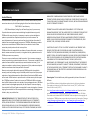 61
61
-
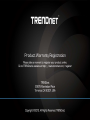 62
62
Trendnet XU8TEW731BRV2 User manual
- Category
- Routers
- Type
- User manual
- This manual is also suitable for
Ask a question and I''ll find the answer in the document
Finding information in a document is now easier with AI
Related papers
-
Trendnet TEW-731BR User guide
-
Trendnet TEW731BR User manual
-
Trendnet TEW-731BR User guide
-
Trendnet XU8TEW713-714 User manual
-
Trendnet TEW-411BRP Owner's manual
-
Trendnet TEW-656BRG Quick Installation Guide
-
Trendnet RB-TEW-805UB User manual
-
Trendnet TEW-639GR User guide
-
Trendnet TEW-711NR User manual
-
Trendnet AC1750 User manual