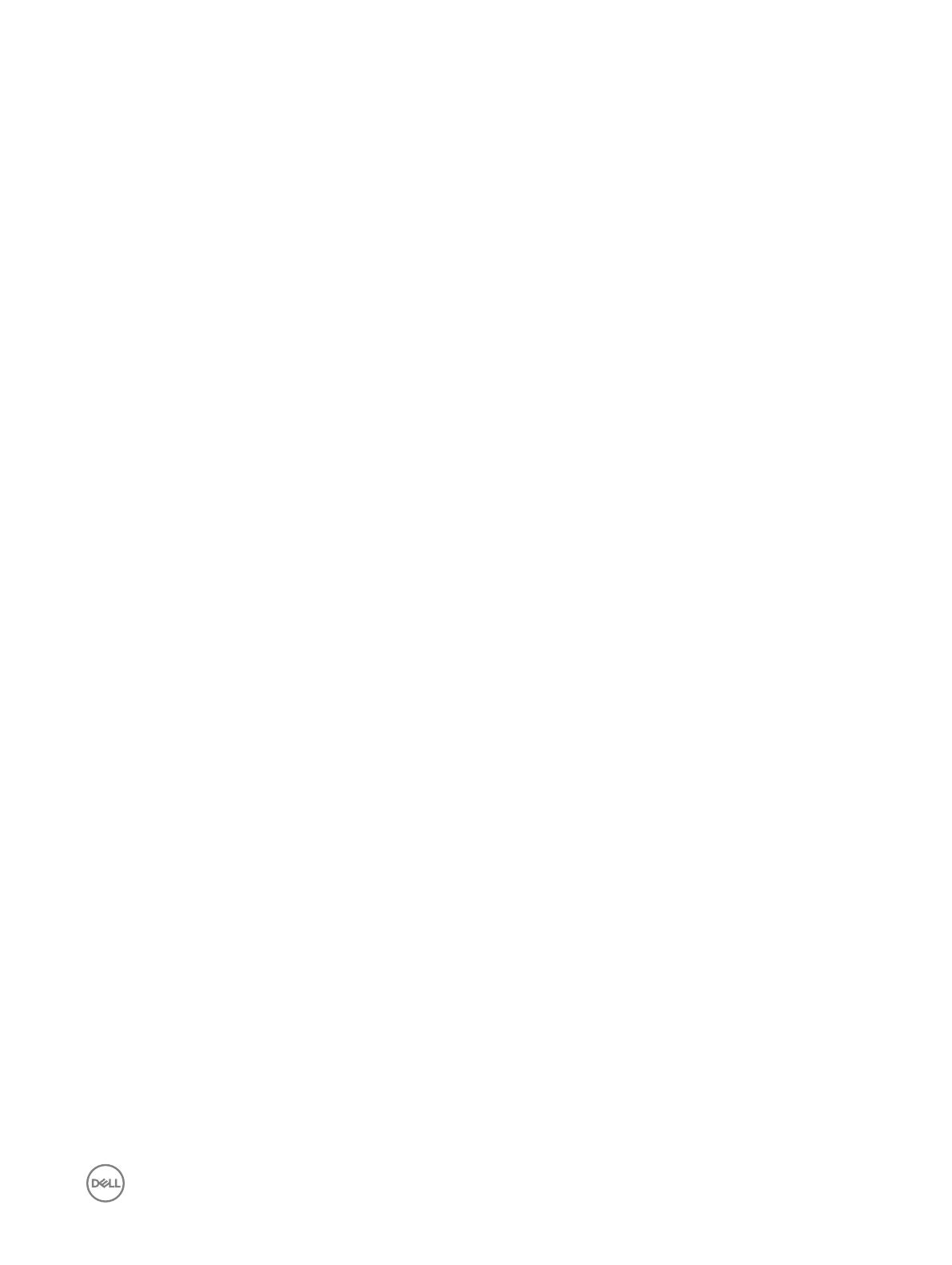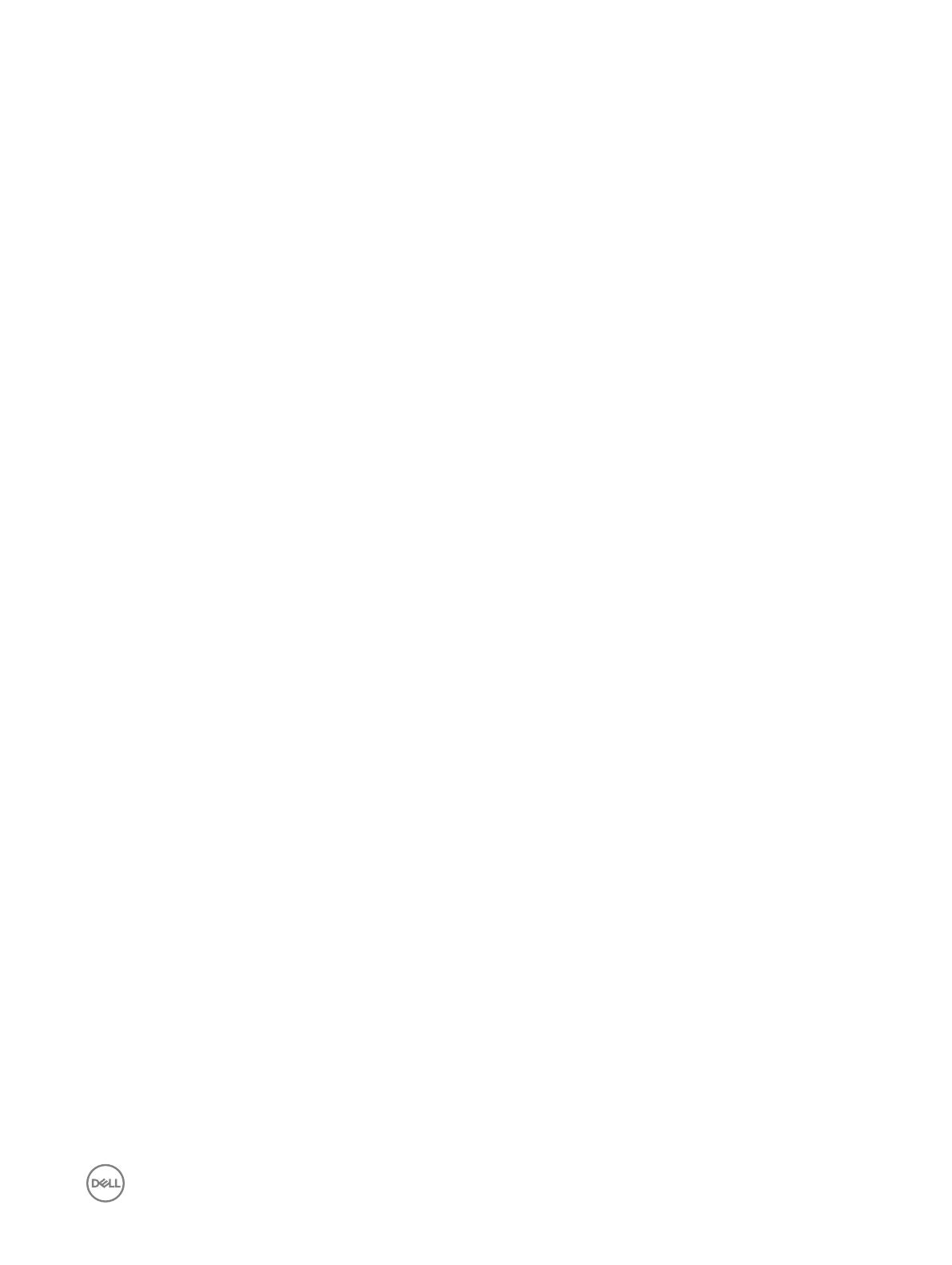
Contents
1 Working on Your Computer.............................................................................................. 5
Before Working Inside Your Computer................................................................................................................................ 5
Turning O Your Computer.................................................................................................................................................6
After Working Inside Your Computer...................................................................................................................................6
2 Removing and Installing Components..............................................................................8
Recommended Tools.......................................................................................................................................................... 8
Removing the Base Cover.................................................................................................................................................. 8
Installing the Base Cover.................................................................................................................................................... 9
Removing the Battery.......................................................................................................................................................10
Installing the Battery.......................................................................................................................................................... 11
Removing the Hard Drive.................................................................................................................................................. 12
Installing the Hard Drive.................................................................................................................................................... 13
Removing the WLAN Card................................................................................................................................................13
Installing the WLAN Card..................................................................................................................................................14
Removing the System Fan................................................................................................................................................ 14
Installing the System Fan.................................................................................................................................................. 16
Removing the Keyboard....................................................................................................................................................16
Installing the Keyboard...................................................................................................................................................... 17
Removing the Base Frame................................................................................................................................................ 21
Installing the Base Frame..................................................................................................................................................23
Removing the Heatsink.................................................................................................................................................... 23
Installing the Heatsink.......................................................................................................................................................24
Removing the I/O Board...................................................................................................................................................24
Installing the I/O Board.....................................................................................................................................................25
Removing the Coin-Cell Battery....................................................................................................................................... 25
Installing the Coin-Cell Battery......................................................................................................................................... 26
Removing the Display Assembly....................................................................................................................................... 26
Installing the Display Assembly..........................................................................................................................................27
Removing the Display Bezel..............................................................................................................................................28
Installing the Display Bezel................................................................................................................................................29
Removing the Display Panel............................................................................................................................................. 30
Installing the Display panel.................................................................................................................................................31
Removing the Display Hinge..............................................................................................................................................31
Installing the Display Hinge............................................................................................................................................... 32
Removing the Camera......................................................................................................................................................32
Installing the Camera........................................................................................................................................................ 33
Removing the System Board............................................................................................................................................ 33
Installing the System Board.............................................................................................................................................. 35
Removing the Speakers................................................................................................................................................... 35
Installing the Speakers......................................................................................................................................................36
3