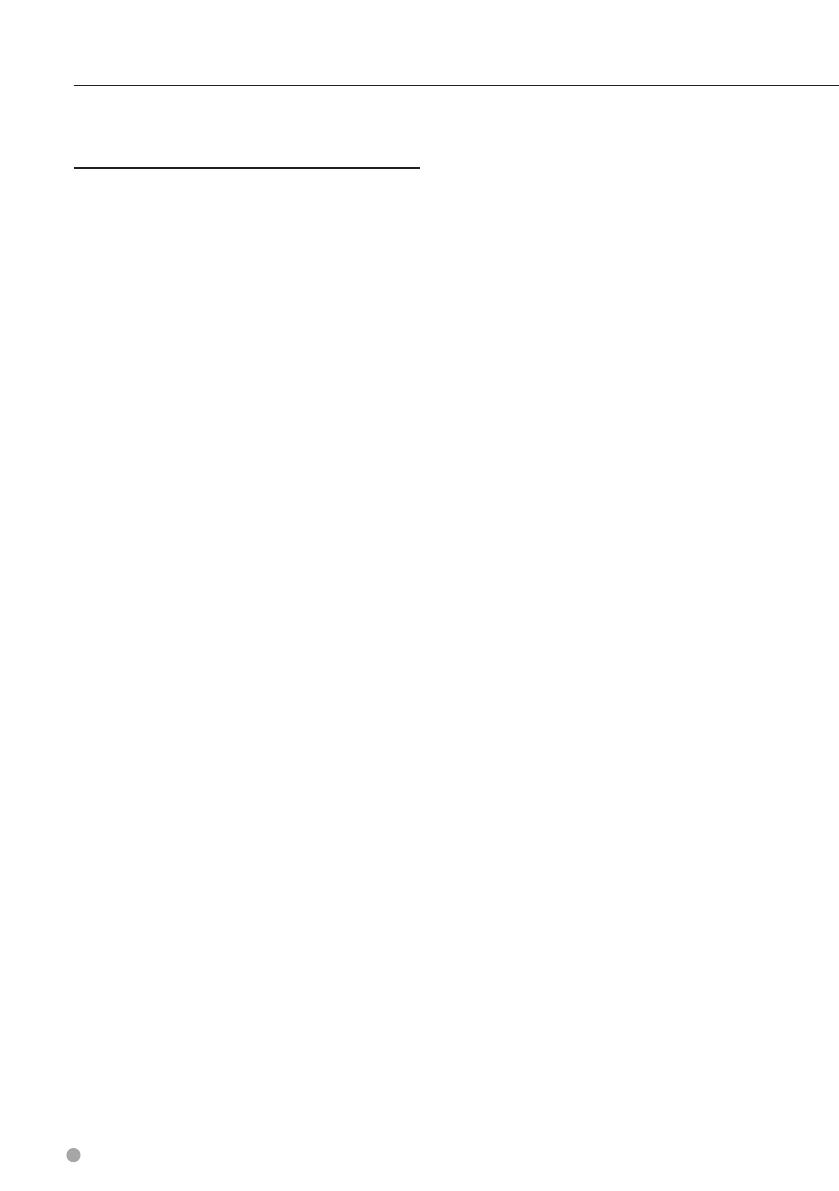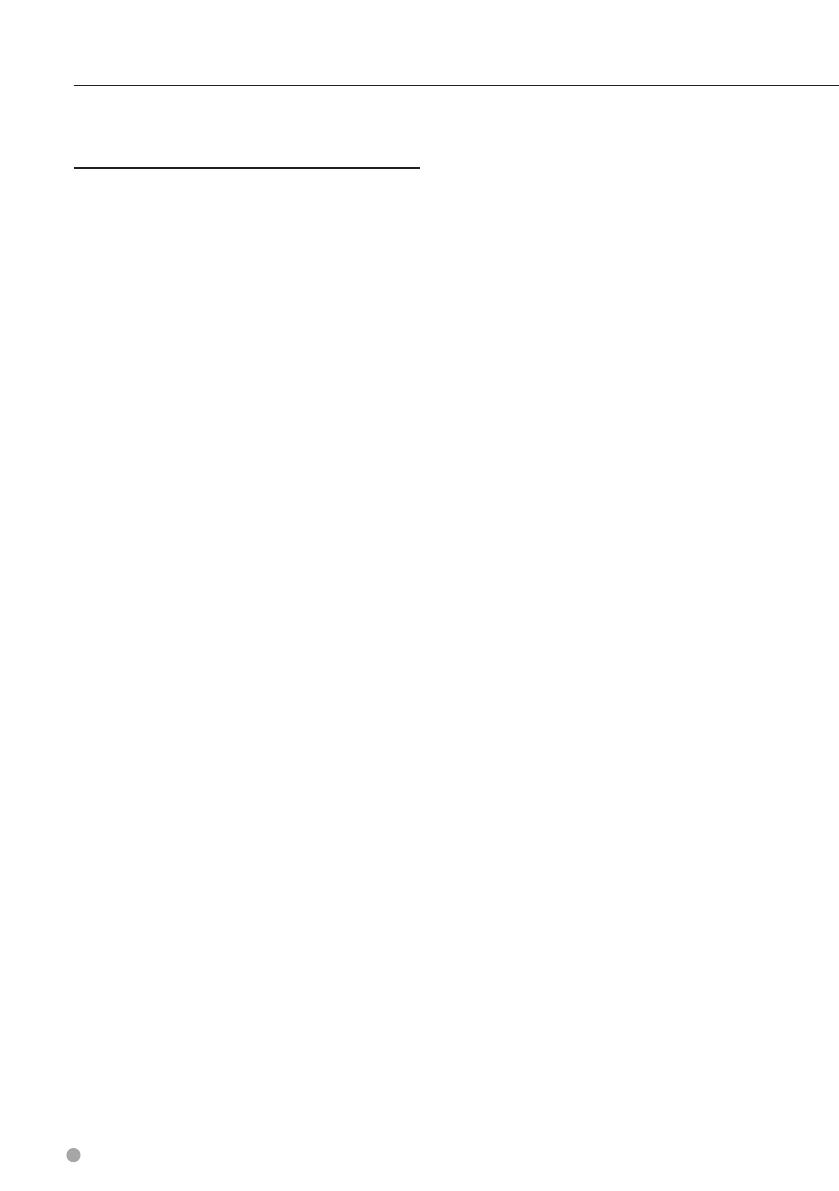
8 GPS Navigation Instruction Manual
End-User License Agreements
NAVTEQ Traffic™ End User License
Agreement
Your Garmin product may be equipped to receive
traffic data. If it is so equipped, the following terms
and conditions apply to your use of your Garmin
product.
NAVTEQ North America LLC and/or its affiliates
including Traffic.com (“NAVTEQ”) holds the rights
to the traffic event data (“Traffic Data”) and, if you
receive RDS/TMC, the RDS/TMC networks through
which it is delivered to your Garmin product. By
subscribing to, receiving or otherwise accessing
the Traffic Data, you acknowledge that you have
read this Agreement, that you understand it,
that your agree to be bound by the terms and
conditions of this Agreement, and that you are at
least 18 years of age. If you do not agree to the
terms and conditions of this Agreement, decline
the subscription or, if the subscription is bundled
as part of your Garmin product, return the product
within 7 days for a full refund to the dealer from
which you purchased the product.
You agree to use the Traffic Data together with
your Garmin product solely for personal, non-
commercial purposes, and not for service bureau,
time-sharing or other similar purposes. You may
not modify, copy, scan, decompile, disassemble or
reverse engineer any portion of the Traffic Data,
or use any other method to reproduce, duplicate,
republish, transmit, or distribute in any way any
portion of the Traffic Data. You agree to indemnify,
defend, and hold harmless NAVTEQ (and its
affiliates) and Garmin Ltd. (and its subsidiaries)
against any and all claims, damages, costs, or
other expenses that arise directly or indirectly out
of (a) your unauthorized use of the Traffic Data
or the RDS/TMC networks, (b) your violation of
this Agreement, and/or (c) any unauthorized or
unlawful activities by you in connection herewith.
The Traffic Data is informational only. You assume
all risk of use. NAVTEQ (and its affiliates), Garmin
Ltd. (and its subsidiaries), and their suppliers make
no representations about content, traffic and road
conditions, route usability, or speed.
The Traffic Data is provided to you “as is,” and you
agree to use it at your own risk. NAVTEQ (and its
affiliates) and Garmin Ltd. (and its subsidiaries)
make no warranty of fitness or compatibility of
the Traffic Data with the Garmin product and
no warranty that the Traffic Data will operate
properly as integrated and interfaced with the
Garmin product. In addition, NAVTEQ (and its
affiliates) and Garmin Ltd. (and its subsidiaries)
make no warranty with regard to the reliability,
accuracy, exhaustiveness, and completeness of
the Traffic Data, which may contain inaccuracies
and/or errors from time to time. To the maximum
extent permitted by applicable law, any and all
warranties of any kind whatsoever with regard to
the Traffic Data are hereby expressly waived and
excluded, including, but not limited to, those of
merchantability, fitness for a particular purpose,
accuracy or completeness of the Traffic Data, and/
or a lack of viruses.
NAVTEQ (and its affiliates), Garmin Ltd. (and its
subsidiaries), and their suppliers disclaim all liability
for any loss, injury, or damage resulting from use
of or inability to use the Garmin product and the
Traffic Data as a result of weather difficulties, the
destruction of transmitters and/or broadcasting
infrastructures, a natural disaster, and/or a lack
of reliability, completeness, or accuracy of the
Traffic Data. In no event shall NAVTEQ (and its
affiliates), Garmin Ltd. (and its subsidiaries), and
their suppliers be liable to you or any other party
for any compensatory, direct, indirect, incidental,
special, or consequential damages (including,
without limitation, indirect, direct, special, punitive,
or exemplary damages for loss of business, loss of
profits, business interruption, or loss of business
information) arising out of the use of or inability to
use the Garmin product or the Traffic Data, even
if NAVTEQ or Garmin have been advised of the
possibility of such damages.
Traffic. If you purchase “lifetime” or “one-time”
traffic, you will receive Traffic Data for the useful
life of your Garmin traffic receiver (as long as you
own a compatible Garmin GPS) or as long as
Garmin receives Traffic Data from its third party
content supplier, whichever is shorter. Garmin may
terminate your traffic subscription immediately if
you violate any of the terms of this Agreement.
Your traffic subscription may not be transferred to
another person or another Garmin product.
Governing Law. The above terms and conditions
shall be governed by the laws of the State of
Illinois, without giving effect to (i) its conflict of laws
provisions, or (ii) the United Nations Convention
for Contracts for the International Sale of Goods,
which is explicitly excluded. You agree to submit to
the jurisdiction of the State of Illinois for any and
all disputes, claims and actions arising from or in
connection with the Traffic Data provided to you
hereunder.
Government End Users. If the Traffic Data is
being acquired by or on behalf of the United
States government or any other entity seeking
or applying rights similar to those customarily
claimed by the United States government, this
Data is a “commercial item” as that term is defined