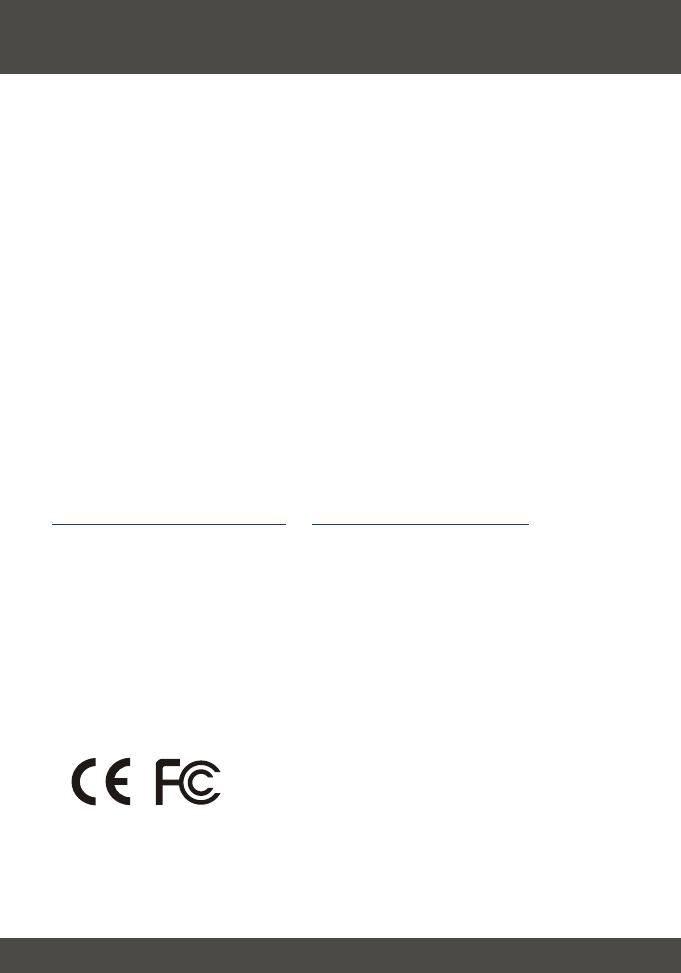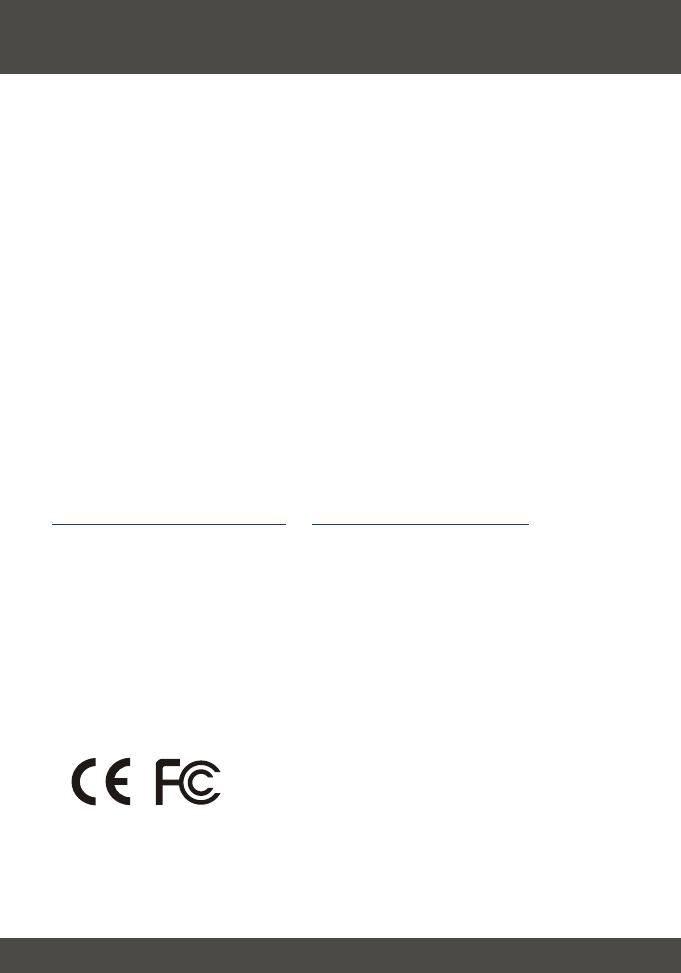
8
Technical Support Hours
7:00AM ~ 6:00PM, Monday through Friday
Pacific Standard Time (except holidays)
Contact Technical Support
Telephone: +1-310-626-6252
Fax: +1-310-626-6267
Website: www.TRENDNET.com
Troubleshooting
Q1:
A1:
Q2:
A2:
Q3:
A3:
Q4:
A4:
I have the KVM switch connected properly but my keyboard and mouse doesn't
function. Why?
Make sure that the following connections are properly made:
1. Connection of PS/2 mouse and PS/2 keyboard to the DVI-KVM switch.
2. Connection of DVI-KVM cables to the DVI-KVM switch.
3. Connection of DVI-KVM cables to the PCs.
Can I connect and disconnect the PS/2 cables while the computers are turned on?
Yes, you can connect or disconnect the PS/2 cables while the computers are turned on
because the PS/2 interface is Plug-and-Play.
Will the KVM switch restore the keyboard settings when switching between computers?
Yes, the KVM switch will restore the custom keyboard settings for each computer. (Cap
lock, Num key, etc.)
How do I switch from one computer to another with the KVM switch?
The TK-204K/TK-404KR supports Push button and Hot-Key commands, so you can
switch PCs by pressing the Push button on the KVM switch or by using the Hot-Key
commands listed on the reverse side of this page.
If you have further questions, please contact Trendware's Technical Support Department.
Certifications
This equipment has been tested and found to comply with FCC and CE Rules. Operation is
subject to the following two conditions:
(1) This device may not cause harmful interference.
(2) This device must accept any interference received.
Including interference that may cause undesired operation.