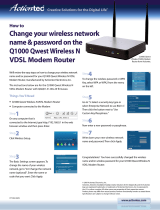Page is loading ...

© 2008 Qwest Communications International Inc.
How to Troubleshoot Wireless Access (Wi-Fi) on the Qwest® Standard Modem: Actiontec®
M1000 with the Qwest® Wireless Module: Actiontec® W1000
Internet Service Provider (ISP):
All
Use this document if:
You want to change one or more of the following settings to troubleshoot your Qwest Standard
Modem: Actiontec M1000 for wireless issues:
1. Reset your modem to factory defaults (Step 4)
2. Reprogram your modem (Step 9)
3. Change your SSID or Network Name (Step 16)
4. Security key (Step 16)
5. Channel and power settings (Step 20)
This document assumes:
That you have your PPP username and password that was provided by your Internet
Service Provider (ISP). Click here to look up your ISP’s contact information.
Your computer is directly connected to the modem using an Ethernet cable.
The Qwest Standard Modem: Actiontec M1000 is powered on.

© 2008 Qwest Communications International Inc.
1. First, make sure you have fully installed the Qwest Wireless Module: Actiontec W1000 into
the Qwest Standard Modem: Actiontec M1000. If not, click here for installation instructions.
2. Open a web browser, type 192.168.0.1, and press enter.
3. If you have the solid blue screen on the left as shown below, proceed to step 4. If you have
the blue and white screen to the right, click here to see those directions.
4. These are the steps for resetting your modem to factory defaults. Select Utilities.

© 2008 Qwest Communications International Inc.
5. Select Restore Default Settings.
6. Select Restore Default Settings again.
7. Select OK.

© 2008 Qwest Communications International Inc.
8. Click Here.
9. These are the steps for reprogramming your modem. Select Advanced Setup.
10. Select WAN IP Address.

© 2008 Qwest Communications International Inc.
11. Select PPPoE.
12. Place a checkmark next to ‘PPP Auto Connect’ if it is not populated
13. Enter the PPP username and password that was provided to you by your Internet Service
Provider (ISP). Click here to look up your ISP’s contact information.
14. Complete the next steps according to your ISP’s instructions, then select Apply. Listed
below are the most common settings.
15. You will see the ‘Thank You’ screen for a moment.

© 2008 Qwest Communications International Inc.
16. These are the steps for change your SSID or Network Name and WEP key. Select the
Wireless Setup.
17. Other wireless devices will see this wireless connection myqwest2613. For troubleshooting
purposes you should change it.
18. To create your own WEP Key, you need to enter a combination of 10 digits. You can choose
any letter from A-F or any number from 0-9. Sample WEP Key: 3D44FE6CA1.
19. Select Apply.

© 2008 Qwest Communications International Inc.
20. These are the steps for changing the wireless channel and power settings for your modem.
Select channel.
21. From the ‘Select Channel’ dropdown choose a channel between 1 and 11. The primary
channels are 1, 6, and 11. Wireless equipment, like 2.4GHz cordless phones, wireless
security cameras, and wireless baby monitors can interfere with your wireless internet.

© 2008 Qwest Communications International Inc.
22. From the ‘Wireless Power Level’ dropdown choose 75%, 50%, 25% or 6%. Then select
Apply. You can now attempt to connect to the wireless signal being transmitted by your
Actiontec M1000 wireless modem.
/