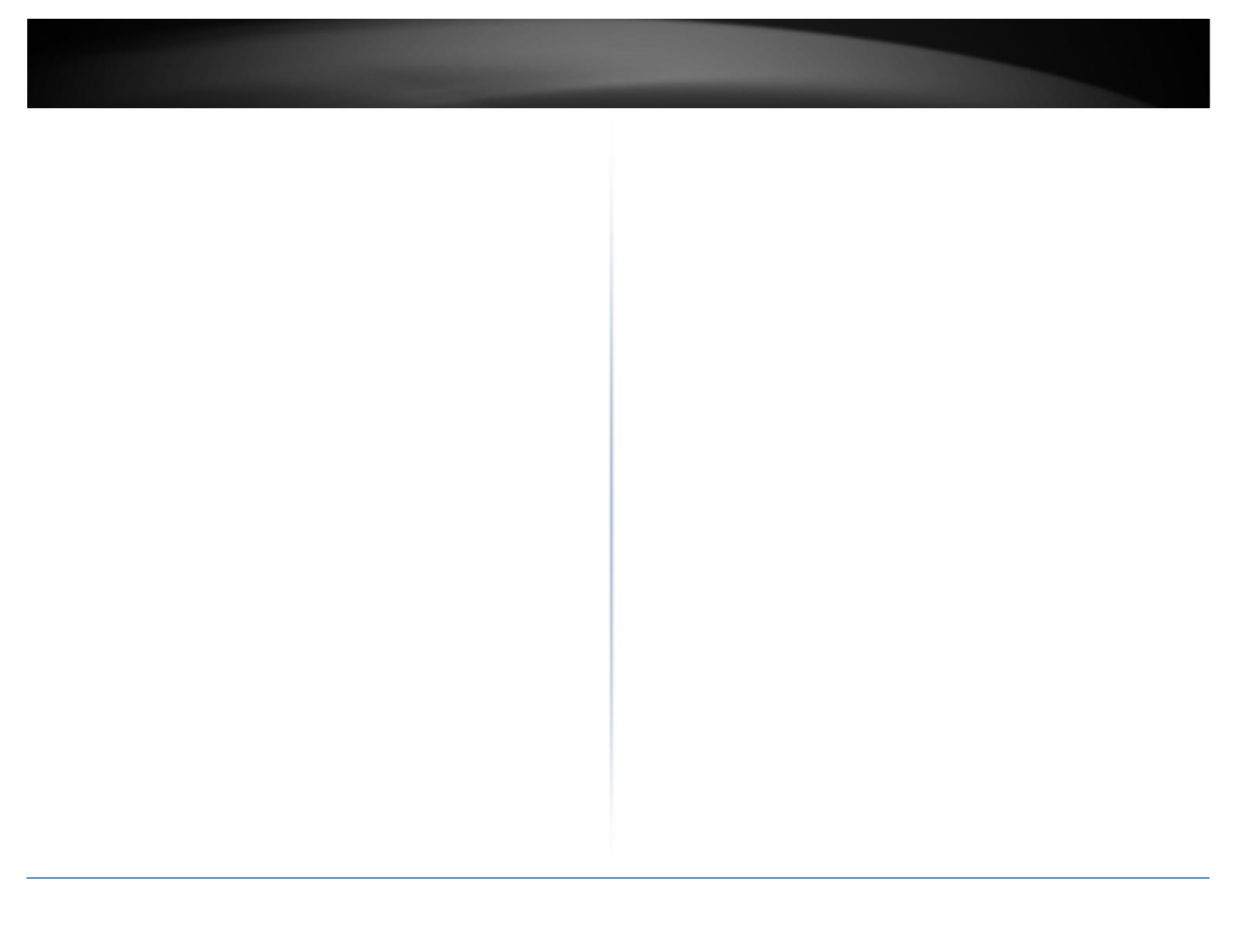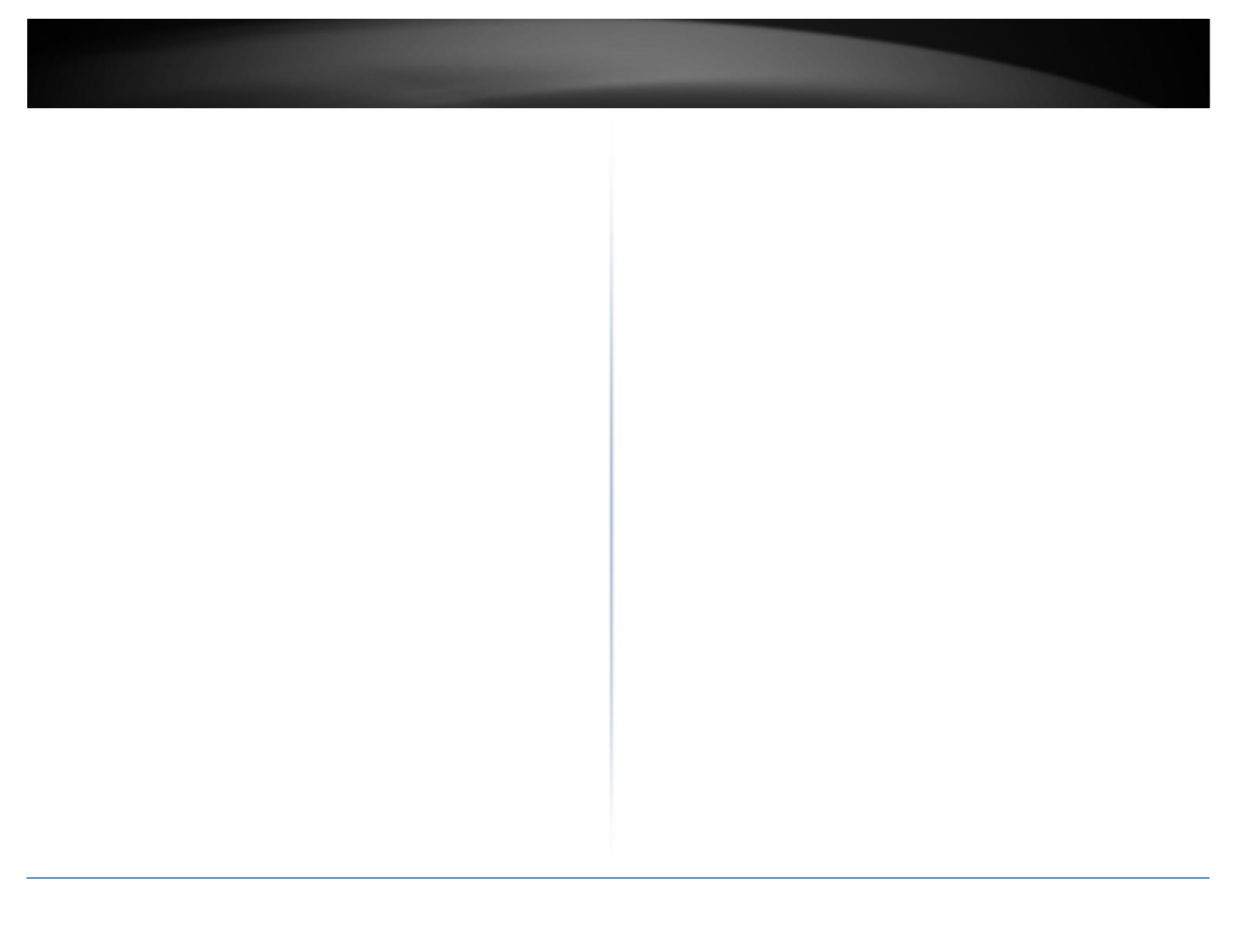
© Copyright 2014 TRENDnet. All Rights Reserved.
TRENDnet User’s Guide
Table of Contents
i
Table of Contents
Table of Contents ............................................................................. i
Product Overview ........................................................................... 1
Package Contents .......................................................................................................... 1
Features ......................................................................................................................... 1
Product Hardware Features........................................................................................... 2
Application Diagram ...................................................................................................... 3
Basic Access Point Setup ................................................................. 4
Expanding a Home Network .......................................................................................... 4
Basic Installation ............................................................................................................ 5
Access your access point management page .................................... 7
Set the device to access point mode ................................................................... 8
Choosing your device mode ............................................................. 8
Access Point (AP) Mode ................................................................................................. 8
Using access point mode ..................................................................................... 9
Wireless Networking and Security ..................................................................... 10
How to choose the type of security for your wireless network ......................... 10
Secure your wireless network............................................................................ 11
Connect wireless devices to your access point .................................................. 12
Connect wireless devices using WPS ................................................................. 13
Steps to improve wireless connectivity ............................................................. 14
Multiple SSID...................................................................................................... 15
Advanced wireless settings ................................................................................ 16
Wireless Bridge (WDS) ................................................................................................. 18
Access Point Mode with Wireless Bridge (WDS) ......................................................... 20
Planning for Wireless Bridging (WDS) ................................................................ 22
Creating a Wireless Bridge (WDS) ...................................................................... 24
Bridging additional WDS supported devices ...................................................... 26
Additional WDS Options .................................................................................... 27
Lazy WDS ........................................................................................................... 27
WDS Site Survey ................................................................................................ 27
Wireless Range Extender (AP Repeater) ..................................................................... 28
Set the device Repeater mode .......................................................................... 30
Concurrent Dual Band (AP Repeater) mode Site Survey ................................... 30
Concurrent Dual Band (AP Repeater) mode Manual ......................................... 30
High Performance Single Band (AP Repeater) mode ......................................... 32
High Performance Signal Band (AP Repeater mode) Manual ............................ 33
Client Bridge ................................................................................................................ 34
Set the device to client bridge mode ................................................................. 35
Configure Client mode ....................................................................................... 35
Manually configure Client mode ....................................................................... 36
Advanced Access Point Setup ........................................................ 37
MAC Address Filters .................................................................................................... 37
Change your access point login password ................................................................... 38
Change your device name ........................................................................................... 38
Change your device URL .............................................................................................. 38
IPv6 Connection Settings ............................................................................................. 39
Change your access point IP address ........................................................................... 39
Access Point Maintenance & Monitoring ....................................... 40
Reset your Access Point to factory defaults ................................................................ 40
Access Point Default Settings ...................................................................................... 40
Backup and restore your access point configuration settings ..................................... 41
Reboot your access point ............................................................................................ 41
Upgrade your access point firmware .......................................................................... 42
Wireless Client List ...................................................................................................... 43
Check the access point system information ................................................................ 43
View your access point log .......................................................................................... 45
Access Point Mode Management Page Structure ........................... 46
AP Repeater/Client Bridge Mode Management Page Structure ..... 47