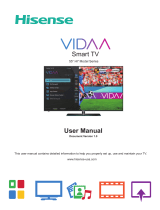4
Important Safety Instructions
A. Power Supply
1. Follow all instructions before connecting the
power supply to the Device.
2. Ensure that your power supply cord is plugged
into a properly wired electrical outlet. If the
outlet is not properly wired, sparking, arcing
and/or fire or electrical shock may occur.
3. Avoid damage to the power supply cord.
Protect the power supply cord from being walked
on, pinched, kinked, twisted, or bent.
4. Keep the power supply cord away from heat
sources such as a radiator or heater to prevent the
insulation from becoming damaged or melted.
5. Always unplug the power supply cord by
holding the plug. Do not unplug the Device by
pulling on the cord.
B. Device Placement
1. Install the Device and the power supply source
indoors.
2. Place your Device on a hard and smooth
surface.
3. Do not place your Device on soft furnishings,
carpet, delicate surfaces including antique or
veneered wood or other temperature sensitive
surfaces to avoid damage to the surface.
4. Keep your Device and power supply away from
extreme heat sources.
5. Do not place your Device near open flames,
including candles.
6. Keep your Device and power supply away from
damp areas and sources of water.
7. Do not put anything filled with liquid on top of
the Device (such as a vase with flowers). If liquid
does enter the Device, unplug it immediately from
the main outlet taking all necessary precautions to
avoid getting an electric shock and contact us at
www.xumo.com/support.
C. Ventilation
1. Keep your Device well-ventilated.
2. Confirm that the ventilation openings are not
blocked.
3. Maintain a minimum distance of 2 inches on all
sides of your Device for sufficient ventilation.
4. Do not place the Device in a confined or
enclosed space or stack other electronic
equipment on top of the Device or below it.
5. Do not cover the ventilation openings with
items such as books, tablecloths, curtains, or other
fabrics.
D. Cleaning
1. Always unplug your Device from the electrical
socket before cleaning.
2. Dust and clean the Device only with a soft, dry
cloth.
3. Do not use cleaning fluids or solvents.
E. Children and Pets
1. Keep the Device, the power supply cord, and
the remote control out of reach of children and
pets.
2. Do not place your Device on an unstable or
uneven surface. Your Device could fall and cause
injury to a child or adult or damage your Device.
E. Batteries
1. The batteries used in your remote control must
be kept dry and not exposed to excessive heat,
including the sun, a heat producing appliance or
other similar sources.
2. Replace the batteries supplied only with
equivalent type AAA batteries as described later.