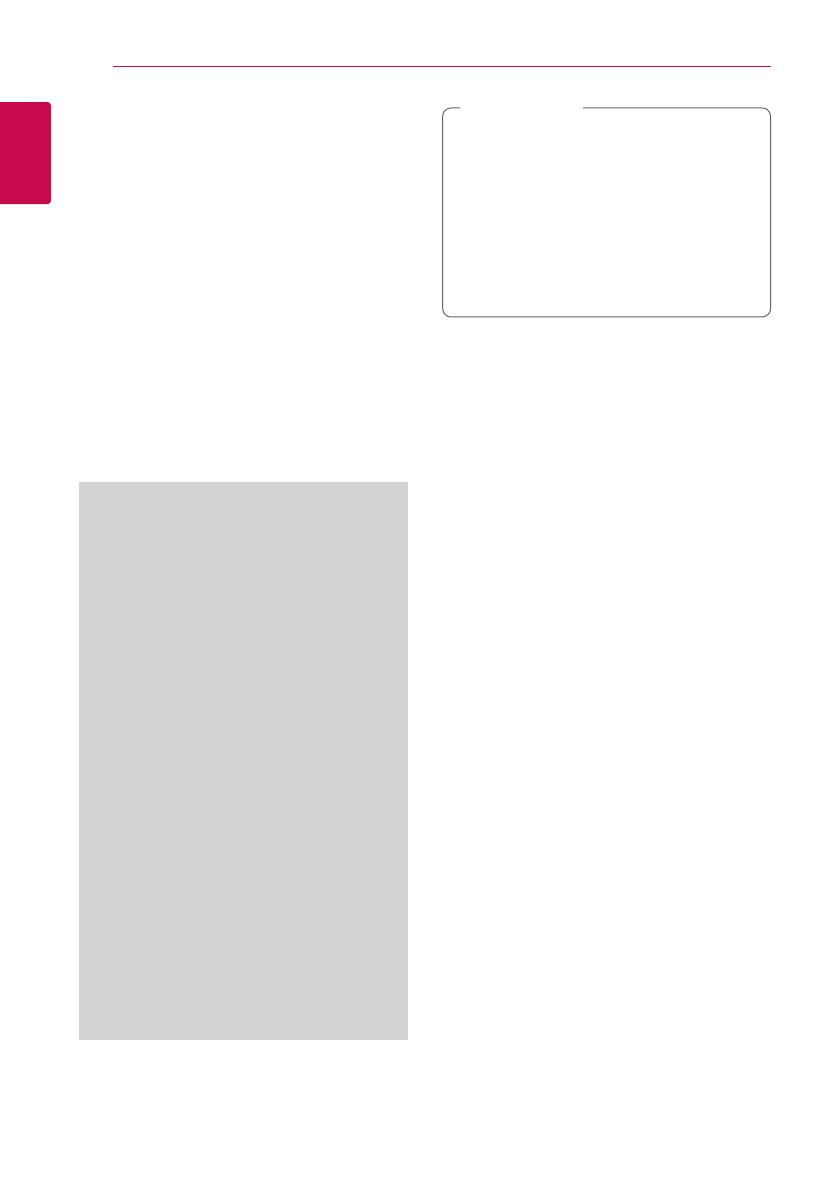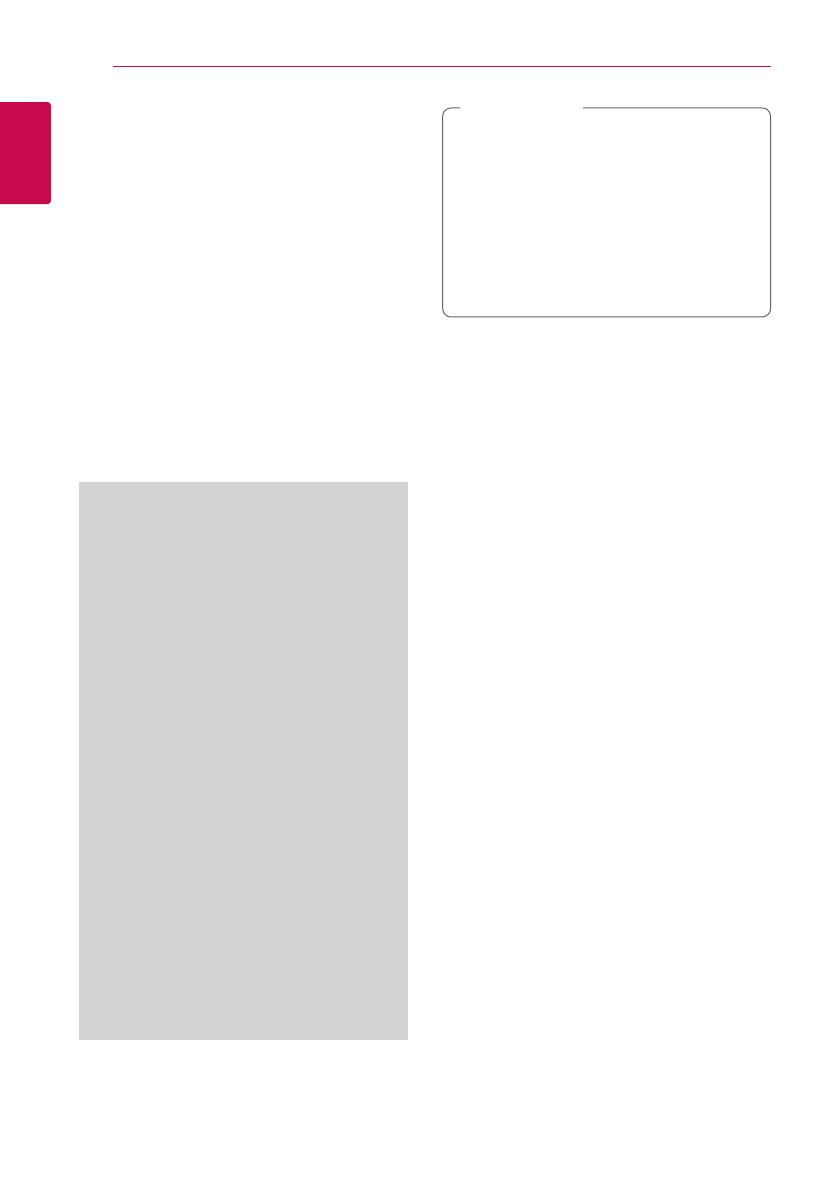
Getting Started4
Getting Started
1
This device is equipped with a portable battery or
accumulator.
Safety way to remove the battery or the
battery from the equipment: Remove the
old battery or battery pack, follow the steps
in reverse order than the assembly. To prevent
contamination of the environment and bring on
possible threat to human and animal health, the
old battery or the battery put it in the appropriate
container at designated collection points. Do
not dispose of batteries or battery together with
other waste. It is recommended that you use
local, free reimbursement systems batteries and
accumulators. The battery shall not be exposed to
excessive heat such as sunshine, re or the like.
CAUTION: The apparatus shall not be exposed to
water (dripping or splashing) and no objects lled
with liquids, such as vases, shall be placed on the
apparatus.
This Class B digital apparatus complies with
Canadian ICES-003 “To prevent radio interference
to the licensed service, this device is intended
to be operated indoors and away from windows
to provide maximum shielding. Equipment (or
its transmit antenna) that is installed outdoors is
subject to licensing.”
Operation is subject to the following two
conditions :
(1) This device may not cause Interference, and
(2) this device must accept any interference,
including interference that may cause undesired
operation of the device.
This device complies with Industry Canada
license-exempt RSS standard(s).
Operation is subject to the following two
conditions:
(1) this device may not cause interference, and
(2) this device must accept any interference,
including interference that may cause undesired
operation of the device.
This equipment complies with IC radiation
exposure limits set forth for an uncontrolled
environment. This equipment should be installed
and operated with minimum distance 20 cm
between the radiator and your body.
y
Watching a 3D content for a long period
time may cause dizziness or tiredness.
y
It is not recommended to watch a movie
in 3D mode for inrm, child and pregnant
woman.
y
If you are experiencing headache, tiredness
or dizziness while viewing content in 3D,
it is strongly recommended to stop the
playback and rest until you feel normal.
>
Caution
Notes on copyrights
y
Because AACS (Advanced Access Content
System) is approved as content protection
system for Blu-ray Disc format, similar to use of
CSS (Content Scramble System) for DVD format,
certain restrictions are imposed on playback,
analog signal output, etc., of AACS protected
content. The operation of this product and
restrictions on this product may vary depending
on your time of purchase as those restrictions
may be adopted and/or changed by AACS after
the production of this product.
y
Furthermore, BD-ROM Mark and BD+ are
additionally used as content protection systems
for Blu-ray Disc format, which imposes certain
restrictions including playback restrictions for
BD-ROM Mark and/or BD+ protected content. To
obtain additional information on AACS, BD-ROM
Mark, BD+, or this product, please contact an
authorized Customer Service Center.
y
Many BD-ROM/DVD discs are encoded with
copy protection. Because of this, you should only
connect your player directly to your TV, not to a
VCR. Connecting to a VCR results in a distorted
picture from copy-protected discs.
y
This product incorporates copyright protection
technology that is protected by U.S. patents
and other intellectual property rights. Use of
this copyright protection technology must be
authorized by Rovi Corporation, and is intended
for home and other limited viewing uses only
unless otherwise authorized by Rovi Corporation.
Reverse engineering or disassembly is prohibited.
y
Under the U.S. Copyright laws and Copyright
laws of other countries, unauthorized recording,
use, display, distribution, or revision of television
programs, videotapes, BD-ROM discs, DVDs, CDs
and other materials may subject you to civil and/
or criminal liability.