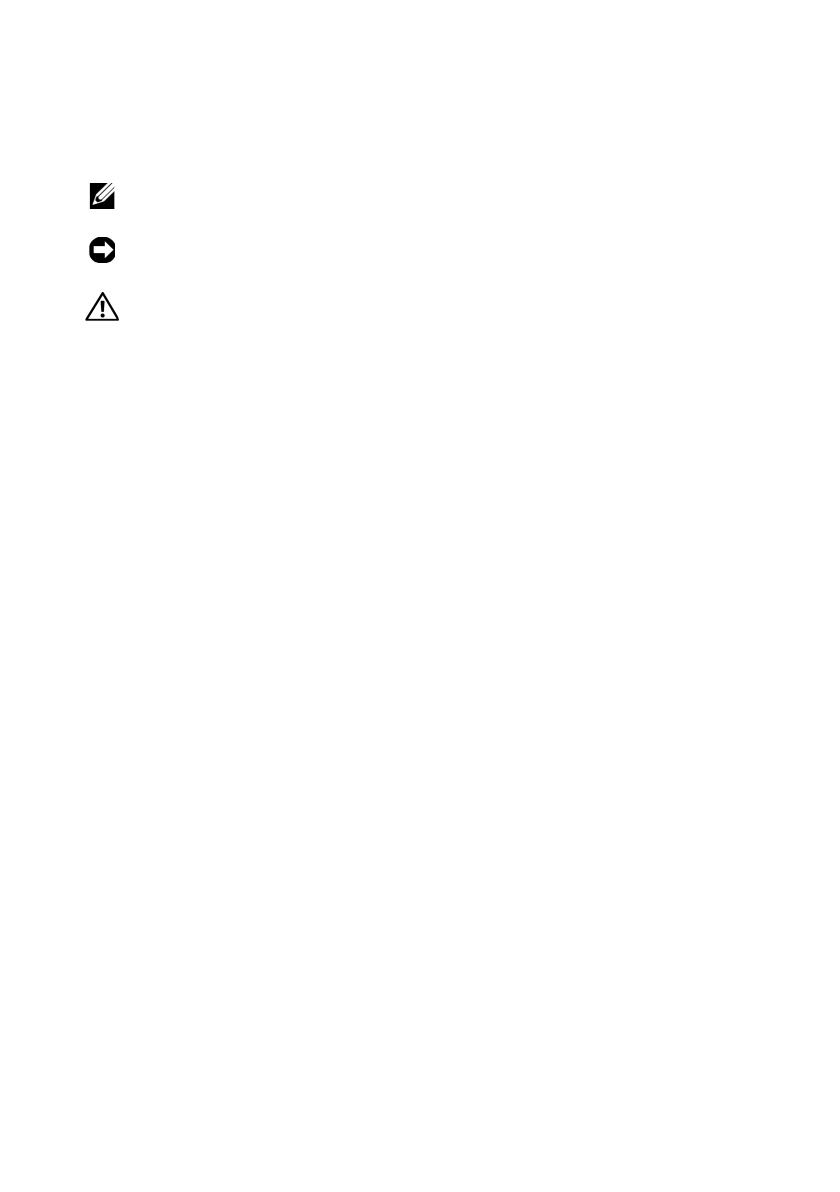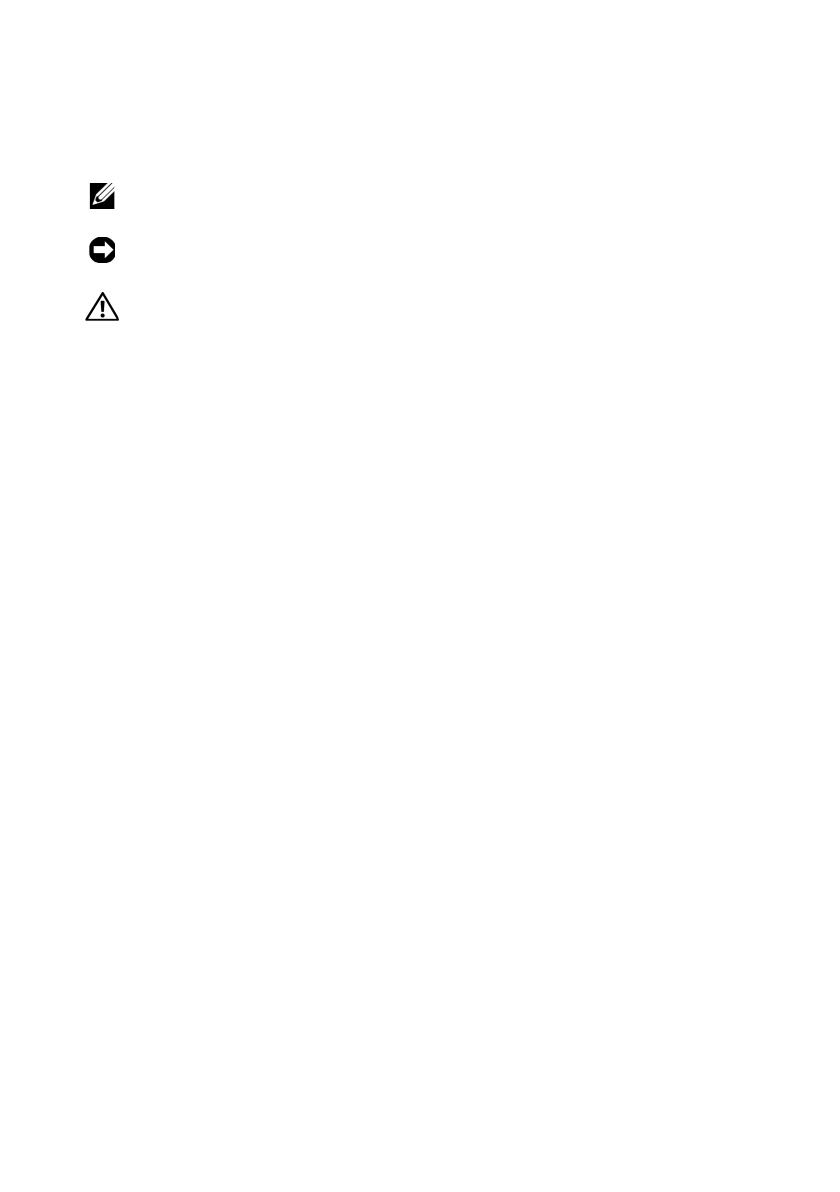
Notes, Notices, and Cautions
NOTE: A NOTE indicates important information that helps you make better use of
your computer.
NOTICE: A NOTICE indicates either potential damage to hardware or loss of data
and tells you how to avoid the problem.
CAUTION: A CAUTION indicates a potential for property damage, personal injury,
or death.
If you purchased a Dell
™
n Series computer, any references in this document to
Microsoft
®
Windows
®
operating systems are not applicable.
Macrovision Product Notice
This product incorporates copyright protection technology that is protected by
method claims of certain U.S. patents and other intellectual property rights
owned by Macrovision Corporation and other rights owners. Use of this
copyright protection technology must be authorized by Macrovision
Corporation, and is intended for home and other limited viewing uses only
unless otherwise authorized by Macrovision Corporation. Reverse engineering
or disassembly is prohibited.
____________________
Information in this document is subject to change without notice.
© 2008 Dell Inc. All rights reserved.
Reproduction of these materials in any manner whatsoever without the written permission of Dell Inc.
is strictly forbidden.
Trademarks used in this text: Dell, the DELL logo, OptiPlex, and DellConnect are trademarks of Dell
Inc.; Bluetooth is a registered trademark owned by Bluetooth SIG, Inc., and is used by Dell under
license; Intel, Pentium, iAMT, Core, and Celeron are registered trademarks of Intel Corporation in the
U.S. and other countries; Blu-ray Disc is a trademark of the Blu-ray Disc Association; Microsoft,
Windows, Windows Server, MS-DOS, Windows Vista, and the Windows Vista start button logo are either
trademarks or registered trademarks of Microsoft Corporation in the United States and/or other
countries; AMD, ATI, and ATI Mobility Radeon are trademarks of Advanced Micro Devices, Inc.
Other trademarks and trade names may be used in this document to refer to either the entities claiming
the marks and names or their products. Dell Inc. disclaims any proprietary interest in trademarks and
trade names other than its own.
Models DCSM, DCNE, DCCY
August 2008 P/N K080D Rev. A00