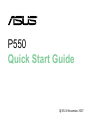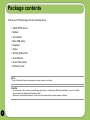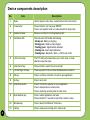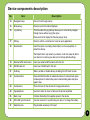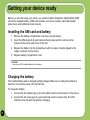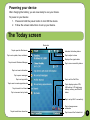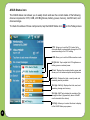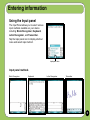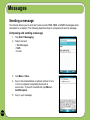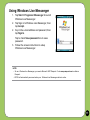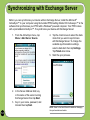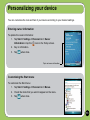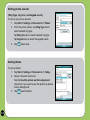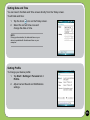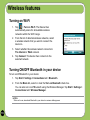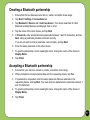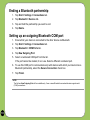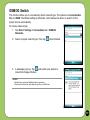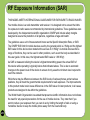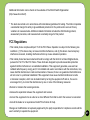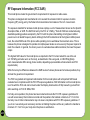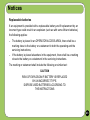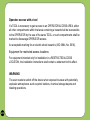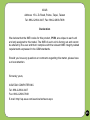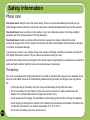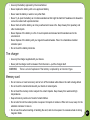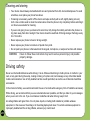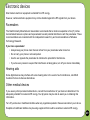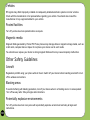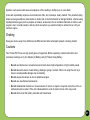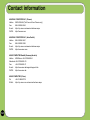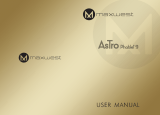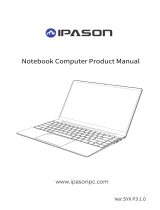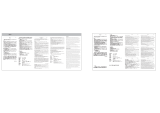P550
Quick Start Guide
QE3324/November 2007

2
Package contents
Check your P550 package for the following items:
P ASUS P550 device
P Battery
P AC Adapter
P Mini-USB cable
P Headset
P Stylus
P Getting Started CD
P User Manual
P Quick Start Guide
P Warranty Card
NOTE:
If any of the above items is damaged or missing, contact your retailer.
CAUTION:
• To reduce risk of re, use only correct battery type. Refer to “Installing the SIM card and battery” section for details.
• Do not attempt to disassemble the battery pack.
• Dispose of used batteries properly. Inquire from local authorities for proper disposal of battery.

3
Layout
Getting to know your P550
Bottom features
Top features
1
2
Right side features
Back features
23 24
25
19
20
21
22
Left side features
reset
15
16
17
Front features
3
6
7
8
9
11
12
13
10
4
5
7
18
26 27
14

4
Device components description
No. Item Description
1 Stylus Use the stylus to write, draw, or select items on the touch screen.
2 Power button Press and hold to turn the power ON/OFF.
Press to set suspend mode or to wake device from sleep mode.
3 Earpiece receiver Allows you to listen to incoming/outgoing calls.
4 Notication LED This multi-color LED noties the following:
• Steady red - Battery is charging.
• Steady green - Battery is fully charged.
• Flashing green - Signal/network detected.
• Flashing red - Event alarm/notication.
• Flashing blue - Bluetooth
®
, Wi-Fi
®
, or GPS is set to ON.
5 LCD touch screen This TFT LCD touchscreen allows you to write, draw, or make
selections using the stylus.
6 Voice Record key Press and hold to launch the voice recorder.
7 Left and Right soft keys These keys perform the command indicated above the button.
8 OK key Press to conrm a command or to exit an open application.
9 End key Press to end a call.
10 Enter/Action button Press to conrm the selection or run an application.
Press to take pictures in camera mode.
Press to start/stop recording video in video mode.
11 Mode Switcher key Press to switch applications and tasks.
Press and hold for 7 seconds to launch the Location Courier.
12 Windows key Press to launch the Windows
®
Start menu.
13 Call key Press to receive an incoming call or make a call.

5
Device components description
No. Item Description
14 Navigation keys Use to move through menus.
15 Browser key Press to launch the Internet Explorer.
16 Jog dial key This three-direction jog dial key allows you to conveniently navigate
through menus without using the stylus.
Press and hold to display the Volume pop-up menu.
17 OK key Press to conrm a command or to exit an open application.
18 Reset button Insert the stylus or a sharp-pointed object, such as a paperclip, to
restart the device.
The Reset button only restarts your device. It will not erase all data in
your device nor restore your device to its factory default settings.
19 External GPS antenna slot Insert your external GPS antenna into this slot.
20 MiniSD card slot Insert your miniSD card in this slot.
21 Hold key Slide to enable or disable all keys including the LCD touch screen.
22 Camera button Press and hold this button to activate the camera. In camera mode, press
to take a picture. In video mode, press to start recording video and press
again to stop.
23 Camera lens This is the lens for the device’s 2.0 mega pixel camera.
24 Speakerphone Use this to listen to music or talk over the phone handsfree.
25 Back cover Contains the battery that supplies power to the device.
26 Mini-USB sync/connector Use this connector to synchronize your data or to charge the battery.
27 Earphone jack Plug headset accessory to this port.

6
Before you can start using your device, you need to install a Subscriber Identity Mode (SIM)
card and a charged battery. A SIM card contains your phone number, subscriber details,
phone book, and additional phone memory.
Installing the SIM card and battery
1. Remove the battery compartment cover then remove battery.
3. Insert the SIM card with its gold contacts facing down and the notched corner
oriented to the lower right corner of the slot.
4. Replace the battery into the compartment with its copper contacts aligned to the
copper conductor on the device.
5. Replace battery compartment cover.
CAUTION:
Use only an ASUS qualied battery for this device.
Getting your device ready
Charging the battery
The bundled battery pack is shipped partially charged. Make sure to charge the battery at
least four hours before using it for the rst time.
To charge the battery:
1. Connect the AC adapter plug to the mini-USB connector at the bottom of the device.
2. Connect the AC power plug to a grounded wall socket or power strip. The LED
indicator turns red while the phone is charging.

7
Powering your device
After charging the battery, you are now ready to use your device.
To power on your device:
1. Press and hold the power button to turn ON the device.
2. Follow the screen instructions to set up your device.
The Today screen
Tap to open the Start menu
Tap to set up date, time, and alarm
Tap to launch Wireless Manager
Tap to set user information
Tap to open messages
Tap to view and set up tasks
Tap to set up prole
Tap to read or make appointments
Tap to launch Live Search
Tap to launch Asus Launcher
Indicates the battery status
Tap to adjust volume
Displays the signal status
Tap to view connectivity status
Tap to display system CPU,
USB setting, LCD brightness,
battery, memory, and MiniSD
status
Tap to launch the Contacts list
Tap to change screen
orientation
Status bar
Tap to set up Wi-Fi connectivity
Tap to set the Call Filter

8
ASUS Status icon
The ASUS status icon allows you to easily check and see the current status of the following
device components: CPU, USB, LCD Brightness, battery power, memory, miniSD card, and
device storage.
To check the status of these components, tap the ASUS Status icon on the Today screen.
CPU: Allows you to set the CPU mode. Set to
Automatic Mode to automatically change the CPU
speed according to the CPU loading.
USB: Allows you to set the USB connection mode.
Brightness: Tap to adjust the LCD brightness on
battery power or external power.
Power: Displays the remaining battery power and
allows you to set advanced power saving features.
Memory: Displays the total, currently used, and
remaining memory available.
Storage memory: Displays the total, used, and
remaining storage card memory.
Storage card: Tap to display the contents of the
storage installed. ( Appears only when a MiniSD
card is inserted in the device)
Settings: Allows you to select the items to display
in this ASUS Status pop-up menu.

9
Input panel icon
Keyboard
Block Recognizer
Letter Recognizer
Entering information
Using the Input panel
The Input Panel allows you to select various
input methods available on your device
including: Block Recognizer, Keyboard,
Letter Recognizer, and Transcriber.
Tap the Input panel icon to display shortcut
menu and select input method.
Input panel methods
Transcriber

10
Sending a message
Your device allows you to send and receive email, SMS, MMS, and MSN messages when
connected to a network. The following describes how to compose and send a message.
Composing and sending a message
1. Tap Start > Messaging.
2. Select account:
• Text Messages
• MMS
• E-mail
3. Tap
Menu > New.
4. Key in the email address or phone number of one
or more recipients, separating them with a
semi-colon. To launch Contacts list, tap Menu >
Add Recipient.
5. Key in your message.
Messages

11
Using Windows Live Messenger
1. Tap Start > Programs> Messenger to launch
Windows Live Messenger.
2. Tap Sign in to Windows Live Messenger, then
tap Accept.
2. Key in the e-mail address and password, then
tap Sign In.
Tap to check
Save password box to save
password.
3. Follow the screen instructions to setup
Windows Live Messenger.
NOTE:
• To use Windows Live Messenger, you need a Microsoft .NET Passport. Go to www.passport.com to obtain a
Passport.
• GPRS will automatically reconnect when your Windows Live Messenger status is online.

12
Before you can synchronize your device with an Exchange Server, install the Microsoft
®
ActiveSync™ to your computer using the bundled P550 Getting Started CD. Activesync™ is the
software that synchronizes your P550 with a Windows
®
powered computer. Your P550 comes
with a preinstalled ActiveSync™. To synchronize your device with Exchange Server:
Synchronizing with Exchange Server
1. From the ActiveSync menu, tap
Menu > Add Server Source.
2. In the Server Address eld, key
in the name of the server running
Exchange Server then tap Next.
3. Key in your name, password, and
domain then tap Next.
4. Tap the check boxes to select the data
items that you want to synchronize
with Exchange Server. To change the
available synchronization settings,
select a data item then tap Settings.
Tap Finish when done.
5. Start the sync process.
NOTE: Refer to the User Manual for details on changing
the synchronization schedule.

13
You can customize the look and feel of your device according to your desired settings.
Customizing the Start menu
To customize the Start menu:
1. Tap
Start > Settings > Personal tab > Menus.
2. Check the items that you want to appear on the menu.
3. Tap
when done.
Entering owner information
To update the owner information:
1. Tap
Start > Settings > Personal tab > Owner
Information or tap the icon on the Today screen.
2. Key in information.
3. Tap
when done.
Personalizing your device
Tap to set owner information

14
Setting phone sounds
(Ring Type, ring tone, and keypad sound )
To set up your phone sounds:
1. Tap
Start > Settings > Personal tab > Phone.
2. From the phone screen, tap
Ring Type box to
select desired ring type.
Tap Ring tone box to select desired ring type.
Tap Keypad box to select the keypad sound.
3. Tap
when done.
Setting theme
To set up theme:
1. Tap
Start > Settings > Personal tab > Today.
2. Select a theme from the list.
Tap the
Use this picture as the background
check box if you want to use this picture as device
screen background.
3. Tap
when nished.

15
Setting Date and Time
You can launch the Date and Time screen directly from the Today screen.
To edit date and time:
1. Tap the clock
icon on the Today screen.
2. Select the correct time zone and
change the date or time.
NOTE:
During synchronization, the date and time on your
device is updated with the date and time on your
computer.
Setting Prole
To change your device prole:
1. Tap
Start > Settings > Personal tab >
Prole.
2. Adjust current Sound and Notications
settings.

16
Wireless features
Turning on Wi-Fi
1. Tap > Turn on Wi-Fi. The Device then
automatically scans for all available wireless
networks within the Wi-Fi range.
2. From the list of detected wireless networks, select
a wireless network that you want to connect the
device to.
3. Select whether the wireless network connects to
The Internet or Work network.
4. Tap
Connect. The device then connects to the
selected network.
Turning ON/OFF Bluetooth in your device
To turn on/off Bluetooth in your device:
1. Tap
Start > Settings > Connections tab > Bluetooth.
2. From the
Mode tab, select or clear the Turn on Bluetooth check box.
You can also turn on/off Bluetooth using the Wireless Manager. Tap
Start > Settings >
Connections tab > Wireless Manager.
NOTES:
When not in use, deactivate Bluetooth in your device to conserve battery power.

17
Creating a Bluetooth partnership
1. Ensure that the two devices are turned on, visible, and within close range.
2. Tap
Start > Settings > Connections tab.
3. Tap
Bluetooth > Devices tab > Add new device. Your device searches for other
Bluetooth-enabled devices and displays them in a list.
4. Tap the name of the other device, and tap
Next.
5. In
Passcode, enter an alphanumeric passcode between 1 and 16 characters, and tap
Next. Using a passcode provides enhanced security.
If you do not want to enter a passcode, leave it blank, and tap
Next.
6. Enter the same passcode on the other device.
7. To give the partnership a more meaningful name, change the name of the device in
Display Name.
8. Tap
Finish.
Accepting a Bluetooth partnership
1. Ensure that your device is turned on, visible, and within close range.
2. When prompted to accept a partnership with the requesting device, tap
Yes.
3. If a passcode is requested, enter the same passcode that was entered on the
requesting device, and tap Next. You must enter an alphanumeric passcode between 1
and 16 characters.
4. To give the partnership a more meaningful name, change the name of the device in
Display Name.
5. Tap
Finish.

18
Ending a Bluetooth partnership
1. Tap Start > Settings > Connections tab.
2. Tap
Bluetooth > Devices tab.
3. Tap and hold the partnership you want to end.
4. Tap
Delete.
Setting up an outgoing Bluetooth COM port
1. Ensure that your device is connected to the other device via Bluetooth.
2. Tap
Start > Settings > Connections tab.
3. Tap
Bluetooth > COM Ports tab.
4. Tap
New Outgoing Port.
5. Select a numbered COM port from the list.
If the port cannot be created, it is in use. Select a different numbered port.
6. To use this COM port to communicate only with devices with which your device has a
Bluetooth partnership, select the Secure Connection check box.
7. Tap
Finish.
NOTE:
The list item New Outgoing Port will be available only if one or more Bluetooth-connected devices support serial
(COM) connections.

19
GSM/3G Switch
This function allows you to conveniently switch network type. The options include Automatic,
3G, and GSM. The default setting is Automatic, which allows the device to search for the
proper service automatically.
To choose network type
1. Tap
Start > Settings > Connections tab > GSM/3G
Networks.
2. Select a proper network type. Then tap
when nished.
3. A message pops up. Tap and restart your device to
make this change effective.
NOTES:
• Network type varies with different service providers.
• Ensure you choose the right network type for your SIM card.

20
RF Exposure Information (SAR)
THIS MODEL MEETS INTERNATIONAL GUIDELINES FOR EXPOSURE TO RADIO WAVES
Your mobile device is a radio transmitter and receiver. It is designed not to exceed the limits
for exposure to radio waves recommended by international guidelines. These guidelines were
developed by the independent scientic organization ICNIRP and include safety margins
designed to assure the protection of all persons, regardless of age and health.
The guidelines use a unit of measurement known as the Specic Absorption Rate, or SAR.
The ICNIRP SAR limit for mobile devices used by the general public is 2 W/kg and the highest
SAR value for this device when tested at the ear was 0.41 W/kg*. As mobile devices offer a
range of functions, they can be used in other positions, such as on the body as described in
this user guide. In this case, the highest tested SAR value is 1.99 W/kg*.
As SAR is measured utilizing the device’s highest transmitting power, the actual SAR of
this device while operating is typically below that indicated above. This is due to automatic
changes to the power level of the device to ensure it only uses the minimum level required to
reach the network.
While there may be differences between the SAR levels of various phones and at various
positions, they all meet the governmental requirements for safe exposure. The improvements
to this product model could cause differences in the SAR value for later products; in all cases,
products are designed to be within the guidelines.
The World Health Organization has stated that present scientic information does not indicate
the need for any special precautions for the use of mobile devices. They note that if you
want to reduce your exposure then you can do so by limiting the length of calls or using a
‘handsfree’ device to keep the mobile phone away from the head and body.
Page is loading ...
Page is loading ...
Page is loading ...
Page is loading ...
Page is loading ...
Page is loading ...
Page is loading ...
Page is loading ...
Page is loading ...
Page is loading ...
Page is loading ...
Page is loading ...
-
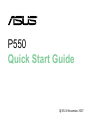 1
1
-
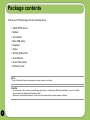 2
2
-
 3
3
-
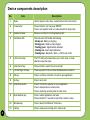 4
4
-
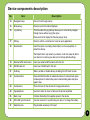 5
5
-
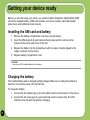 6
6
-
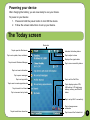 7
7
-
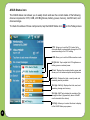 8
8
-
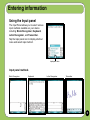 9
9
-
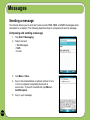 10
10
-
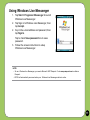 11
11
-
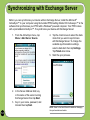 12
12
-
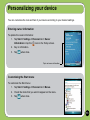 13
13
-
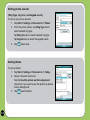 14
14
-
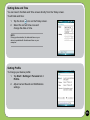 15
15
-
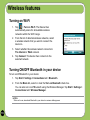 16
16
-
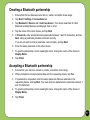 17
17
-
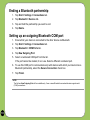 18
18
-
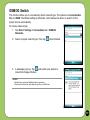 19
19
-
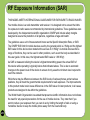 20
20
-
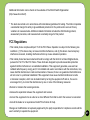 21
21
-
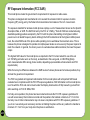 22
22
-
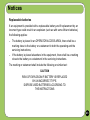 23
23
-
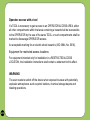 24
24
-
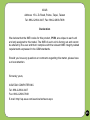 25
25
-
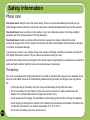 26
26
-
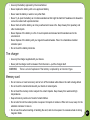 27
27
-
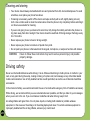 28
28
-
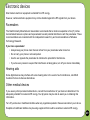 29
29
-
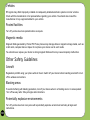 30
30
-
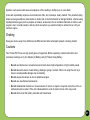 31
31
-
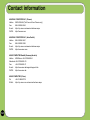 32
32
Ask a question and I''ll find the answer in the document
Finding information in a document is now easier with AI
Related papers
Other documents
-
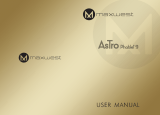 Maxwest Astro Astro Phablet 9 User manual
Maxwest Astro Astro Phablet 9 User manual
-
evoo 11.6 Inch Ultra Thin Laptop User guide
-
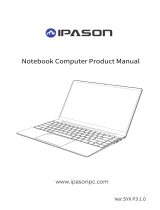 IPASON P3 Notebook Laptop User manual
IPASON P3 Notebook Laptop User manual
-
LG eXpo User manual
-
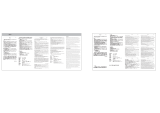 Byte Coolby Technology BCL540 User manual
Byte Coolby Technology BCL540 User manual
-
Cygnett ChargeTree Mag 3In1 Magnetic Wireless Charging Stand User manual
-
Audiovox CET0200A (PDA2032) User manual
-
Opticon H-16B User manual
-
BENQ-SIEMENS Q-fi EF51 User manual
-
Toshiba Portégé G900 Owner's manual