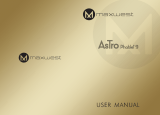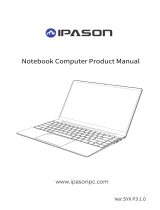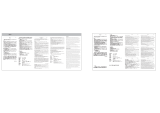20
RF Exposure Information (SAR)
THIS MODEL MEETS INTERNATIONAL GUIDELINES FOR EXPOSURE TO RADIO WAVES
Your mobile device is a radio transmitter and receiver. It is designed not to exceed the limits
for exposure to radio waves recommended by international guidelines. These guidelines were
developed by the independent scientic organization ICNIRP and include safety margins
designed to assure the protection of all persons, regardless of age and health.
The guidelines use a unit of measurement known as the Specic Absorption Rate, or SAR.
The ICNIRP SAR limit for mobile devices used by the general public is 2 W/kg and the highest
SAR value for this device when tested at the ear was 0.41 W/kg*. As mobile devices offer a
range of functions, they can be used in other positions, such as on the body as described in
this user guide. In this case, the highest tested SAR value is 1.99 W/kg*.
As SAR is measured utilizing the device’s highest transmitting power, the actual SAR of
this device while operating is typically below that indicated above. This is due to automatic
changes to the power level of the device to ensure it only uses the minimum level required to
reach the network.
While there may be differences between the SAR levels of various phones and at various
positions, they all meet the governmental requirements for safe exposure. The improvements
to this product model could cause differences in the SAR value for later products; in all cases,
products are designed to be within the guidelines.
The World Health Organization has stated that present scientic information does not indicate
the need for any special precautions for the use of mobile devices. They note that if you
want to reduce your exposure then you can do so by limiting the length of calls or using a
‘handsfree’ device to keep the mobile phone away from the head and body.