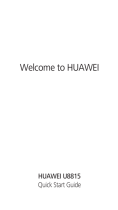Page is loading ...

Welcome to HUAWEI
Quick Start Guide
HUAWEI Ascend G600

Phone at a Glance
All the pictures in this guide are for your reference only. Your
phone's actual display features may be different to those
described here, depending on its software version.
Key Functions at Your Fingertips
• Press and hold to power on your mobile phone.
• When your mobile phone is powered on, press and
hold this button to display the options menu. You can
then choose to power off the phone or perform
shortcut operations.
• Press to lock the screen when your mobile phone is
active.
Touch to open the menu on an active screen.
• Touch to return to the Home screen.
• Touch and hold to display recently used
applications.
Headset jackEarpiece
Camera
Volume
key
Flash
Loudspeaker
Charger
/Data port

Installing the SIM Card
There are two steps to install the SIM card:
1. Remove the battery cover.
2. Insert the SIM card.
Installing the microSD Card
Your mobile phone is already equipped with a large-volume built-in
embedded MultiMediaCard (eMMC). If you want to expand your
phone memory, you can also insert a microSD card.
1. Remove the battery cover.
2. Insert the microSD card into the card slot as shown in the
diagram.
• Touch to return to the previous screen or exit the
application you are running.
• Touch to hide the keyboard.

Installing the Battery
1. Angle the edge labeled
a
(with the contacts) into the bottom end
of the battery compartment.
2. Push the edge labeled
b
into the compartment until the battery
clicks firmly into place.
Charging the Battery
Before charging the battery, ensure that it has been properly installed
on your phone.
1. Connect the USB cable that came with your mobile phone to
the charger.
2. Connect the other end of the USB cable to your mobile phone.
Then, to start charging, plug the charger into an electrical outlet.
If you charge your mobile phone while it is powered on, the battery
icon on the notification bar indicates the charging status. When the
battery icon changes to , your mobile phone is fully charged.
b
a

Status Indicator
The color of the status indicator tells you the status of your mobile
phone's battery.
Touchscreen Actions
Using your finger on the touchscreen, you can operate your phone
conveniently.
Status Indicator
Green: Fully charged (when connected to charger).
Orange: Charging in progress (when connected to charger).
Red: Battery low.
Touch & hold
Touch Double touch
Rotate Flick Drag

Home Screen
You can set up the Home screen according to your own
preferences, for example by adding a shortcut or a widget to your
Home screen, changing the wallpaper.
To return to the Home screen from any of its extensions, press .
When a new notification icon appears on the notification bar, place
your finger on the notification bar and flick down to open the
notification panel.
Adding a New Home Screen Item
1. On the Home screen, touch to display the application list.
2. Press and hold an application icon, and then drag the icon to a
blank area on the Home screen.
Removing an Icon from the Home Screen
1. Touch and hold an item on the Home screen that you want to
remove until your mobile phone vibrates.
2. Without lifting your finger, drag the item to the trash can. Wait
until the item and the trash can turn red.
3. Release the item.
10:23
10:23
Flick your finger left or
right across the Home
screen.
Touch to view thumbnails
of the Home screen and its
extensions. Touch a thumbnail
to open the screen.

Importing Contacts from a SIM
Card
1. In the contacts list, touch >
Manage contacts
.
2. Touch
Copy from SIM card
.
3. Wait for the SIM card contents to be loaded. Touch one contact
to import that contact individually to your mobile phone, or touch
SELECT ALL
to import all contacts to your mobile phone.
4. Touch
COPY
.
5. If you have more than one account on your phone, touch the
account into which you want to import the contacts.
Adding a Contact
1. In the contact list, touch .
2. From the screen displayed, create a contact in your mobile
phone, SIM card or your account. Add a new account if you do
not have one.
3. Enter the contact's name, and then add detailed information
such as phone numbers and address.
4. Touch
DONE
to save the contact information.
To save a contact from your call log, touch and hold the desired
phone number to display the options menu, and then touch
Add to contacts
.
Making a Call with the Phone
Application
1. On the Home screen, touch >
Phone
. If the dialer is not
displayed, touch .
2. Enter the phone number.
3. Touch to initiate the call.

Creating and Sending a
Multimedia Message
You can use multimedia messages to make everyday
communications very special. You can record a message and send
it as an audio file, for example, sing "Happy Birthday" and send it to a
friend, or send a slideshow of photographs of a special event. The
possibilities are enormous.
1. Touch >
Messaging
, then .
2. Enter a phone number in the
To
field, or touch to select a
contact from
People
.
3. Touch the composition text box to start composing your
message.
4. When you are ready to send the message, touch .
10:23

Connecting Internet
Get online using your phone's Wi-Fi to save your money.
Turning On Wi-Fi
1. Touch >
Settings
.
2. Under
WIRELESS & NETWORKS
, touch the button next to
Wi-Fi
.
Basic Operations
Touch >
Browser
to open the home page.
When known or open Wi-Fi networks and mobile data
networks are available at the same time, your phone will
preferably select a Wi-Fi network for Internet access.
Touch on the upper section of the screen, and all web pages
currently open are displayed. You can:
• Touch one page to enlarge it.
• Touch the cross sign (×) to close that page.
• Touch (+) to open a new browser window.
Opening a Webpage
1. In a browser window, touch the URL field at the top of the
screen.
2. Use the keyboard to enter a webpage address.
3. As you enter the address, matching webpage addresses will
appear on the screen. If you see the address you want, touch it
and go directly to that webpage or complete entering your
desired webpage.

Turning Off Your Data Service
When you are not using your data service, to eliminate unwanted
data traffic, you can turn it off quickly.
1. Open the notification bar.
2. Touch at the top of the screen to switch data services on or
off.
Android Beam
Android Beam allows you to share data quickly between two mobile
phones that support Near Field Communication (NFC). To use
Android Beam, simply place the back of the two mobile phones
against each other. You can then share data such as web pages and
contacts between the two mobile phones.
Turning On Android Beam
1. Touch >
Settings
.
2. Under
WIRELESS & NETWORKS
, touch
More
....
3. Select the
NFC
check box to enable NFC.
4. Touch
Android Beam
. On the displayed screen, touch the
button next to
Android Beam
to enable Android Beam.
Sharing Web Pages or Contacts Using Android
Beam
Before performing the following operations, ensure that NFC and
Android Beam have been enabled on both mobile phones, and that
the mobile phones are not in the lock screen.
1. On a mobile phone, select the web page or contact you want to
share.
2. Place the backs of the mobile phones against each other.
3. After the two mobile phones are connected, an alert tone is
played, and the web page or contact screen on the sharing
phone is zoomed out. Touch the zoomed-out screen, and the

corresponding data will then be displayed on the other mobile
phone.
Play Store
Android
Play Store
provides direct access to applications and
games which you can download and install on your phone.
Opening Play Store
1. On the Home screen, touch >
Play Store
.
2. When you open
Play Store
for the first time, the
Google Play
Terms of Service
window will appear. Touch
Accept
to
continue.
Installing an Application
1. In the
Play Store
, select a category, and then touch the
application you want to download.
2. To install the application, touch
Download
(if it is free) or touch
the button with its price (if it is not free), and confirm your
download or purchase.
After the application has been downloaded and installed on your
mobile phone, the content download icon appears in the notification
bar.
If you want to install a non-Play Store application, touch >
Settings
>
Security
, and then select the
Unknown sources
check box to allow installation of the non-Play Store application.
Uninstalling an Application
You cannot uninstall the applications that are pre-installed on
the system.
1. On the
Settings
screen, touch
Apps
.
2. Touch an application, and then touch
Uninstall
.

Opening Your Camera
You can take and share photos using the camera. Your camera
supports multiple capture modes and photo effects. After taking a
picture, access the
Gallery
to view it. For information on how to
share photos and videos, see the User Guide.
Using the microSD Card as a
USB Mass Storage
1. Connect your mobile phone to your PC with the USB cable
provided. Your PC will detect the microSD card as a removable
storage device.
2. Open the notification bar, and then touch
USB connected
.
3. Touch
Turn on USB storage
in the dialog box that opens to
confirm that you want to transfer files.
You can now transfer files from your PC to your mobile phone's
microSD card.
3
5
Thumbnail of last
photo. Touch to
preview the photos
or videos.
Touch to take a
photo.
Touch to customize the camera settings.
Drag up to take
photos, drag down
to record videos.
AutoAuto

Playing Music
You can listen to music that you have stored on your microSD card
using the music player . The music player will automatically search
for any music on the microSD card sort it into albums and playlists.
DTS Envelo™
DTS Envelo is a virtual surround sound solution for consumer
electronics. It can create virtual surround sound from any input
source: mono, stereo, or 5.1 multi-channel.
DTS can be activated in >
Settings
>
Sound
>
DTS mode
.
Synchronizing Information
Some applications on your mobile phone give you access to the
same personal information that you can add, view, and edit on your
computer. If you add, change, or delete your information in any of
these applications on the web, the updated information also appears
on your mobile phone.
This is made possible through over-the-air data synchronization. The
process occurs in the background and does not interfere with use of
your mobile phone. When your phone is synchronizing, a data
synchronization icon will be shown in the notification bar.
For more information, see the User Guide.
Back
Playlist screen
Music player
controls
Progress bar

FAQs
How Can I Use a microSD Card to Import Contacts to My
Phone from Another Phone?
Your mobile phone supports contact files in the .vcf format only.
1.
Save the contacts you want to import to your mobile phone to a
microSD as a .vcf file.
2.
Insert the microSD card into your mobile phone and find the .vcf
file using
File Manager
.
3.
Touch the .vcf file. The mobile phone displays a message asking
whether you want to import the contacts.
4.
Touch
OK
to import the contacts.
Compatibility problems may occur with .vcf files created by
different phones, and certain contact information may be lost
when contacts are imported.
How Can I Use Hi Suite to Import Contacts to My Phone from a
Different Mobile Phone?
Your mobile phone support contact files in the .vcf format only.
1.
Save the .vcf file containing the contact information you want to
import to a PC.
2.
On the Home screen, touch >
Settings
>
Developer
options
>
USB debugging
.
3.
Connect your mobile phone to the PC using a USB cable.
4.
Visit http://www.huaweidevice.com/worldwide. to download and
install Hi Suite.
5.
Hi Suite will start automatically after the installation is complete.
Click
Contacts
> . Follow the instructions and select the
.vcf
file you want to import.
6.
Disconnect your phone from the PC after the contacts have
been imported.

How Do I Set a Song As a Phone Ringtone?
In
Music+
, touch and hold the song to be set as ringtone, and then
touch
Set as ringtone
.
How Do I Disable Automatic Change of Screen Orientation
When Rotating My Phone?
On the Home screen, touch >
Settings
>
Display
, and then
clear the
Auto-rotate screen
check box to disable this function.
How Do I Set an Unlock Pattern?
On the Home screen, touch >
Settings
>
Security
>
Screen
lock
>
Pattern
.
How Can I Change the Input Method?
When the keypad is displayed, a keypad icon is displayed on the
status bar. Flick the status bar downwards and touch
Select input
method
to select an input method.
How Do I Stop the Song Playing in the Background?
Flick the notification bar downwards to open the notifications panel,
touch the music playing notification to go to the music playing screen,
and then stop playing the song.
How Do I Return to the Call Screen?
If you switched to another screen during a call, flick the notification
bar downwards to open the notifications panel, and then touch the
current call notification to return to the call screen.
How Do I Create an Application Shortcut on the Home
Screen?
Touch and hold an application icon on the application screen until the
Home screen is displayed. Then drag the icon to where you want to
place it and release your finger.
How Do I Hide the Keyboard?
Touch to hide the keyboard.

How Do I Forward a Message?
On the message viewing screen, touch and hold a message, and
then select
Forward
from the displayed menu.
Why Am I Unable to Use Navigation?
Navigation
is unavailable in some countries or regions.
Warnings and Precautions
This section contains important information pertaining to the
operating instructions of your device. It also contains information
about how to use the device safely. Read this information carefully
before using your device.
Electronic Device
Power off your device if using the device is prohibited. Do not use the
device when using the device causes danger or interference with
electronic devices.
Medical Device
• Follow rules and regulations set forth by hospitals and health
care facilities. Do not use your device when using the device is
prohibited.
• Pacemaker manufacturers recommend that a minimum
distance of 15 cm be maintained between a device and a
pacemaker to prevent potential interference with the pacemaker.
If you are using a pacemaker, use the device on the opposite
side of the pacemaker and do not carry the device in your front
pocket.
Potentially Explosive Atmosphere
Power off your device in any area with a potentially explosive
atmosphere, and comply with all signs and instructions. Areas that
may have potentially explosive atmospheres include the areas
where you would normally be advised to turn off your vehicle engine.
Triggering of sparks in such areas could cause an explosion or a fire,
resulting in bodily injuries or even deaths. Do not power on your

device at refueling points such as service stations. Comply with
restrictions on the use of radio equipment in fuel depots, storage, and
distribution areas, and chemical plants. In addition, adhere to
restrictions in areas where blasting operations are in progress.
Before using the device, watch out for areas that have potentially
explosive atmospheres that are often, but not always, clearly
marked. Such locations include areas below the deck on boats,
chemical transfer or storage facilities, and areas where the air
contains chemicals or particles such as grain, dust, or metal
powders. Ask the manufacturers of vehicles using liquefied
petroleum gas (such as propane or butane) whether this device can
be safely used in their vicinity.
Traffic Security
Observe local laws and regulations while using the device. In
addition, if using the device while driving a vehicle, comply with the
following guidelines:
• Concentrate on driving. Your first responsibility is to drive safely.
• Do not talk on the device while driving. Use hands-free
accessories.
• When you have to make or answer a call, park the vehicle at the
road side before using your device.
• RF signals may affect electronic systems of motor vehicles. For
more information, consult the vehicle manufacturer.
• In a motor vehicle, do not place the device over the air bag or in
the air bag deployment area. Otherwise, the device may hurt you
owing to the strong force when the air bag inflates.
• Do not use your device while flying in an aircraft. Power off your
device before boarding an aircraft. Using wireless devices in an
aircraft may cause danger to the operation of the aircraft and
disrupt the wireless telephone network. It may also be
considered illegal.

Operating Environment
• Do not use or charge the device in dusty, damp, and dirty places
or places with magnetic fields. Otherwise, it may result in a
malfunction of the circuit.
• The device complies with the RF specifications when the device
is used near your ear or at a distance of 1.5 cm from your body.
Ensure that the device accessories such as a device case and a
device holster are not composed of metal components. Keep
your device 1.5 cm away from your body to meet the
requirement earlier mentioned.
• On a stormy day with thunder, do not use your device when it is
being charged, to prevent any danger caused by lightning.
• When you are on a call, do not touch the antenna. Touching the
antenna affects the call quality and results in increase in power
consumption. As a result, the talk time and the standby time are
reduced.
• While using the device, observe the local laws and regulations,
and respect others' privacy and legal rights.
• Keep the ambient temperature between -10°C and 40°C while
the device is being charged. Keep the ambient temperature
between -10°C to 40°C for using the device powered by a
battery.
Prevention of Hearing Damage
Using a headset at high volume can damage your hearing. To
reduce the risk of damage to hearing, lower the headset volume to a
safe and comfortable level.
Safety of Children
Comply with all precautions with regard to children's safety. Letting
the child play with your device or its accessories, which may include
parts that can be detached from the device, may be dangerous, as it
may present a choking hazard. Ensure that small children are kept
away from the device and accessories.

Accessories
Choose only batteries, chargers, and accessories approved for use
with this model by the device manufacturer. The use of any other
type of battery, charger, or accessory may invalidate any warranty for
the device, may be in violation of local rules or laws, and may be
dangerous. Please contact your dealer for information about the
availability of approved batteries, chargers, and accessories in your
area.
Use only the following listed AC Adapters/Power Supplies:
HUAWEI: HW-050100E1W, HW-050100E3W, HW-050100A1W,
HW-050100B1W, HW-050100U2W, HW-050100U1W
Battery and Charger
• Unplug the charger from the electrical plug and the device when
not in use.
• The battery can be charged and discharged hundreds of times
before it eventually wears out. When the standby time and the
talk time are shorter than the normal time, replace the battery.
• Use the AC power supply defined in the specifications of the
charger. An improper power voltage may cause a fire or a
malfunction of the charger.
• Do not connect two poles of the battery with conductors, such as
metal materials, keys, or jewelries. Otherwise, the battery may
be short-circuited and may cause injuries and burns on your
body.
• If battery electrolyte leaks out, ensure that the electrolyte does
not touch your skin and eyes. When the electrolyte touches your
skin or splashes into your eyes, wash your eyes with clean water
immediately and consult a doctor.
• If there is a case of battery deformation, color change, or
abnormal heating while you charge or store the battery, remove
the battery immediately and stop using it. Otherwise, it may lead
to battery leakage, overheating, explosion, or fire.

• If the power cable is damaged (for example, the cord is exposed
or broken), or the plug loosens, stop using the cable at once.
Otherwise, it may lead to an electric shock, a short circuit of the
charger, or a fire.
• Do not dispose of batteries in fire as they may explode. Batteries
may also explode if damaged.
• Do not modify or remanufacture, attempt to insert foreign objects
into the battery, immerse or expose to water or other liquids,
expose to fire, explosion or other hazard.
• Avoid dropping the device or battery. If the device or battery is
dropped, especially on a hard surface, and the user suspects
damage, take it to a qualified service center for inspection.
• Improper battery use may result in a fire, explosion or other
hazard.
• Promptly dispose of used batteries in accordance with local
regulations.
• The device should only be connected to products that bear the
USB-IF logo or have completed the USB-IF compliance
program.
Cleaning and Maintenance
• The device, battery, and charger are not water-resistant. Keep
them dry. Protect the device, battery, and charger from water or
vapor. Do not touch the device or the charger with a wet hand.
Otherwise, it may lead to a short circuit, a malfunction of the
device, and an electric shock to the user.
• Do not place your device, battery, and charger in places where
they can get damaged because of collision. Otherwise, it may
lead to battery leakage, device malfunction, overheating, fire, or
explosion.
• Do not place magnetic storage media such as magnetic cards
and floppy disks near the device. Radiation from the device may
erase the information stored on them.
/