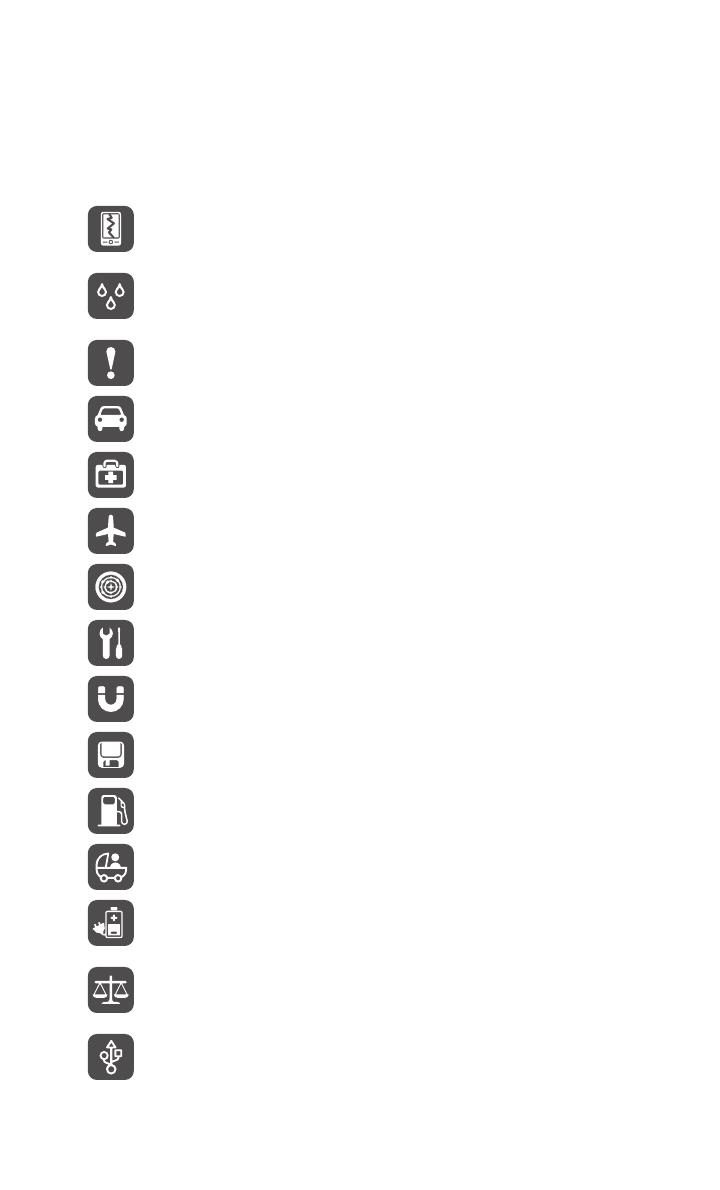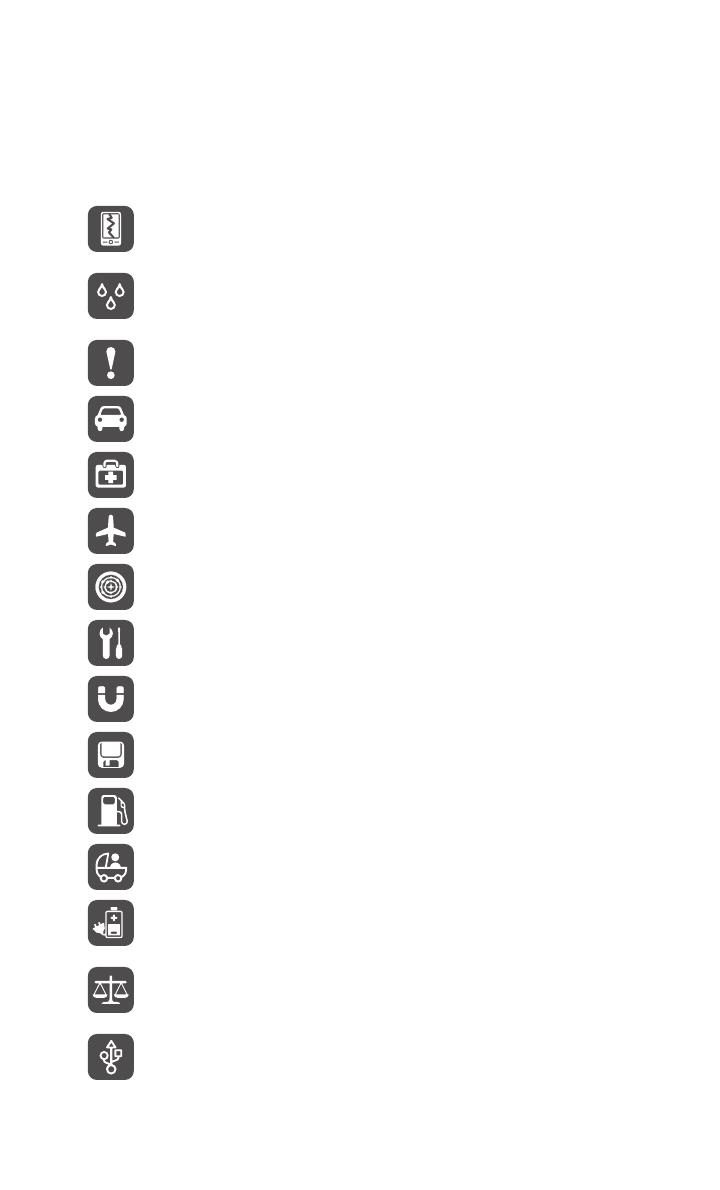
Safety precautions
2
Safety precautions
Please read these safety precautions carefully before operating your phone.
Do not crush, throw, or puncture your phone. Avoid dropping,
squeezing, or bending it also.
Your phone is not meant for use in a damp environment, such as the
bathroom. Do not submerge your phone in liquid of any sort and
avoid getting your phone wet.
Avoid using your mobile phone in areas where it may cause
interference or present a hazard. Follow local laws and regulations.
Avoid using your phone while driving. Your safety should always be
your top priority.
Follow any rules or regulations in hospitals and health care facilities.
Power off your phone near any medical apparatus.
Power off your phone in an aircraft. The phone may interfere with
the aircraft's control equipment and navigation system.
Power off your phone near high-precision electronic devices. The
phone may affect the performance of these devices.
Do not attempt to disassemble your phone or its accessories. Only
qualified personnel are allowed to service or repair the phone.
Do not place your phone or its accessories in containers with a
strong electromagnetic field.
Do not place magnetic storage media near your phone. Radiation
from the phone may erase the information stored on them.
Do not put your phone in a high-temperature place or use it in a
place with flammable gas, such as a gas station.
Keep your phone and its accessories away from children. Do not
allow young children to use your phone without adult supervision.
Use only approved batteries and chargers to avoid the risk of
explosions.
Observe any laws or regulations on the use of wireless devices.
Respect the privacy and legal rights of others when using your
phone.
To prevent damage to your phone or your computer, follow all
instructions pertaining to the USB cable.