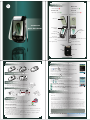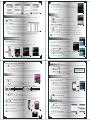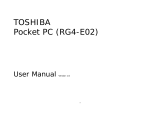Motorola A1200 - Smartphone - GSM Quick start guide
- Category
- Mobile phones
- Type
- Quick start guide
This manual is also suitable for

MOTOMING A1200
Quick Start Guide
Check It Out!
Turn on/off the phone
• Press and hold O
Make a call
• Tap Call/ press N
End a call
• Close flip or pressO
Answer a call
• Open flip or press N
Camera Key
Ear Piece
Touchscreen
Display
Send Key
Microphone
Accessory
Connection Port
Voice
Recognition Key
Stylus
Mirror
Up Volume Key
5-Way
Navigation
Key
Headset Jack
Smart Key
Down Volume Key
Camera Mode Switch
Camera Lens
Speaker
Installing a Battery
Installing / Removing SIM Card
Charging Battery
Installing / Removing Memory Card
1
1. With the phone facing up, plug in the USB charger.
2. Unplug the charger after charging.
Phone Set Up
Get the most out of your new mobile phone. Phone SETUP
will ensure that your device has all the proper settings
for internet and MMS. (Data subscriptions required)
Where is Phone SETUP?
Go to the main menu. At the end of the list, you will find Phone SETUP.
Running Phone SETUP?
1. When you open Phone SETUP, press start to begin the update process and follow
the instructions prompts.
(Fig.1)
2. Once all necessary information is gathered, you will be notified that the settings
message has been sent to your phone.
(Fig.2)
3. When the message is received, open and select INSTALL to begin the update.
Enter PIN Code if required.
(Fig.3)
4. You will then be notified when update is complete. (Fig.4)
Playing Music and Video Clips
RealPlayer
®
is embedded to enable you to listen to music or to
watch videos everywhere you go.
• Tap Player > > Open > Files
• Tap MyAudio or MyVideo to open a list of audio or video files.
• Tap file name(s) > Open
• Tap file name again to start playing.
(Fig.19)
You can now enjoy your video in full screen. To enjoy this feature,
• Open the clip, tap > > Screen Mode > Full Screen
Synchronize Using Data
• The A1200 supports desktop synchronization. Use the Motorola Phone Tools
software to sync Calendar and Contacts with your desktop via USB cable or
Bluetooth.
1 Removable memory card is available at various storage capacity.
2 Bluetooth® headset and its accessories and removable memory card are optional accessories.
3 The feature detailed here may be a network, subscription and SIM card or service provider dependent feature
and not available in all areas.
Note: The functions on this headset may vary in different regions and nations. Please contact your local customer
centers, agencies or retailers if you have any questions about the handset functions. Motorola reserves the rights
to revise and change this Quick Start Guide with obligation to notify any person of such revisions or changes. The
pictures and simulated screen-shots are enhanced to show details for ease of reference. Please refer to your
handset for actuality. RealPlayer and the Real Logo are trademarks or registered trademarks of RealNetworks, Inc.
Playback, stream RealVideo and RealAudio are 3GPP-compliant content. Picsel, Picsel Powered, all Picsel logos
and other Picsel related marks or logos are trademarks or registered trademarks of Picsel Technologies Ltd. Opera
is a trademark of Opera Software ASA.
MOTOROLA and the Stylized M Logo are registered in the U.S. Patent & Trademark Office. The Bluetooth
trademarks are owned by their proprietor and used by Motorola, Inc. under license. All other product or service
names are the property of their respective owners. © Motorola, Inc. 2007. All rights reserved. Printed in PRC.
P/N: 6809510A63-O
Remember to plug in your headset before launching the FM Radio.
In the screen of radio, tap Hide to return to main menu.
(Fig.20)
Listening to FM Stereo Radio
• Tap FM Radio
• Tap or to step down or up to the next frequency setting.
• Tap or to search and set the previous or next active FM station.
Can’t capture the card clearly?
Listen to radio while accessing other features?
Ta p Hide to return to
main menu
Have Questions? Get Answers! www.motorola.com/support/ming

Accessing Shortcuts
Transferring Files to Computer
You can transfer the files saved in memory card from the phone to the computer.
On your phone
• > Setup > USB Mode > Mass Storage
• Plug in USB cable between phone and computer.
You can also access the shortcuts when the flip is closed.
Changing Alert Styles
1. Press the Smart Key to illuminate the screen.
(Fig.2-3)
2. Press the Up/Down Volume Key to select the desired alert style. (Fig.4)
3. Press the Smart Key again to confirm the alert style. (Fig.5)
On your computer
• Open ‘My Computer’ window, where your phone’s
memory card shows as a ‘Removable Disk’.
(Fig.1)
• Click the icon of your memory card to access the
saved files.
• Drag and drop the files from memory card to your
computer.
Note: Please insert the memory card before plugging in the USB cable to connect the phone to the
computer for data transfer. If a ringtone stored in the memory card has been selected as the
handset’s ringtone, it cannot be temporarily applied as ringtone when the phone has been
switched to USB Storage (Mass Storage) and is connected to the computer.
Fig.1
Sending Messages
3
• Tap > Compose > To… to choose the recipient(s)
• Tap the writing area to input text
• Tap to close keyboard
(Fig.7)
• Tap , to insert pictures or audio files respectively
• Tap Send to send the message
Handwriting Input Method
Handwriting input method provides you with an alternative to enter the text in a
convenient way.
• Tap Message > Compose > tap text – entering area to input text.
• Tap and select Handwriting as the input method.
• Tap PRT, ESP or ENG to choose to write Portuguese, Spanish or English
characters respectively;
• Write the Portuguese, Spanish or English characters in the writing areas.
Handwriting feature also applies to writing e-mails or jotting down notes.
Connecting with Bluetooth
®
Messaging
This device supports Bluetooth wireless connection,
stereo and printing. You can set up a wireless link
with a Bluetooth accessory for data exchange or
connection.
Turning Bluetooth on
• The phone’s Bluetooth feature is off by default.
• Tap Bluetooth > > Turn On
(Fig.8)
Pairing with headset
• Headset
2
must be powered on and in pair mode.
• Tap Bluetooth > Search
• Choose device from list > Bond
(Fig.9)
• Bond with device per device instructions.
Launching Applications
1. Press the Smart Key to illuminate the screen.
2. Press the Smart Key again to open the Shortcut Menu.
(Fig.6)
3. Press the Up/Down Key to select the application and press
the Smart Key to confirm.
Tap Bond to pair with
device
Tap to change back to Camera mode.
Press the Camera Key twice to launch the
camera. Press this key again to capture a
photo.
(Fig.12-13)
Switching back to Camera mode immediately?
Using the camera when the flip is closed?
Slide the camera mode to switch to the left
to set macro mode.
(Fig.14)
Taking close-up photos?
Imaging
A 2.0 mega-pixel camera with macro mode is housed in this handset
which lets you capture clear and fine pictures everywhere you like.
Taking photos
• Tap camera
• Point camera lens at the photo subject.
• Tap or to zoom in or out; tap or to adjust exposure.
(Fig.11)
• Tap Capture or press Navigation Key to capture a picture.
• You can also tap the following thumbnails to change the photo effect.
Recording videos
• Tap Video > point camera lens at subject.
• Tap Record to start recording and Done to stop capturing.
Note: For better performance of the handset, it is suggested to set the default storage to removable
memory card. To switch the storage device, please refer to the user manual of the handset.
Note: The length of video captured depends on the available storage on the phone memory and the
memory card.
slianbmuhTslianbmuhT
Description
Photo Resolution
Photo Modes
Description
Photo Styles
Light Condition
Press Camera Key
to launch camera
macro mode
Making the Phone Visible to Other Devices
• Turn Bluetooth on if necessary.
• Tap > Discoverable to put the phone into
discoverable mode.
(Fig.10)
• If a device bonds with the phone, enter the passkey
(e.g.0000) to create connection.
Note: The headset must be charged for 2 hours prior to starting and be paired with the phone first before it can be
used. For the operation and other information on the headset, please refer to the user manual of the headset.
Viewing Documents
Document Viewer enables you to handle various document types including PDF,
Word, PowerPoint, Excel files, images, HTML and plain text.
• Tap Viewer > select file from list.
• Tap Full Screen to browse the document in
full screen mode.
Scrolling a document
• Tap and drag the document to scroll
the document.
Zooming in / out a document
• Quickly tap the document twice, then drag up and down to zoom in or out a
document.
• Or you can also press the up/down Volume Keys to zoom in or out.
(Fig.17-18)
Storing Business Cards
Business Card Reader helps you save time from entering information of business
cards as contacts in phone’s address book just by capturing the cards.
Capturing a business card
• Tap BCR > Capture Business Card
• Use the red border to vertically frame the
business card.
(Fig.15)
• Press the Navigation Key to capture the card.
• Information like name, mobile phone number,
work telephone number is displayed.
(Fig.16)
• Tap Save to store the information.
The information of the business card will then be automatically saved to
Phonebook. To access the information again,
• Tap > scroll and tap the entry.
Using Opera
™
Browser
To browse the Internet with Opera™ Browser, the correct Internet profile has to be selected.
To browse WAP pages
• Tap Browser > > Setup > Profiles
To browse WAP pages
• Tap Browser > > Setup > Profiles > Internet
• Tap > Edit > scroll to Network link
• Select desired GPRS profile from list > Save
Remember to switch the camera to macro mode before capturing the business card.
Can’t capture the card clearly?
Call 800-520-6421
for any questions.
-
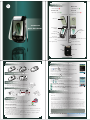 1
1
-
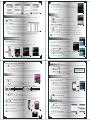 2
2
Motorola A1200 - Smartphone - GSM Quick start guide
- Category
- Mobile phones
- Type
- Quick start guide
- This manual is also suitable for
Ask a question and I''ll find the answer in the document
Finding information in a document is now easier with AI
Related papers
-
Motorola MOTOMING A1200 User manual
-
Motorola MING Owner's manual
-
Motorola IHDT6EK1 User manual
-
Motorola A Series User manual
-
Motorola MING User manual
-
Motorola A1000 Owner's manual
-
Motorola MOTOMING A1600 User manual
-
Motorola A1800e User manual
-
Motorola MOTOMING A1200 Motomanual
-
Motorola MOTOSURF A3100 User manual
Other documents
-
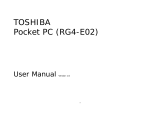 Toshiba Information Systems (UK) Ltd SP2-RG4-E02 User manual
Toshiba Information Systems (UK) Ltd SP2-RG4-E02 User manual
-
Toshiba Portégé G900 Owner's manual
-
Toshiba G910 User manual
-
Toshiba Cell Phone G810 User manual
-
Samsung SGH-i750 User manual
-
Samsung 760 Series User manual
-
Disney DM002SH Owner's manual
-
LG Incite Windows Mobile Pocket PC User manual
-
LG GX500.APRTBK User manual
-
LG GX500.APRTBK User manual