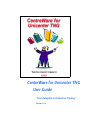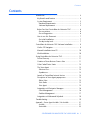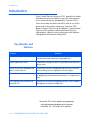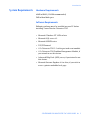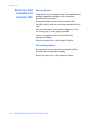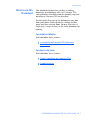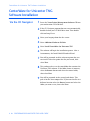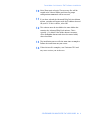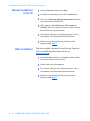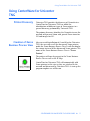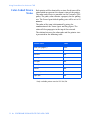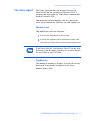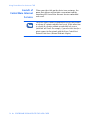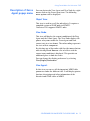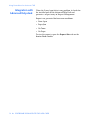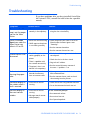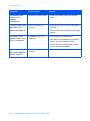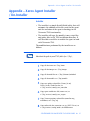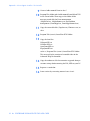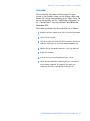CentreWare for Unicenter TNG
User Guide
“Your Autopilot to Productive Printing”
Version 1.0.8

2 ❖ CENTREWARE FOR UNICENTER TNG USER GUIDE
© 1999, 2000 by Xerox Corporation. All rights reserved.
Copyright protection claimed includes all forms and
matters of copyright material and information now
allowed by statutory or judicial law or hereinafter granted,
including without limitation, material generated from the
software programs which are displayed on the screen such
as styles, templates, icons, screen displays, looks, etc.
Xerox
®
, The Document Company
®
, the digitized X, and
all Xerox products mentioned in this publication are
trademarks of Xerox Corporation
®
. Unicenter TNG
®
is a
registered trademark of Computer Associates
International, Inc.
®
(CA). Product and trademarks of
other companies are also acknowledged.
Changes are periodically made to this document.
Changes, technical inaccuracies, and typographic errors
will be corrected in subsequent editions. Technical
updates will be included in subsequent editions.
Published in the United States of America
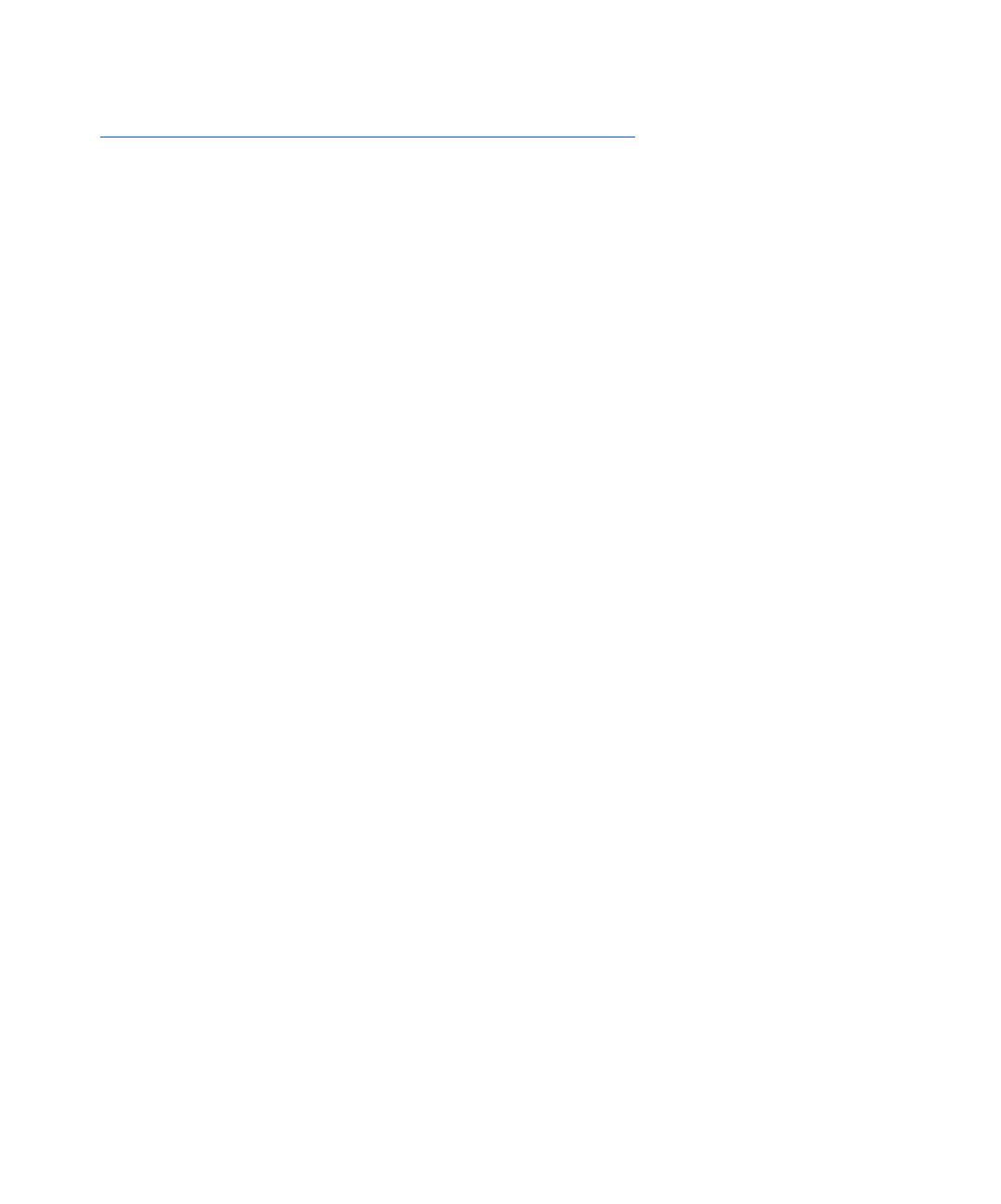
Contents
CENTREWARE FOR UNICENTER TNG USER GUIDE ❖ 3
Contents
Introduction ......................................................................... 4
Key Benefits and Features .................................................. 4
System Requirements ........................................................ 5
Hardware Requirements ................................................. 5
Software Requirements ................................................... 5
Before You Start CentreWare for Unicenter TNG ................. 6
For new printers ............................................................. 6
For existing printers ........................................................ 6
How to use this Document ................................................. 7
For initial installation ...................................................... 7
For day-to-day tasks ....................................................... 7
CenterWare for Unicenter TNG Software Installation ............. 8
Via the CD Navigator ........................................................ 8
Manual Installation from CD ........................................... 10
Web Installation .............................................................. 10
Using CenterWare for Unicenter TNG .................................. 11
Printer Discovery ............................................................. 11
Creation of Xerox Business Process View ........................... 11
Color-Coded Device Status .............................................. 12
The Xerox Agent ............................................................. 13
Xbusiness.exe ............................................................... 13
Xupdate.exe ................................................................. 13
Launch of CentreWare Internet Services ........................... 14
Description of Xerox Agent popup menu .......................... 15
Object View: ................................................................ 15
View Node: .................................................................. 15
View Agent: ................................................................. 15
Integration with Enterprise Managers .............................. 16
Event Management ...................................................... 16
Problem Management .................................................. 17
Integration with Advanced Help desk: .............................. 18
Troubleshooting ................................................................. 19
Appendix – Xerox Agent Installer / Un-Installer .................... 21
Installer ....................................................................... 21
Uninstaller ................................................................... 23

Introduction
4 ❖ CENTREWARE FOR UNICENTER TNG USER GUIDE
Introduction
Xerox CentreWare for Unicenter TNG* provides the added
identification of several different types of Xerox printers
in the general discovery performed by Unicenter TNG.
Once successfully installed you will be able to see all the
discovered Xerox printers under one Unicenter TNG
Business Process View screen. In addition, CentreWare for
Unicenter TNG provides full integration with Event
Management, and the choice to integrate with Problem
Management and Advanced Help Desk.
Key Benefits and
Features
* Unicenter TNG and its options are proprietary
software programs belonging to Computer
Associates, Inc. (CA) and / or its licensors.
Feature Benefits
Printer Discovery Provides the automatic identification of Xerox printers on your
network and presents them with recognizable icons.
Color-Coded Device Status Automatically changes the color in the printer icon to reflect the
printer status.
Access to the printer embedded web
server, Internet Services
If your printer contains an embedded web server, you can easily
access it though the icon displayed in the Xerox Agent.
Custom Business View Managing the Xerox printers on your network will be made easier
by displaying all the discovered Xerox printers in a single business
view.
Full integration with the features of
Unicenter TNG
Provides full use of Event Management Features, such as Problem
Management and Advanced Help Desk.

Introduction
CENTREWARE FOR UNICENTER TNG USER GUIDE ❖ 5
System Requirements
Hardware Requirements
64MB of RAM (128 MB recommended)
2MB of hard disk space
Software Requirements
Following software must be installed on your PC before
installing CentreWare for Unicenter TNG.
• Microsoft Windows NT 4 SP4 or later
• Microsoft SQL server 6.5.
• Microsoft SNMP Service
• TCP/IP Protocol
• CA’s Unicenter TNG 2.2 with agent and event module.
• CA’s Unicenter TNG Problem Management Module, if
you intend to use this feature.
• Advanced Help Desk (AHD) server, if you intend to use
this feature.
• Microsoft Internet Explorer 4.0 or later, if you wish to
access a printer embedded web page.

Introduction
6 ❖ CENTREWARE FOR UNICENTER TNG USER GUIDE
Before You Start
CentreWare for
Unicenter TNG
For new printers
Unpack and set up your printer with all consumables and
optional equipment according to the instructions
provided with your printer.
If the printer did not come with the network card
installed, install it with the instructions included with the
card.
Turn on your printer. If your printer supports it, review
the startup page to verify proper operation.
Connect your printer to an active network with
appropriate cabling.
Ensure the printer has a valid, unique IP address.
For existing printers
If your printer was not previously networked, add the
network card and appropriate cabling.
Ensure the printer has a valid, unique IP address.

Introduction
CENTREWARE FOR UNICENTER TNG USER GUIDE ❖ 7
How to use this
Document
This document assumes that you have a working
knowledge and familiarity with CA’s Unicenter TNG.
Only procedures that differ from the normally expected
operation of Unicenter TNG are described.
You may print all or part of this document at any time
from your Adobe Acrobat Reader by clicking the File
menu and then selecting Print. You may then select a
single page, a range of pages, or the entire document for
printing.
For initial installation
Read and follow these sections:
1
CenterWare for Unicenter TNG Software
Installation
For day-to-day tasks
Read and follow these sections:
1
Using CenterWare for Unicenter TNG
2
Troubleshooting

CenterWare for Unicenter TNG Software Installation
8 ❖ CENTREWARE FOR UNICENTER TNG USER GUIDE
CenterWare for Unicenter TNG
Software Installation
Via the CD Navigator
1
Insert the Xerox Printer Management Software CD into
your workstation CD-ROM drive.
2
If the CD Navigator program does not start automatically,
double click on your CD ROM drive icon. Then double
click on Setup32.exe.
3
Select your language from the first screen.
4
Select Additional Software Utilities.
5
Select Install CenterWare for Unicenter TNG.
6
The software will begin the installation process. After a
few moments, the Install Shield Wizard will load.
7
You will be presented with the software option that you
can install. Select the option that fits your needs, then
select Next.
8
This path must be set to the same folder that contains the
Unicenter TNG software. If the folder shown is incorrect,
select the Browse button and select the correct folder,
then select Next.
9
You will be presented with a second path choice. This
path is for the Xerox unique files. If you want the files in a
different location select the Browse button and select the
folder you want to use, then select Next.

CenterWare for Unicenter TNG Software Installation
CENTREWARE FOR UNICENTER TNG USER GUIDE ❖ 9
10
Select Next again to begin. The necessary files will be
copied to the selected folders and then the proper
configuration commands will be executed.
11
If you have selected the Advanced Help Desk installation
option, a window will appear with the IP address detected
for your PC. If this is correct, select OK.
12
This software must be installed in the same folder that
contains the Advanced Help Desk software. This is
typically \CA_sdahd. If the folder shown is incorrect,
select the Browse button and select the correct folder,
then select Next.
13
The installation process will take some time to complete.
Follow the instructions on your screen.
14
When the install is complete, start Unicenter TNG and
any status services you wish to use.

CenterWare for Unicenter TNG Software Installation
10 ❖ CENTREWARE FOR UNICENTER TNG USER GUIDE
Manual Installation
from CD
1
Click the Start button then select Run.
2
A dialog box will prompt you for the Command Line.
3
Insert the Xerox Printer Management Software CD into
your workstation CD-ROM drive.
4
TYPE “<drive>:\instal\Unicenter TNG\setup.exe”
[ENTER] (substitute your drive letter for <drive> and you
must include the quotation marks).
5
The software will begin the installation process. After a
few moments, the Install Shield Wizard will load.
6
Follow the steps described in the previous section
beginning with
Step 7.
Web Installation
The latest available version of CentreWare for Unicenter
TNG is available from the Xerox web site at
www.xerox.com
.
1
After downloading the file to a temporary folder, double
click on the icon to extract the files.
2
Double click on the file setup.exe.
3
The software will begin the installation process. After a
few moments, the Install Shield Wizard will load.
4
Follow the steps described in the previous section
beginning with
Step 7.

Using CenterWare for Unicenter TNG
CENTREWARE FOR UNICENTER TNG USER GUIDE ❖ 11
Using CenterWare for Unicenter
TNG
Printer Discovery
Unicenter TNG provides the discovery of Xerox devices.
CentreWare for Unicenter TNG has added the
identification of different types of Xerox printers to a
general discovery performed by Unicenter TNG.
The primary discovery identifies the Xerox devices on the
network and presents them with general Xerox icons for
2-D and images for 3-D.
Creation of Xerox
Business Process View
After successful installation of CenterWare for Unicenter
TNG, the user will see all the discovered Xerox printers
under the Xerox Business Process View. It will also display
the current status of all the discovered Xerox printers. The
name of the Xerox Business Process View is “Xerox
Printers”.
The printers will now be present in the Xerox Business
Process View as well as the IP Map.
CentreWare for Unicenter TNG will automatically add
Xerox printers to this view as they are attached to the
network and discovered by Unicenter TNG. At start up the
program xupdate.exe will be run.

Using CenterWare for Unicenter TNG
12 ❖ CENTREWARE FOR UNICENTER TNG USER GUIDE
Color-Coded Device
Status
Each printer will be denoted by an icon. Each icon will be
color-coded to represent the current status of the printer.
The color-coded status is provided via the Unicenter TNG
policy. The policy also contains a property for the polling
rate. The Xerox Agent default polling rate will be set to 10
minutes.
The color of the icon is determined by using the
combination of the Xerox Agent and Ping Agent. The
color will also propagate to the top of the network.
The relation between the color-code and the printer state
is presented in the following table.
* Only available printer state for DC 220/230
Printer State Color
Down (Ping Agent) * Black
Low Toner Yellow
No toner Red
Low Paper Yellow
No Paper Red
Door Open Red
Off-line Red
Service Requested Yellow
Paper Jam Red

Using CenterWare for Unicenter TNG
CENTREWARE FOR UNICENTER TNG USER GUIDE ❖ 13
The Xerox Agent
The Xerox Agent provides the interface between the
Xerox devices on the network and Unicenter TNG. It
interprets messages from the Xerox devices and forwards
them to Unicenter TNG.
Two important software modules that are a part of the
Xerox Agent solution are Xbusiness.exe and Xupdate.exe
Xbusiness.exe
This module has two basic functions:
1
It creates the Xerox Business Process View.
2
It checks the repository for all object device classes and
reclassifies the Xerox devices to their specific printer class.
Xupdate.exe
This module is running at all times. It checks for a newly
discovered Xerox printer and adds it to the Xerox
Business Process View.
If you have deleted the Xerox Business Process View and wish
to recreate it, run the module, xbusiness.exe. It can be found in
the Xerox folder in your TNG folder.

Using CenterWare for Unicenter TNG
14 ❖ CENTREWARE FOR UNICENTER TNG USER GUIDE
Launch of
CentreWare Internet
Services
When you right-click on the device icon, or image, the
menu that appears will include a new menu item for
launching the CentreWare Internet Services embedded
web server.
The Xerox Agent is unable to automatically detect the presence
or absence of a printer embedded web server. If this menu item
is selected for a printer without an embedded web server a
failed link will result. For example, if you select this item for a
printer connect to the network with the Xerox CentreDirect
External Print Server (External Ethernet Adapter).

Using CenterWare for Unicenter TNG
CENTREWARE FOR UNICENTER TNG USER GUIDE ❖ 15
Description of Xerox
Agent popup menu
You can also invoke View Agent and View Node by a right
mouse click on the Xerox Agent icon. The following
menu options will be displayed:
Object View:
This view is used to see all the mib objects. It requires a
compiled version of SNMP mibs in SNMPV1.
Unicenter-TNG supports SNMPV1 mibs.
View Node:
This view will display the current condition of the Ping
Agent and the Xerox Agent. The View Node displays the
printer subsystems under the Xerox Agent and their
current state in a tree format. The color-coding represents
the state of that component.
By selecting any of the nodes with the right mouse button
and selecting Event Browser a list of events with the
current error condition is displayed. This provides an
additional place to look for events.
You can change the display preferences by selecting
View|Display Preferences.
View Agent:
In this view you can see all the important MIB II table
parameters under the different tabs. It will display printer
location, description and other information of the
Interface and SNMP tables of MIB II.

Using CenterWare for Unicenter TNG
16 ❖ CENTREWARE FOR UNICENTER TNG USER GUIDE
Integration with
Enterprise Managers
CentreWare for Unicenter TNG provides integration with
two enterprise managers:
• Event Management
• Problem Management
Event Management
• Event enterprise is used to create a message record and
message action for your events. After integration of the
module, events are forwarded to the Event console.
Whenever a printer has any problem, the Xerox Agent
detects it using the various SNMP objects and sends
the event to the Console. The CentreWare Unicenter
TNG installation utility creates message records and
message actions.
You can add new message records and message actions
at any time. To do this requires a proper understanding
of the Xerox_10.cnf file and other Message record
related files.
• When a critical event is detected for a Xerox printer a
red banner flying across your PC desktop is displayed.
The banner contains the text of problems detected. For
example,
<PrinterIdentification><Time HH:MM>Agent Xerox
Printer No Paper.

Using CenterWare for Unicenter TNG
CENTREWARE FOR UNICENTER TNG USER GUIDE ❖ 17
Problem Management
This function is very closely related to Event
Management. You can create a problem ticket based on
the problem type reported.
CentreWare for Unicenter TNG uses the escalation table
to escalate the priority of the problem if no action is taken
within the specified time. By assigning a Priority
Escalation policy, you can automate the escalation of a
problem's Priority and/or Responsibility Area. The
Escalation policy is defined in the Escalation Table.
As determined by the time interval specified, the priority
of the problem will be escalated and the person
responsible for correcting the problem will also be
re-assigned.
In addition CentreWare for Unicenter TNG creates a new
status code called PENDING. It also creates a new entry in
the MGPT table with the source component(Agent) and
the event (Xerox).

Using CenterWare for Unicenter TNG
18 ❖ CENTREWARE FOR UNICENTER TNG USER GUIDE
Integration with
Advanced Help desk:
When the Xerox Agent detects any problem, it checks for
the installed path of the Advanced Help Desk and
generates a request entry in Request Management.
Requests are generated for four error conditions:
•Door Open
•Paper Jam
•No Toner
•No Paper
To view the requests, open the Request Bins tab on the
Service Desk window.

Troubleshooting
CENTREWARE FOR UNICENTER TNG USER GUIDE ❖ 19
Troubleshooting
If you have problems after you have installed CentreWare
for Unicenter TNG, consult the table below for a possible
remedy.
Symptoms Possible causes Solution
The icon on the 2D
map is not the proper
icon for the Xerox
Printer
• Classes are not imported
correctly in the repository
• Check the icon and the printer class name
using the class wizard utility
There is no
Xerox
Agent
icon under the
Xerox Printer icon
either in 2D or 3D.
• Awservices are not running
• SNMP agent on the printer
is not working correctly.
• Check the printer class name in the DSM
Wizard under the Xerox Agent name
“XeroxAgt”.
• Run the command resetdsm
• Run the command awservices start.
A Xerox Printer is not
discovered.
• The SNMP agent is not
working properly on the
printer.
• There is a problem with
the network connectivity.
• The printer’s class is not
defined in the repository.
• Check the worldview agent service in the
control panel.
• Check the class in the class wizard.
• Ping to that IP address.
• Run the manual discovery command
dscvrone – i ip address –u sa
Node view is not
showing the proper
color.
•The SNMP objects that
decode the color may
have an incorrect value.
• Use awget command to check the value of
hrError detectedState.
• Run the command awm_catch to check
value coming from the printers.
No banner displays in
the window when a
fault is received.
• Event services are not
running
• Check the services using command unifstat
• Or run the command unicntrl start uni
No event displays in
the event console
window
• Event services are not
running.
• Message records are not
added properly.
At the command prompt:
• Run command unifstat.
• Run unicntrl start uni.
•Run Oprcmd opreload.

Troubleshooting
20 ❖ CENTREWARE FOR UNICENTER TNG USER GUIDE
Symptoms Possible causes Solution
No problem ticket
created in the
problem
management.
• Incorrect message records. • Check the message records and message
actions.
A Trouble Ticket is not
generated in the
Advanced Help Desk
• AHD services are not
running.
• Check all AHD services in the control panel
and start it.
• Check the path of the ahd.dll in the message
records.
The Xerox Printers
Business Process View
(BPV) is not present
• A problem exists in the
repository.
• First end process for XUpdate.exe.
• Find Xbusiness.exe application in the Xerox
folder in the TNG installation folder.
• Run the XBusiness.exe application with the
current name of the repository.
New printers are not
discovered under the
Xerox Printer BPV
• Xupdate.exe is not
running.
• Check for Xupdate.exe application.
Page is loading ...
Page is loading ...
Page is loading ...
-
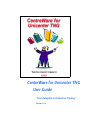 1
1
-
 2
2
-
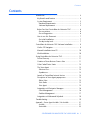 3
3
-
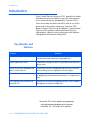 4
4
-
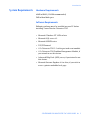 5
5
-
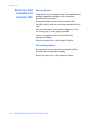 6
6
-
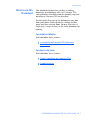 7
7
-
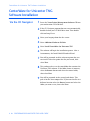 8
8
-
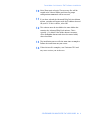 9
9
-
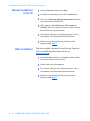 10
10
-
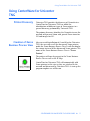 11
11
-
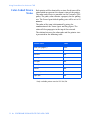 12
12
-
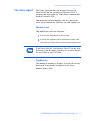 13
13
-
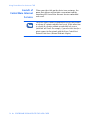 14
14
-
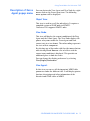 15
15
-
 16
16
-
 17
17
-
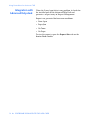 18
18
-
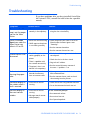 19
19
-
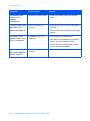 20
20
-
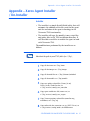 21
21
-
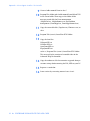 22
22
-
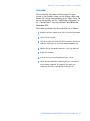 23
23
Ask a question and I''ll find the answer in the document
Finding information in a document is now easier with AI
Related papers
-
Xerox CentreWare Unicenter User guide
-
Xerox Remote Services Administration Guide
-
Xerox Remote Services Administration Guide
-
Xerox CentreWare Web User guide
-
Xerox 3635MFPV_SE Datasheet
-
Xerox 3635MFP/X User manual
-
Xerox 3635MFP_X Datasheet
-
Xerox 7125V_SW Datasheet
-
Xerox WORKCENTRE 7425 Datasheet
-
Xerox WorkCentre 7235 User manual
Other documents
-
Dell OpenManage Connection For CA Unicenter Version 3.2 User guide
-
Quantum DX30 User guide
-
Intel CC2300 User manual
-
Intel 747116-011 User manual
-
Canon image runner 3300 User manual
-
OPTO 22 OptoAgent Integration User guide
-
Verizon Global Incident Escalations User guide
-
3M 3M034-030-TNG and 3M034-031-TNG User manual
-
Spin Master Flip Trix User manual
-
Spin Master Flip Trix User manual