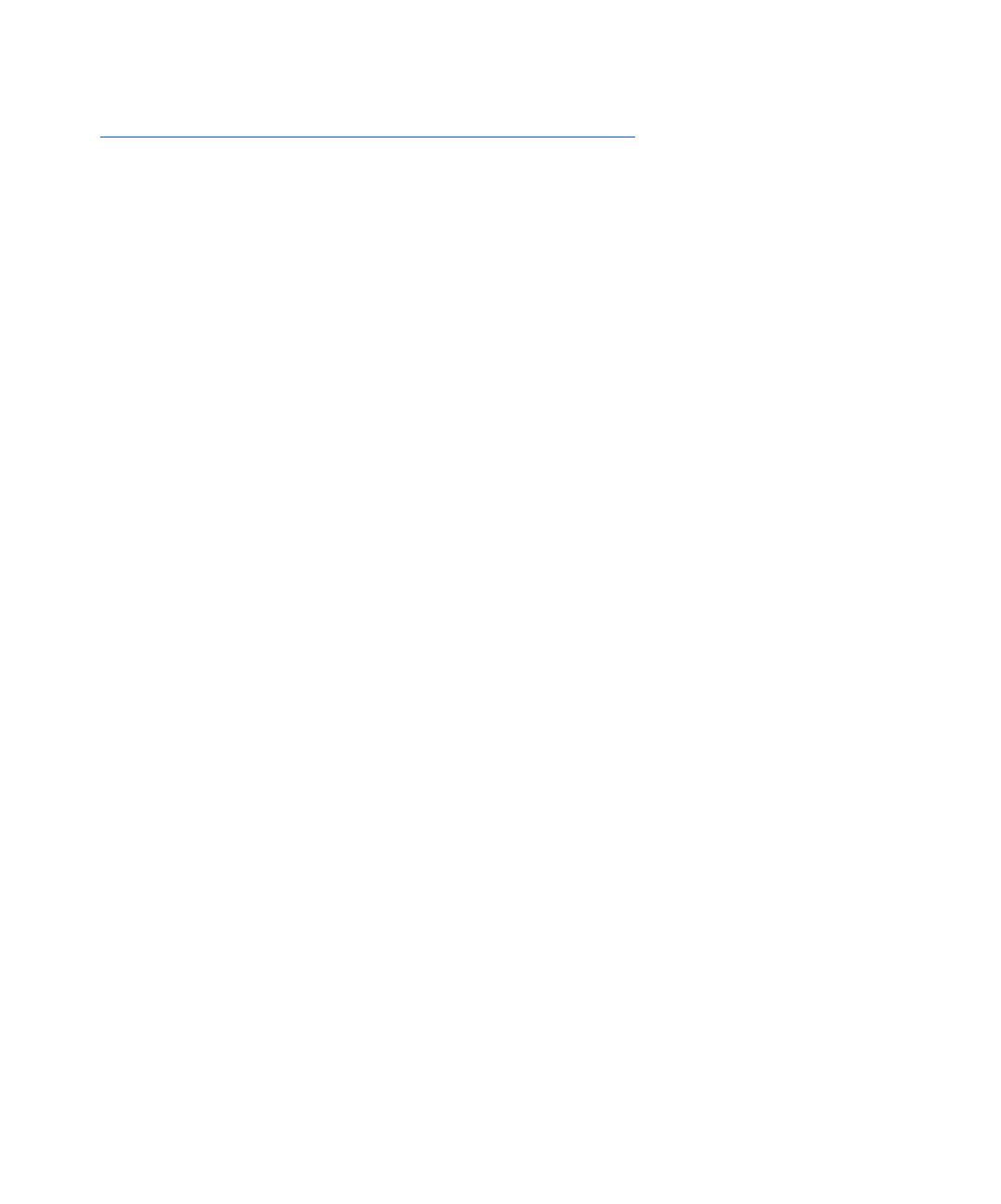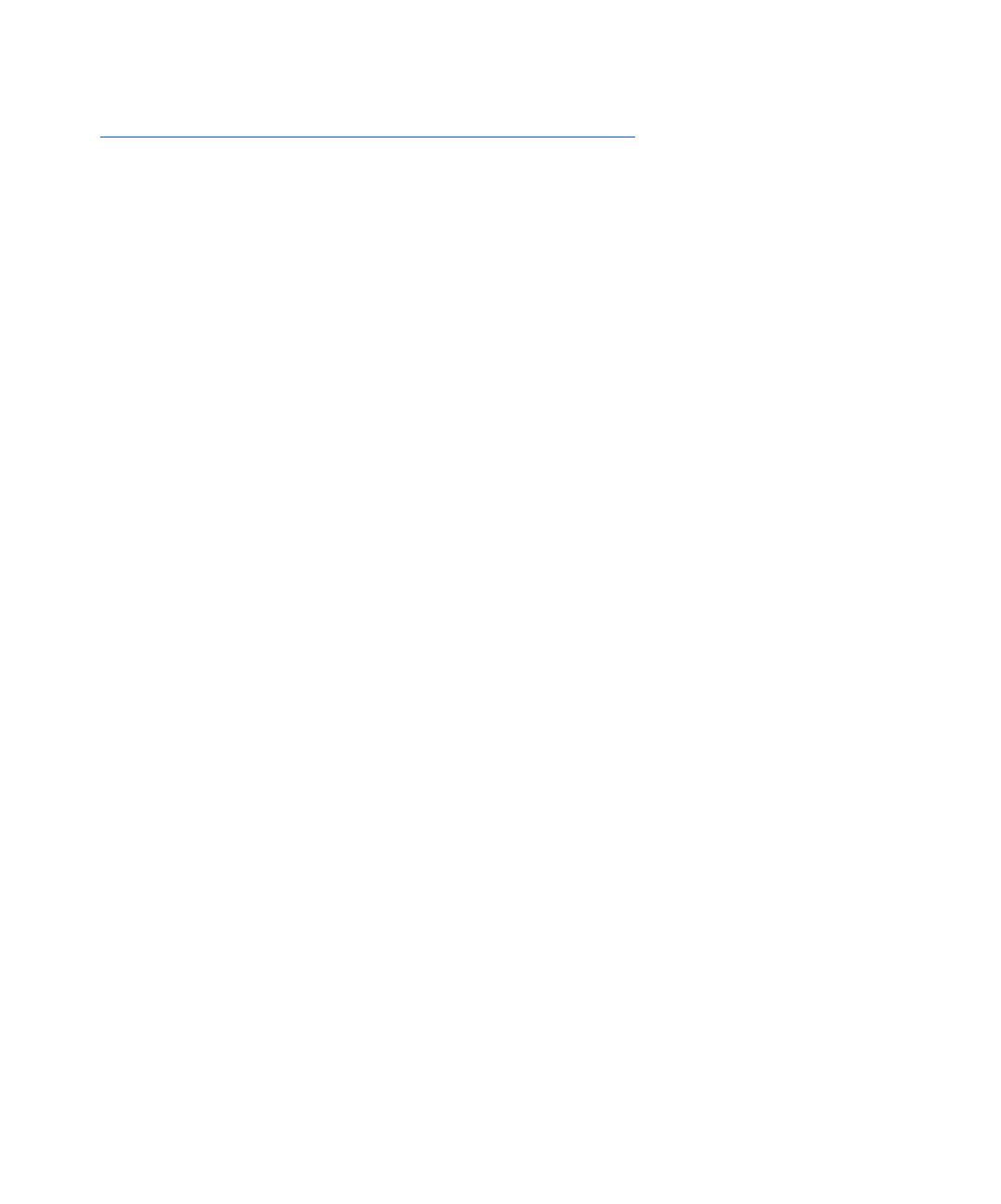
Contents
CENTREWARE FOR UNICENTER TNG USER GUIDE ❖ 3
Contents
Introduction ......................................................................... 4
Key Benefits and Features .................................................. 4
System Requirements ........................................................ 5
Hardware Requirements ................................................. 5
Software Requirements ................................................... 5
Before You Start CentreWare for Unicenter TNG ................. 6
For new printers ............................................................. 6
For existing printers ........................................................ 6
How to use this Document ................................................. 7
For initial installation ...................................................... 7
For day-to-day tasks ....................................................... 7
CenterWare for Unicenter TNG Software Installation ............. 8
Via the CD Navigator ........................................................ 8
Manual Installation from CD ........................................... 10
Web Installation .............................................................. 10
Using CenterWare for Unicenter TNG .................................. 11
Printer Discovery ............................................................. 11
Creation of Xerox Business Process View ........................... 11
Color-Coded Device Status .............................................. 12
The Xerox Agent ............................................................. 13
Xbusiness.exe ............................................................... 13
Xupdate.exe ................................................................. 13
Launch of CentreWare Internet Services ........................... 14
Description of Xerox Agent popup menu .......................... 15
Object View: ................................................................ 15
View Node: .................................................................. 15
View Agent: ................................................................. 15
Integration with Enterprise Managers .............................. 16
Event Management ...................................................... 16
Problem Management .................................................. 17
Integration with Advanced Help desk: .............................. 18
Troubleshooting ................................................................. 19
Appendix – Xerox Agent Installer / Un-Installer .................... 21
Installer ....................................................................... 21
Uninstaller ................................................................... 23