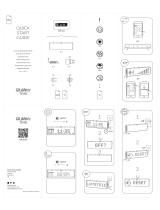Page is loading ...

Thank you for purchasing an Olympus VoiSquare.
Please read these instructions for information about using the product correctly and safely.
Keep the instructions handy for future reference.
165
1
29
55
81
109
137
193
221
249
VoiSquare
USER MANUAL
DS-F1
ENGLISH
ČEŠTINA
DANSK
DEUTSCH
ESPAÑOL
FRANÇAIS
NEDERLANDS
POLSKI
РУССКИЙ
SVENSKA

EN
Introduction
2
• The information in this document is subject to change in future without prior notice. Contact Olympus
Customer Support Center for the latest product names, model numbers and other information.
• The display and illustrations of the device used in this manual may be different from the actual product.
While every precaution has been taken to ensure the accuracy of the information in this manual, errors
may occasionally arise. Any questions or concerns regarding doubtful information, or possible errors or
omissions should be directed to the Olympus Customer Support Center.
• Olympus Corporation and Olympus Imaging Corp. are the copyright holders of this manual. Copyright law
prohibits unauthorized reproduction of this manual, or unauthorized distribution of reproductions thereof.
• Note that Olympus will assume no liability in the event of damages, lost earnings, or any claims from third
parties resulting from improper use of the product.
Table of contents
Introduction
Introduction .......................................................................................... 2
Getting started
Identification of parts ............................................................................ 3
Touch screen ......................................................................................................4
Touch screen operations ......................................................................... 5
Installing the battery ............................................................................. 6
Charging the battery .............................................................................. 7
Charging using docking station and AC adapter ................................................7
Charging using docking station and USB cable .................................................7
Using the lithium-ion battery ............................................................................8
Turn the power ON ................................................................................. 9
Memory card........................................................................................ 11
Inserting a micro SD card .................................................................................11
Ejecting a micro SD card...................................................................................11
Various Settings ................................................................................... 12
Settings list ......................................................................................................12
Other information
Device care .......................................................................................... 13
Troubleshooting .................................................................................. 14
Wi-Fi Function ...................................................................................... 16
Copyright and trademark information .................................................. 17
Safety precautions ............................................................................... 18
Specifications ...................................................................................... 25

Identifi cation of parts
3
EN
1
7
8
9
0
!
$
%
-
=
q
w
e
r
t
)
(
*
&
^
@
#
2
3
4
5
6
1
EAR
(earphone) jack
2 Notification lamp (LED)
3 Speaker for calls *
1
4 Proximity sensor/luminance sensor
5 Touch screen
6 Navigation buttons
[ ] (Back): Return to the previous screen.
[
] (Home): Switches to the Home screen.
[ ] (
Recents
): Displays the list of recently
used applications and starts.
7 Strap hole
8
MIC
(microphone) jack
9 Built-in microphone *
1
0 Function button*
1
! Slide switch (4-type switch) *
1
@ Power switch (f)
# Microphone for calls *
1
$ Battery cover
% Docking station connector
^ Location hole for CL3
& Internal Wi-Fi antenna
Do not cover this with a finger or other object.
* Built-in speaker
( Volume buttons
) Battery cover release lever
- USB connector
= Connector for DS-F1
q AC adaptor jack
w USB connector (mini-AB)
e Foot Switch connector
r Ethernet cable connector
t Security Slot
*1 Use depends on the applications you install.
Identification of parts
Getting started

EN
Identifi cation of parts
4
Identification of parts
Touch screen
4 Home screen
1 Status bar
Indicates the remaining battery power, device
settings, notifications, and other information
with icons.
[
]: Wi-Fi
[
]: Aeroplane mode
[
]: Silent mode
[
]: Alarm
[
]: Battery indicator
[
]: Battery charging
2 Time display
3
a button
Displays a list of applications.
4 Shortcut (application)
TIP
• The operating instructions in this manual
explain operations performed from the
default Home screen. If, for example, another
application is set as the Home screen, the
explanations and operating procedures in
this manual may differ.
• The screen configuration differs depending
on the operating system version.
1
2
3
4 4

Touch screen operations
5
EN
The device employs a multi-touch interface. The
interface is operated by directly touching it. The
basic operations are described below.
4 Tap
Gently touch a shortcut, list, or other item with a
fingertip and then immediately release your finger.
Use this operation to, for example, select an icon
or item.
Tapping the screen twice with a fingertip is called
a double-tap. Use this operation to, for example,
enlarge an image. Double-tapping the image again
while it is enlarged restores it to its original display
size.
4 Long press
Continue pressing a shortcut, list, or other item
with a fingertip. Use this operation to, for example,
move a shortcut or access a sub menu for the
selected item.
4 Drag
Continue pressing a shortcut, list, or other item
with a fingertip and move your finger to the
desired position without releasing it from the
screen. Use this operation to, for example, adjust
the volume or screen brightness.
4 Flick (Swipe)
Gently swipe the screen with a fingertip. Use this
operation to switch or scroll the screen.
4 Pinch
Place two fingers on the screen and then narrow
the distance between them. Use this operation
to reduce the screen or other item to a size that is
easy to see.
4 Spread
Place two fingers on the screen and then widen
the distance between them. Use this operation to
enlarge the screen or other item to a size that is
easy to see.
NOTE
• Do not push the touch screen forcibly with a
finger or press it with a sharp-pointed object
(fingernail, ballpoint pen, pin, etc.).
• Set the device to power save mode before
carrying it around in a pocket, bag, etc.
• The touch screen may not operate normally
in the following cases. Furthermore, be
careful because the following cases will result
in incorrect operation.
• When touched while wearing gloves.
• When touched with the tip of a fingernail.
• When touched while a foreign object is
on the operating surface.
• When touched while a protective sheet,
sticker, etc. is affixed.
• When touched while the touch screen
is wet.
• When touched with sweaty or wet
fingers.
Touch screen operations

EN
Installing the battery
6
This device uses a lithium-ion battery specified by
Olympus (LI-92B). Do not use any other type of
battery.
1
To open the battery cover, slide the
battery cover lock release lever in the
direction of the arrow.
2
With the label facing up, align the
terminals on the device and the
battery, then press down in at A, and
set the battery into place by pressing
it inward at B.
As shown, set the battery so that it tucks under the
protruding section of the device.
3
Slide the battery cover until it is
completely closed.
NOTE
• Be sure to firmly close the battery cover (slide
until the battery cover lock clicks).
• Do not close the battery cover if the battery is
not completely inserted.
• Check for any metallic foreign matter or dust
on the terminal of the battery.
• Do not use a battery other than that
specified.
• Turn OFF the device before removing the
battery. Removing the battery while the
device is still in use may cause malfunctions,
file corruption or file loss.
• Remove the battery if you are not going to
use the device for an extended period of
time.
• After removing the battery, it may become
necessary to re-set the time and date if you
leave the battery out of the device for more
than 15 minutes or if you remove the battery
right after loading it into the device.
Installing the battery

Charging the battery
7
EN
After loading the battery into the device, you
can charge it by connecting the USB cable to
the device, or by using the docking-station in
combination with the USB cable or the AC adapter.
Fully charge the battery (approx. 2 hours 30
minutes) before use.
NOTE
• Lithium-ion batteries are self-discharging. Be
sure to charge the battery before you start
using.
Charging using docking station and AC
adapter
2
1
3
4
Charging using docking station and USB
cable
1
2
Charging directly via USB cable
NOTE
• Charge the battery frequently during the first
period of use. The battery will perform better
after several charge/discharge cycles.
• Models of batteries which are different from
the included one may not be charged.
• Charging the battery via the USB cable
connection may not be successful depending
on the power capacity of the USB port in your
PC. Use the AC adapter instead.
• Do not set or remove the device from the
docking station while operating.
Charging the battery

EN
Charging the battery
8
Charging the battery
• Do not charge the device through a USB hub.
• Do not attach or remove the battery if the
USB cable is connected.
Using the lithium-ion battery
The included battery is exclusively for use with
the Olympus VoiSquare DS-F1. Do not use in
combination with other electronic equipment.
Cautions concerning the battery
Read the following instructions carefully when you
use the battery.
4 Discharging:
Rechargeable batteries self-discharge while not in
use. Charge it regularly before use.
4 Battery life:
Over time, the rechargeable battery may gradually
wear down. When the operating time becomes
shorter even if the rechargeable battery is fully
charged under the specified condition, replace it
with a new one.
4 Operating temperature:
Rechargeable batteries are chemical products.
Battery efficiency may vary even when operating
within the recommended temperature range.
This is an inherent nature of these products.
4 Recommended temperature range
of use:
During operation:
0°C - 42°C/ 32°F - 107.6°F
Charging:
5°C - 35°C/ 41°F - 95°F
Storage for a long period:
–20°C - 60°C/ –4°F - 140°F
Using the battery outside the above
temperature range may result in declining
efficiency and shorter battery life.
NOTE
• When disposing the batteries, always observe
the local laws and regulations. Contact your
local recycling center for proper disposal
methods.
• If battery is not fully discharged, protect it
against short-circuiting (e.g. by taping the
contacts) before disposal.
For customers in Germany:
Olympus has a contract with the GRS (Joint Battery
Disposal Association) in Germany to ensure
environmentally friendly disposal.
Battery indicator
The battery indicator on the display will decrease as
the battery loses power.
• When this [ ] indicator appears on the display,
charge the battery as soon as possible. When
the battery is too weak, [
] and [Power off] will
appear on the display and the device will shut
down.

Turn the power ON
9
EN
1
While the device is turned OFF, slide
the power switch (f) in the direction
of the arrow for at least 2 seconds.
• The device vibrates and then the lock screen
appears after a short while.
2
Move (drag) the lock icon (h) on the
Home screen to the unlock icon (i)
without removing your finger from
the screen.
Turning the power OFF
Existing data, mode settings and the clock setting
are saved when the power is turned OFF.
1
Slide the power switch (f) in the
direction of the arrow for at least one
second.
2
Tap [
Power off
].
3
Tap [
OK
].
TIP
• Turning the power OFF whenever the device
is not in use minimizes battery consumption.
Turn the power ON

EN
Turn the power ON
10
Turn the power ON
Power save mode
When you set power save mode, the screen turns
off and the screen lock is set. This mode prevents
unintended operation of the touch screen when
carrying the device.
1
Slide the power switch (f) in the
direction of the arrow.
TIP
• When the device has been stopped for at
least 15 seconds (default setting) after power
ON, the device automatically enters the
power save mode.
• To release the power save mode, slide the
power switch again.
Force termination
The device may not accept an operation while a
large volume of data is being transferred. Please
wait until the process is finished.
If the screen is still frozen after waiting a short
while, the power can be forcefully turned OFF as
follows.
NOTE
• Please note that the power is being forcefully
turned OFF so any data being processed or
settings being configured may not be saved.
1
Slide the power switch (f) in the
direction of the arrow for at least 5
seconds.

Memory card
11
EN
The device has its own internal memory, and also
supports standard microSD cards (SD, SDHC) sold
separately. Some applications may allow you to
select either the internal memory or a microSD card
as the save location.
Compatible cards
The device supports memory card capacity from 2
GB up to 32 GB.
NOTE
• Before replacing a microSD card, turn OFF the
power of the device.
Inserting a micro SD card
1
Turn the power OFF.
2
Remove the battery cover and then
remove the battery (☞P.6).
3
Insert the micro SD card fully into
the card slot with the card facing the
direction shown in the illustration
below, until it clicks into place.
Ejecting a micro SD card
1 Push the microSD card inward to
unlock it and let it come out of the
slot.
• Hold the card straight and pull it out.
Cards compatibility
For a list of card compatible with the device,
please visit the product homepage at the Olympus
website applicable to your region or contact your
Olympus dealer where you purchased the product.
NOTE
• Inserting the card the wrong way or at an
angle could damage the contact area or
cause the card to jam.
• If the card is not inserted all the way into the
slot, data may not be written properly.
• After pushing the card inward to eject it,
releasing your finger too quickly may cause
the card to be ejected unexpectedly.
• The device may not properly recognize the
card even when that card is compatible
with it.
• The processing performance reduces in a
card when you repeat writing and deleting. In
this case, format the card.
Memory card

EN
Various Settings
12
Settings list
4 Wi-Fi
Turn on/off the Wi-Fi function.
• When Wi-Fi is connected, battery life is shorter.
If the battery runs out during data transfer, the
data may be damaged. Therefore, when using a
Wi-Fi connection we recommend that you use
the AC adapter included with the device.
4 Data usage
Check data usage for communication via the
network.
4 More...
Set VPN (Virtual Private Network) or airplane mode.
4 Sound
Set functions related to the sound of the device
such as the volume or notification ringtone.
4 Display
Set functions related to the screen of the device
such as the brightness or sleep.
4 Storage
Check information related to the memory of the
device such as the available space or used space.
4 Battery
Check information related to the battery of the
device such as battery usage.
4 Apps
Check information on the installed applications.
4 Users
Check detailed user information.
4 Security
Set functions related to the security of the device
such as the screen lock or password.
4 Language & input
Set functions related to the text of the device such
as the display language or text input.
4 Backup & reset
Return the device to its initial state.
4 Add account
Register or add an account for each application to
be used.
4 Date & time
Set the date and time of the device.
4 Accessibility
Set accessibility for operation.
4 About device
Check the device information.
Various Settings

Device care
13
EN
Other information
s Exterior
Wipe gently with a soft cloth. If the device is very
dirty, soak the cloth in mild soapy water and
wring well. Wipe the device with the damp cloth
and then wipe it with a dry cloth.
s Monitor
Wipe gently with a soft cloth.
Using alcohol disinfectant solution
• Make sure that your device is turned OFF.
• Do not use other than ethanol for
disinfection (76.9 to 81.4 v/v%) and
isopropanol for disinfection (70 v/v%).
1
Soak a soft cloth in the disinfectant
solution and then wring the cloth to
prevent dripping.
2
Wipe the device gently.
3
Wipe the device well with a soft dry
cloth so that no solution remains.
f CAUTION
• Do not use disinfectant solution to clean
the LED and each sensor.
• Do not rub the device strongly when using
disinfectant solution. The paint or print
may peel off.
• Do not spray disinfectant solution directly
onto the device. The device does not have
a waterproof design so solution may enter
inside the device and affect the electronic
parts.
Device care

EN
Troubleshooting
14
Problem Possible cause Solution
Power does not turn ON.
The battery has run out of power.
Charge the battery (☞P.7).
The battery is not inserted
properly.
Insert the battery properly (☞P.6).
Charging is not possible.
The battery is not inserted
properly.
Insert the battery properly (☞P.6 .
The AC adapter is not connected
to the docking station properly.
Connect the AC adapter properly (☞P.7).
The protective function is
activated.
If the temperature of the device becomes very
high, the protection function may be activated and
may stop charging automatically. Wait until the
temperature drops and then perform charging again.
The power of the USB device
is OFF.
Before charging from a USB device, turn ON the
power of the USB device.
Touch screen does not
operate normally.
The power is OFF.
Turn the power ON (☞P.9).
The battery has run out of power.
Charge the battery (☞P.7 .
The screen lock is enabled.
Disable the screen lock (☞P.9).
The operating procedure is
incorrect.
Use the correct procedure to operate the touch
screen. Do not push the touch screen forcibly with a
finger or press it with a sharp-pointed object such as
a fingernail, ballpoint pen, pin, etc. (☞P.5).
A protective sheet is affixed to
the display.
Correct operation may not be possible depending on
the type of protective sheet.
Response of the screen is
slow when it is tapped or a
key is pressed.
The platform is processing data.
This may occur when saving a large volume of data
or when moving or copying a large volume of data
between the internal memory and microSD card.
Touch screen went black. The device is in power save mode.
Cancel power save mode (☞P.10).
Troubleshooting

Troubleshooting
15
EN
Troubleshooting
Problem Possible cause Solution
Screen light is dark.
The screen is set to a dark level.
Increase the brightness in the [Brightness] setting of
[Display] (☞P.12).
The proximity sensor/luminance
sensor is covered.
Do not cover the proximity sensor or luminance
sensor of the device with a finger, protective sheet, or
other object (☞P.3).
Screen display does not
change when changing the
orientation of the device.
The [Auto-rotate screen] setting
is disabled.
Enable the [Auto-rotate screen] setting of [Display]
(☞P.12).
Device becomes hot during
operation and charging.
The device is being operated for a
long time during charging.
If the device is operated for a long time during
charging, the device or internal battery may become
hot but this is not abnormal. If the device becomes
too hot to touch, turn OFF the power of the device
to stop operation and then ask Olympus Customer
Support Center to inspect and repair the device.
Screen does not change and
power does not turn OFF.
The platform is processing data.
The device may not accept an operation while a large
volume of data is being transferred. Please wait until
the process is finished.
If the screen is still frozen after waiting a short while,
the power can be forcefully turned OFF *
1
(☞P.10).
Battery usage time is short. The battery has deteriorated.
Battery usage time differs depending on the
operating environment. If the usage time has
become extremely short even after fully charging the
battery, it is time to replace the battery so purchase a
new battery of the designated type (LI-92B).
Cannot connect to a Wi-Fi
network.
The Wi-Fi function is set to [OFF].
Change the [Wi-Fi] setting to [ON] (☞P.12).
The connection settings of the
W-Fi network are incorrect.
Check the settings of the Wi-Fi function.
An obstacle is blocking the signal
between the communication
devices.
Check whether or not there is an obstacle blocking
the signal between the communication devices.
*1 Please note that the power is being forcefully turned OFF so any data being processed or settings being
configured may not be saved.

EN
Wi-Fi Function
16
4 The Wi-Fi function of the device is
designed to be used in the following
regions.
America:
United states, Canada
Europe:
Austria, Belgium, Bulgaria, Cyprus, Czech
Republic, Denmark, Estonia, Finland, France,
Germany, Greece, Hungary, Ireland, Italy, Latvia,
Lithuania, Luxembourg, Malta, Netherlands,
Poland, Portugal, Romania, Slovakia, Slovenia,
Spain, Sweden, United Kingdom, Iceland,
Liechtenstein, Norway, Switzerland, Croatia,
Turkey
Oceania:
Australia, New Zealand
Do not use the Wi-Fi function of the device in
regions other than those mentioned above.
Also do not use the Wi-Fi function in other
than the country or region of purchase.
Using the function could violate the radio
signal restrictions in that country. We will
assume no responsibility whatsoever for the
use of this technology.
4 Communication may be affected if
there are reinforced structures, metal
or concrete between the device and
the Wi-Fi access point.
4 Near a microwave, cordless telephone
set, or device that uses the 2.4GHz
frequency band, if the device is used at
the same time with such an equipment,
communication performance may be
affected. When using the device, keep
a sufficient distance away from such
equipments.
4 To the extent possible, try not to
use the device near mobile phones,
televisions, or radios.
Mobile phones, PHS, TV sets, and radios use
different frequencies than the device but
electromagnetic waves generated from Wi-Fi
products including this device could generate
noise in audio or video images.
Notes on security when using Wi-Fi products
• With a Wi-Fi connection, information is
exchanged wirelessly and as long as radio signals
reach the unit, flexible connection is possible.
However, because radio signals can penetrate
through obstacles (wood, glass, etc.), if there is no
security-related setting, the following problems
could occur.
• A malicious third party intentionally
intercepts radio signals to spy on
communication content.
• Unauthorized intrusion causes the leaking of
important information.
• Intercepted communication contents are
rewritten and transmitted.
• Destructive computer viruses are released
that can destroy data or systems.
For security protection, we recommend to change
the password periodically using the [Wi-Fi]
function of the device (☞P.12 .
• Should a problem occur for an inevitable reason
due to the specifications of the Wi-Fi connection,
we assume no responsibility whatsoever for any
damage incurred.
Wi-Fi Function

Copyright and trademark information
17
EN
Copyright and trademark information
Trademarks and registered trademarks
• The product uses MP3 audio coding technology licensed from Fraunhofer IIS and Thomson.
• microSD and microSDHC are trademarks of SD Card Association.
• Wi-Fi is a registered trademark of the Wi-Fi Alliance. The Wi-Fi CERTIFIED logo is a certification mark of the
Wi-Fi Alliance.
• Android is trademarks or registered trademark of Google Inc.
• VoiSquare is registered trademark of Olympus Corporation.
All other brand or product names in this manual are the trademarks or registered trademarks of their
respective owners.
Notes
f WARNING
s When using the device in a medical institution, follow the instructions of that medical
institution.
Turn OFF the power of the device when near electronic equipment that handles high-precision control or
weak signals. The electronic equipment may malfunction or otherwise be adversely affected.
s Keep a distance of at least 22 cm from the location where a pacemaker is implanted.
Electric waves from this device could affect the operation of a pacemaker.
s Turn OFF the device power when on airplane.
Security of the service could be affected.

EN
Safety precautions
18
Before using the device, read this manual to
ensure correct and safe operation. After reading
this manual, be sure to keep it on hand for ready
reference whenever needed.
Important safety precautions
• Important items about safety are indicated by
the following display and sentences. Always
follow these precautions to prevent harming
yourself or others, or causing damage to
property.
• The meaning of each precaution type is given
below.
f DANGER
A precaution about an imminent danger
that is expected to result in death or serious
injury if equipment is handed incorrectly.
f WARNING
A precaution about a situation that is
expected to potentially result in death
or serious injury if equipment is handled
incorrectly.
f CAUTION
A precaution about a situation that is
expected to potentially result in injury, or is
expected to result only in property damage,
if equipment is handled incorrectly.
Caution for usage environment
s To protect the high-precision
technology contained in this device,
never leave the device in the places
listed below, no matter if in use or
storage.
• Places where temperatures and/or humidity
are high or go through extreme changes.
Direct sunlight, beaches, locked cars, or near
other heat sources (stove, radiator, etc.) or
humidifiers.
• Near flammable items or explosives.
• In wet places, such as bathrooms or in the
rain.
• In places prone to strong vibrations.
s Never drop the device or subject it to
severe shocks or vibrations.
s Near a microwave, cordless telephone
set, or device that uses the 2.4GHz
frequency band, if the device is used at
the same time with such an equipment,
communication performance may be
affected. When using the device, keep
a sufficient distance away from such
equipments.
s To the extent possible, try not to
use the device near mobile phones,
televisions, or radios.
• Mobile phones, PHS, TV sets, and radios use
different frequencies than the device but
electromagnetic waves generated from Wi-Fi
products including this device could generate
noise in audio or video images.
Safety precautions

Safety precautions
19
EN
Safety precautions
<Data loss precautions>
• Recorded content in the internal memory and
microSD card may be destroyed or lost due to
reasons such as operating errors, device failure
or repair.
• Also, when content is saved in the memory
for long period of time or is used repeatedly,
operations such as writing to, reading from, or
erasing of contents may not be possible.
• Making a backup of important recorded
information and saving it on a PC’s hard disk or
other recording media is recommended.
• Note that Olympus will assume no liability for
damages or lost earnings resulting from recorded
data damage or loss, regardless of the nature or
cause thereof.
<Recorded file precautions>
• Note that Olympus will assume no liability
for recorded files being erased or becoming
unplayable due to device or PC failure.
• Recording of copyrighted material is permitted
when the recording is for your personal use only.
Any other type of use without the permission of
the copyright owner is prohibited by copyright
law.
<Device and microSD cards disposal precautions>
• Even when data is formatted or erased, only the
management information of the file is updated and
the data that was recorded on the microSD card or
internal memory is not completely erased.
When disposing of an microSD card, be sure to
destroy the card, format the card and record silence
until the recording time runs out, or perform a
similar operation in order to prevent the leakage of
personal information.
Device safety precautions
f WARNING
s Do not use the device in an atmosphere
that might contain flammable or
explosive gases.
This may cause fire or explosion.
s Do not attempt to disassemble, repair
or modify the device.
This may cause electric shock or injury.
s Do not operate the device while
operating a vehicle (such as a bicycle,
motorcycle or car).
This may cause traffic accidents.
s Do not leave the device in a location
accessible to an infant or child.
Pay attention when using the device near
an infant or child, taking care not to leave it
unattended. Infants and children are unable to
understand the device safety precautions, and
are at risk of accidents such as:
− Strangulation caused by accidental
entanglement of the earphone cord around
the neck.
− Operation errors resulting in injury or electric
shock.
s Use microSD/SDHC memory cards only.
Never place other types of cards in the
device.
If another card type is placed in the device
by accident, do not try to pull it out by force.
Contact an Olympus repair center or service
center.

EN
Safety precautions
20
Safety precautions
s If the device is dropped in water or, if
water, metal or combustible foreign
matter gets inside:
1 Remove the battery immediately.
2 Contact your place of an authorized
distributor or service center for repair.
Continued use may result in fire or electric
shock.
s Do not use the device or use it only as
directed in airplanes or other locations
where use of electronic devices is
restricted.
s Stop using the device if you notice
unusual odor, noise, or smoke coming
from it.
This may cause fire or burns. Remove the battery
immediately, taking care not to burn yourself.
Contact your place of an authorized distributor
or service center. (Do not touch the battery
with bare hands when removing it. Remove the
battery outdoors, and away from flammable
objects.)
s When carrying the device by its strap,
take care to prevent it becoming caught
on other items.
s Do not touch for an extended period
of time an energized AC adapter or
battery while it is charging.
The temperature of the AC adapter or battery
being charged rises. Low-temperature burns
may result if your skin touches the AC adapter
or battery being charged for extended period
of time.
s Use only Olympus’ special lithium-ion
battery, charger, and AC adapter.
Attempting to use other equipment could
cause fire or electric shock due to heating,
deformation, etc. Also, the power of the
device could fail or an unexpected accident
could occur. We assume not responsibility
for problems as a result of using other than
specified products.
f CAUTION
s Do not raise the volume before
performing an operation.
Hearing damage or loss may result.
Batteries
f DANGER
s Do not place the battery near ignition
sources.
s Do not incinerate, heat or disassemble
the battery. Do not short-circuit
the battery’s positive and negative
electrodes.
This may cause fire, ruptures, combustion or
overheating.
s Do not solder connections directly onto
the battery. Do not deform, modify or
disassemble the battery.
s Do not connect the battery’s positive
and negative terminals.
This may cause overheating, electric shock or
fire.
/