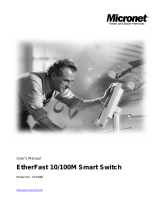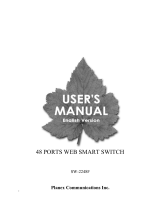Page is loading ...

User’s Manual
48 10/100M + 4 Gigabit Web Smart Switch
Model No.: SP6052WS
http://www.micronet.info

Contents
1.
INTRODUCTION .....................................................................................................1
1.1. PACKAGE CONTENTS ............................................................................................1
1.2. KEY FEATURES.....................................................................................................1
2. INSTALLATION.......................................................................................................2
2.1. RACK MOUNTING .................................................................................................2
2.2. CONNECTING NETWORK CABLE ...........................................................................3
2.3. AC POWER............................................................................................................3
3. PHYSICAL DESCRIPTION....................................................................................4
3.1. FRONT PANEL .......................................................................................................4
3.1.1. LED Indicators.............................................................................................4
3.1.2. 100BASE-TX Fast Ethernet Ports (Port 1~48)............................................4
3.1.3. 1000BASE-T Gigabit Ethernet Ports (Port 49~52) .....................................5
3.1.4. Shared mini-GBIC Ports (Port 49~50).........................................................5
3.1.5. Reset.............................................................................................................5
3.2. REAR PANEL.........................................................................................................5
3.2.1. AC Power Connector...................................................................................5
4. CONFIGURATION...................................................................................................6
4.1. MANAGEMENT UTILITY........................................................................................6
4.1.1. Discovery List..............................................................................................6
4.1.2. Monitor List.................................................................................................7
4.1.3. Device Setting..............................................................................................8
4.1.4. Toolbar.........................................................................................................9
5. CONFIGURATION.................................................................................................11
5.1. LOGIN.................................................................................................................11
5.2. MENU INTERFACE...............................................................................................12
5.3. PORT SETTINGS...................................................................................................12
5.4. IEEE 802.1Q VLAN..........................................................................................13
5.5. TRUNK SETTING..................................................................................................14
5.6. MIRROR SETTING................................................................................................15
5.7. IEEE 802.1P DEFAULT PRIORITY........................................................................15
5.8. BROADCAST STORM CONTROL SETTING.............................................................16
5.9. SYSTEM ..............................................................................................................16
5.9.1. System Information....................................................................................16
5.9.2. System Setting............................................................................................16
5.9.3. Trap Setting................................................................................................17
5.9.4. Password Setting........................................................................................17
5.9.5. Statistics.....................................................................................................18

5.9.6.
Factory Reset .............................................................................................18
5.9.7. Backup Setting...........................................................................................18
5.9.8. Firmware Upload.......................................................................................19
5.9.9. System Reboot...........................................................................................19
5.9.10. Logout........................................................................................................19
6. TECHNICAL SPECIFICATION...........................................................................20

1
1. Introduction
Micronet SP6052WS, 48 10/100M + 4 Gigabit Web Smart switch provides 48 ports of 10/100M, 4 ports
of 10/100/1000M, and 2 mini-GBIC slots. It is ideal for network environment requiring high port density
and gigabit connectivity. All ports support auto MDI/MDIX and auto negotiation for data rate which will
provide straight forward installation and upgrade of company’s existing network. The switch also
supports various management functions: Tag-based VLAN, Static Port Trunk, Port Mirror and web-
based management interface.
1.1. Package Contents
y SP6052WS Web Smart Switch
y Mounting Accessory (for 19” Rack Shelf)
y Quick Installation Guide
y Manual & Utility CD
y AC Power Cord
1.2. Key Features
y 48 x 100BASE-TX Auto-negotiation Fast Ethernet ports
y 4 x 1000BASE-T Auto-negotiation Gigabit Ethernet ports
y 2 x 1000BASE-T Combo mini-GBIC (Auto-Sense) Gigabit Ethernet for optional mini-GBIC
transceiver to extend distance, share with 2 1000BASE-T ports
y All ports support auto MDI/MDIX, so there is no need to use cross-over cables or an up-link port
y Store-and-Forward switching scheme capability to support rate adaptation and ensure data integrity
y 128 KBytes packet buffer
y Support IEEE 802.1Q VLAN and IEEE 802.1p Priority Queues
y Support Static Port Trunk and Port Mirror
y Support Broadcast Storm Control
y Easy configuration via WEB Browser and Management Utility
y Standard 19” Rack-mount size

2. Installation
The site where you install the hub stack may greatly affect its performance. When installing, consider
the following pointers:
y Install the Switch in a fairly cool and dry place. See Technical Specifications for the
acceptable temperature and humidity operating ranges.
y Install the Switch in a site free from strong electromagnetic field generators (such as
motors), vibration, dust, and direct exposure to sunlight.
y Leave at least 10cm of space at the front and rear of the hub for ventilation.
y Install the Switch on a sturdy, level surface that can support its weight, or in an EIA
standard-size equipment rack. For information on rack installation, see the next section,
Rack Mounting.
y When installing the Switch on a level surface, attach the rubber feet to the bottom of each
device. The rubber feet cushion the hub and protect the hub case from scratching.
2.1. Rack Mounting
The switch can be mounted in an EIA standard-size, 19-inch rack, which can be placed in a wiring
closet with other equipment. Attach the mounting brackets at the switch’s front panel (one on each
side), and secure them with the provided screws.
Then, use screws provided with the equipment rack to mount each switch in the rack.
2

3
2.2. Connecting Network Cable
The Switch supports 48-port 10Mbps Ethernet or 100Mbps Fast Ethernet and it runs both in half and full
duplex mode using two pair of Category 5 cable. The Switch also supports 4-port 1000Mbps Gigabit
Ethernet that runs in Auto-negotiation mode and 10Mbps Ethernet or 100Mbps Fast Ethernet that runs
both in half and full duplex mode and 1000Mbps Gigabit Ethernet runs in full duplex mode using four
pair of Category 5 Cable. These RJ45 ports are Auto-MDI type port. The Switch can auto transform to
MDI-II or MDI-X type, so you can just make an easy connection that without worrying if you are using a
standard or crossover RJ45 cable. There are additional 2 ports mini-GBIC slot for optional mini-GBIC
module.
2.3. AC Power
The Switch used the AC power supply 100-240V AC, 50-60 Hz. The power switch is located at the rear
of the unit adjacent to the AC power connector and the system fan. The switch’s power supply will adjust
to the local power source automatically and may be turned on without having any or all LAN segment
cables connected.

3. Physical Description
This chapter describes the front panel, rear panel, and LED indicators of the Switch.
3.1. Front Panel
The figure below shows the front panels of the Switch.
3.1.1. LED Indicators
The front panel LED provides instant status feedback, and helps monitor and troubleshoot when
needed.
LED Status Operation
System LED
On/Green Power is on POWER
Off Power is off
Blink/Green Switch is working properly SYS
Off CPU fails to initiate
10/100M Ethernet TP Port (1 to 48 port)
On/Green Link with remote device is good
Blink/Green Traffic is present
LINK/ACT
Off Link is off or bad connection
1000BASE-T Port (49 to 52 port)
On/Green
Link with remote device is good
Blink/Amber
Link is at either 10M or 100M
Blink/Green
Traffic is present
LINK/ACT
Off
Link is off or bad connection
mini-GBIC Port (49 to 50 port)
On/Green
Link with remote device is good
Blink/Green
Traffic is present
LINK/ACT
Off
Link is off or bad connection
3.1.2. 100BASE-TX Fast Ethernet Ports (Port 1~48)
These ports support network speeds of either 10Mbps or 100Mbps, and can operate in half and full
duplex transfer modes. These ports also support automatic MDI/MDIX crossover detection function
4

gives true “plug and play” capability. Plug-in the network cable to the hub directly and do not need to
care if the end node is NIC (Network Interface Card) or switch and hub.
3.1.3. 1000BASE-T Gigabit Ethernet Ports (Port 49~52)
The Switch four Gigabit twisted pair ports, supported auto negotiable 10/100/1000Mbps and auto
MDI/MDIX crossover detection function. This function gives true “plug and play” capability, just need to
plug-in the network cable to the hub directly and don’t care if the end node is NIC (Network Interface
Card) or switch and hub. These ports can operate in half-duplex mode for 10/100Mbps and full-duplex
mode for 10/100/1000Mbps.
3.1.4. Shared mini-GBIC Ports (Port 49~50)
The Switch is equipped with two combo mini-GBIC ports, supported optional 1000BASE-SX/LX mini-
GBIC module. The 1000BASE-T port 49 and 50 are the same ports with the mini-GBIC port 49 and 50,
when plug in the mini-GBIC module, the device will activate mini-GBIC, and the RJ45 port will be
disabled.
3.1.5. Reset
The Reset button is to reset all the setting back to the factory default.
3.2. Rear Panel
The rear panel of the Switch consists of an AC power connector and Reset button. The following shows
the rear panel of the Switch.
3.2.1. AC Power Connector
This is a three-pronged connector that supports the power cord. Plug in the female connector of the
provided power cord into this connector, and the male into a power outlet. Supported input voltages
range from 100-240V AC at 50-60Hz.
5

4. Configuration
Through the Web Browser, the user can configure the Switch such as VLAN, Port Trunking, and
Broadcast Storm. With the attached Management Utility, users can easily discover all the Web
Management Switch, assign the IP Address, changing the password, and upgrade new firmware.
4.1. Management Utility
The following gives instructions guiding users through the installations of the Management utility.
1 Insert the Manual & Utility CD in the CD-Rom Drive.
2 From the Start menu on the Windows desktop, choose Run.
3 Run the setup file in the Utility folder.
4 Follow the on-screen instructions to install the utility.
5 Upon completion, go to Program Files -> Web Management Utility and execute the Management
utility.
The Web Management Utility was divided into four parts, Discovery List, Monitor List, Device Setting
and Toolbar function, for details instruction, follow the below section.
4.1.1. Discovery List
This is the list where users can discover all the Web management devices in the entire network. By
pressing the <Discovery> button, users can list all the Web Management devices in the discovery list.
Double click or press the <Add to monitor list> button to select a device from the Discovery List to the
Monitor List.
6

Parameter Description
MAC Address Shows the device MAC Address.
IP Address Shows the current IP address of the device.
Protocol version Shows the version of the Utility protocol.
Product Name Shows the device product name
System Name Shows the appointed device system name.
DHCP Shows the DHCP status of the device.
Location Shows where the device is located.
Trap IP Shows the IP where the Trap to be sent.
Subnet Mask: Shows the Subnet Mask set of the device.
Gateway Shows the Gateway set of the device.
4.1.2. Monitor List
All the Web Smart Device in the Monitor List can be monitored and can also receive the trap and show
the status of the device.
Parameter Description
IP Address Shows the current IP address of the device.
MAC Address Shows the device MAC Address.
Protocol version Shows the version of the Utility protocol.
Product Name Shows the device product name.
System Name Shows the appointed device system name.
DHCP Shows the DHCP status of the device.
Location Shows where the device is located.
Trap IP Shows the IP where the Trap to be sent.
Subnet Mask Shows the Subnet Mask set of the device.
Gateway Shows the Gateway set of the device.
View Trap There is a light indicator beside the <View Trap>
button. When the light indicates in green, it
means that there is no trap transmitted. Else
when it indicates in red, it means that there is
new trap transmitted.
Add Item To add a device to the Monitor List manually,
enter the IP Address of the device that you want
to monitor.
Delete Item To delete the device in the Monitor List.
When the <View Trap> button is clicked, a Trap Information window will pop out, it will show the trap
information including the Symbol, Time, Device IP and the Event occurred. The symbol “
” represents
the trap signal arise, this symbol will disappear after you review and click on the event record.
7

4.1.3. Device Setting
Users can set the device by using the function key in the Device Setting Dialog box.
Configuration Setting: In this Configuration Setting, users can set the IP Address, Subnet Mask,
Gateway, Set Trap to (Trap IP Address), System name, Location and DHCP function. Select the device
in the Discovery list or Monitor List and press this button, then the Configuration Setting window will pop
out. After filling up the data, users must fill up the password and press the “Set” to process the data
changed immediately. The default password of this 48 10/100M + 4 Gigabit Web Smart Switch
configuration is “admin”.
Password Change: Users can use this Password Change to change the password. Fill in the password
needed in the dialog box and press <Set> button to precede the password change immediately.
8

Firmware Upgrade: When the device has a new function, there will be a new firmware to update the
device, use this function to update.
Access Web: Double click the device in the Monitor List or select a device in the Monitor List and press
the <Web Access> button to access the device in Web browser.
DHCP Refresh: Press <DHCP Refresh> button to refresh IP address of selected device form DHCP
server.
4.1.4. Toolbar
The toolbar in the Management Utility have four main tabs: File, View, Options and Help. In the “File
TAB”, there are Monitor Save, Monitor Save As, Monitor Load and Exit.
Parameter Description
Monitor Save To record the setting of the Monitor List, open
the Management Utility next time, it will auto load
the default recorded setting.
Monitor Save As To record the setting of the Monitor List in
appointed filename and file path.
Monitor Load To manually load the setting file of the Monitor
List.
Exit To exit the Web Management Utility.
View Tab: In the “View TAB”, there are view log and clear log function. This function will help users to
show trap setting.
9

10
Parameter Description
View Log To show the event of the Web Management
Utility and the device.
Clear Log To clear the log.
Option Tab: In the “Option TAB”, there is Refresh Time function. This function helps users to refresh
the time of monitoring the device. Choose 15 secs, 30 secs, 1 min, 2 min and 5 min to select the time of
monitoring.
Help Tab: In the “Help TAB”, there is ‘About’ function, it will show the version of the Management Utility.

5. Configuration
The 48 10/100M + 4 Gigabit Web Smart Switch has a Web GUI interface for smart switch configuration.
The Switch can be configured through the Web Browser. A network administrator can manage, control
and monitor the switch from the local LAN. This section indicates how to configure the Switch to enable
its smart functions.
5.1. Login
Before starting to configure the device, note that when the Web Smart Switch is configured through an
Ethernet connection, make sure the manager PC must be set on same the IP network. For example,
when the default network address of the default IP address of the Web Smart Switch is 192.168.1.1,
then the manager PC should be set at 192.168.1.x (where x is a number between 2 and 253), and the
default subnet mask is 255.255.255.0.
Step 1. Open Internet Explorer 5.0 or above Web browser.
Step 2. Enter IP address
http://192.168.1.1 (the factory-default IP address setting) to the address
location.
Step 3. Or through the Management Utility, users do not need to remember the IP Address. Select the
device shown in the Monitor List of the Web Management Utility to settle the device on the Web
Browser. When the following dialog page appears, enter the default password "admin" and press
<Login> to enter the main configuration window.
Step 4. After entering the password, the main page will display on the screen to show device status.
11

5.2. Menu Interface
When the main page appears, find the Configuration menu in the left side of the screen. Click on the
setup item to configure. There are fifteen options: Port Setting, IEEE 802.1Q VLAN Settings, Trunk
Setting, Mirror Setting, IEEE 802.1p Default Priority, Broadcast Strom Control Setting, System
Information, System Setting, Trap Setting, Password Setting, Statistics, Factory Reset, Backup Setting,
Firmware Upload and System Reboot as shown in the below image.
5.3. Port Settings
In Port Settings menu, this page will show each port’s status. Select drop down menu to set each port’s
Speed and QoS priority then press <Apply> button to activate changes. To refresh the information table
for latest port setting and link status, press the <Refresh> button. The link status in the screen will show
the connection speed and duplex mode. Else this dialog box will show ‘Down’ when the port is
disconnected.
12

Parameter Description
Speed The 1~48 100BASE-TX port connections can
operate in ‘Forced Mode’ settings (100M Full,
100M Half, 10M Full, and 10 M Half), Auto, or
Disable.
The 49~52 1000BASE-T port connections can
operate in Forced Mode settings (1000M Full,
100M Full, 100M Half, 10M Full, 10M Half), Auto,
or Disable.
The 49~50 mini-GBIC (Gigabit Fiber)
connections can operate in Forced Mode
settings (1000M Full), Auto, or Disable.
The default setting for all ports are ‘Auto’.
QoS Displays each port’s 802.1p QoS priority level for
received data packet handling. Users can
change the priority settings in ‘802.1p Default
Priority’ menu.
Default setting for all ports is Middle.
5.4. IEEE 802.1Q VLAN
A VLAN is a group of ports that can be anywhere in the network, but communicate as though they were
in the same area. VLANs can be easily organized to reflect department groups (such as R&D,
Marketing), usage groups (such as e-mail), or multicast groups (multimedia applications such as video
conferencing), and therefore help to simplify network management by allowing users to move devices to
a new VLAN without having to change any physical connections. The IEEE 802.1Q VLAN Configuration
page provides powerful VID management functions. The original settings have the VID as 01, named
“default”, and all 16 ports as “Untagged”.
13

Parameter Description
Add VID Click to create a new VID group, assigning ports
from 01 to 16 as Untag, Tag, or Not Member. A
port can be “Untagged” in only one VID. To save
the VID group, press <Apply>.
Delete Click to delete selected VID.
To change existing IEEE 802.1Q VLAN setting, press the VID to modify that IEEE 802.1Q VLAN setting.
5.5. Trunk Setting
The Trunking function enables the cascading of two or more ports for a combined larger bandwidth. Up
to six Trunk groups may be created, each supporting up to 8 ports. Add a Trunking Name and select the
ports to be trunked together, and click <Apply> to activate the selected Trunking groups. Be sure that
the selected trunk setting port must connect to the device with a same VLAN group.
14

5.6. Mirror Setting
Port Mirroring is a method of monitoring network traffic that forwards a copy of each incoming and/or
outgoing packet from one port of the Switch to another port where the packet can be studied. This
enables network managers to better monitor network performances.
Parameter Description
TX (transmit) mode This mode will duplicate the data transmit from
the source port and forward to the Sniffer port.
RX (receive) mode This mode will duplicate the data that send to the
source and forward to the Sniffer port.
Both (transmit and
receive) mode
This mode will duplicate both the data transmit
from and data that send to the source port, then
it will forward to the Sniffer port.
5.7. IEEE 802.1p Default Priority
This feature displays the status Quality of Service priority levels of each port, and for packets that are
untagged, the switch will assign the priority in the tag depending on user’s configuration.
15

5.8. Broadcast Storm Control Setting
The Broadcast Storm Control feature provides the ability to control the receive rate of broadcasted
packets. If Enabled (default is Disabled), threshold settings of 8,000 ~ 4,096,000 bytes per second can
be assigned. Press <Apply> for the settings to take effect.
5.9. System
System interface contains nine items: System Information, System Setting, Trap Setting, Password
Setting, Statistics, Factory Reset, Backup Setting, Firmware Upload and System Reboot.
5.9.1. System Information
Press on the <System Information> to present the system information status on this screen. It will
show the Product Name, Firmware Version, Protocol Version, MAC Address, System Name, Location
Name, IP Address, Subnet Mask, Default Gateway, Trap IP, Login Timeout and System Up-Time.
5.9.2. System Setting
The System Setting includes IP Information and System information. There are two ways for the switch
to attain IP: Static and DHCP (Dynamic Host Configuration Protocol). When using static mode, the IP
Address, Subnet Mask and Gateway can be manually configured. When using DHCP mode, the Switch
will first look for a DHCP server to provide it with an IP address, network mask, and default gateway
before using the default or previously entered settings. By default the IP setting is static mode.
By entering a System Name and System Location, the device can more easily be recognized through
the Management Utility and in other Web-Smart devices on the LAN. The Login Timeout controls the
idle time-out for security purposes, when there is no action in the Web-based interface. When the Login
Timeout expires, the Web-based interface requires logging back in before using the interface again.
16

5.9.3. Trap Setting
By configuring the Trap Setting, it allows Management Utility to monitor specified events on this Web-
Smart Switch. By default, Trap Setting is ‘Disabled’. When the Trap Setting is ‘Enabled’, enter the
Destination IP address of the managing PC that will receive trap information.
Parameter Description
System Events Monitoring the system’s trap.
Device Bootup A trap message sent when booting up the
system.
Illegal Login A trap message sent when there is a user using
a wrong password to login. It will record the IP
that is logging in.
Fiber Port Event Monitoring the Fiber port status.
Link Up/Link Down A trap message when there is linking status
happens in mini-GBIC connection.
Twisted Pair Port Event Monitoring the twisted pair port status.
Link Up/Link Down A trap message sent when there is linking status
occurred in 1000BASE-T connection.
5.9.4. Password Setting
Setting a password is an invaluable tool for managers to secure the Web Smart Switch. Enter the old
password and the new password twice, then press <Apply> for the changes to take effect. If users
forget the password, press the <Reset> button in the front panel of the Switch. All settings will be lost
and switch reset back to factory default.
17
/