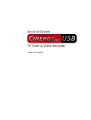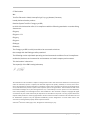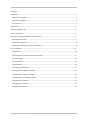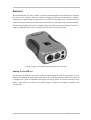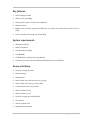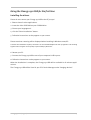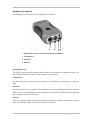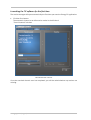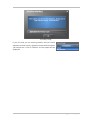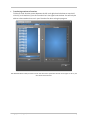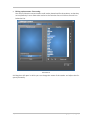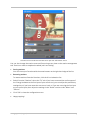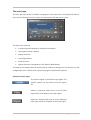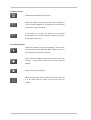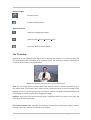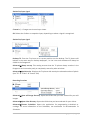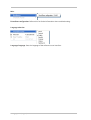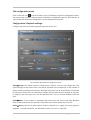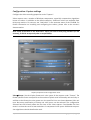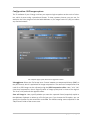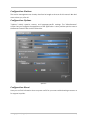Terratec Cinergy250USB Manual Owner's manual
- Category
- Computer TV tuners
- Type
- Owner's manual
Terratec Cinergy250USB Manual:
The Terratec Cinergy250USB is a versatile device that allows you to watch and record analog TV on your computer. It connects to your computer via a USB 2.0 port and can be powered by the USB port, eliminating the need for a separate power adapter. The Cinergy250USB supports both S-video and composite video inputs, so you can connect it to a variety of devices, such as VCRs, DVD players, and camcorders.
The included software allows you to watch TV on your computer, record TV shows, and create video CDs or DVDs. You can also use the Cinergy250USB to capture still images from your TV shows. The remote control included with the Cinergy250USB makes it easy to control your TV viewing experience from the comfort of your couch.
Terratec Cinergy250USB Manual:
The Terratec Cinergy250USB is a versatile device that allows you to watch and record analog TV on your computer. It connects to your computer via a USB 2.0 port and can be powered by the USB port, eliminating the need for a separate power adapter. The Cinergy250USB supports both S-video and composite video inputs, so you can connect it to a variety of devices, such as VCRs, DVD players, and camcorders.
The included software allows you to watch TV on your computer, record TV shows, and create video CDs or DVDs. You can also use the Cinergy250USB to capture still images from your TV shows. The remote control included with the Cinergy250USB makes it easy to control your TV viewing experience from the comfort of your couch.




















-
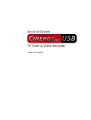 1
1
-
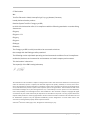 2
2
-
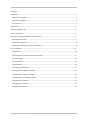 3
3
-
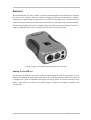 4
4
-
 5
5
-
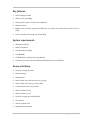 6
6
-
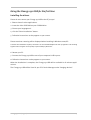 7
7
-
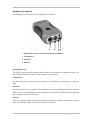 8
8
-
 9
9
-
 10
10
-
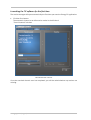 11
11
-
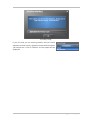 12
12
-
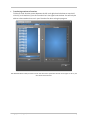 13
13
-
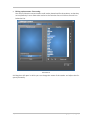 14
14
-
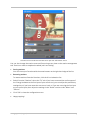 15
15
-
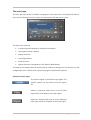 16
16
-
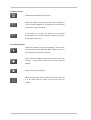 17
17
-
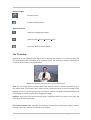 18
18
-
 19
19
-
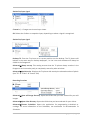 20
20
-
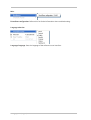 21
21
-
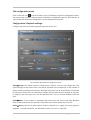 22
22
-
 23
23
-
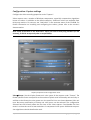 24
24
-
 25
25
-
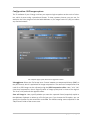 26
26
-
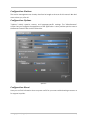 27
27
Terratec Cinergy250USB Manual Owner's manual
- Category
- Computer TV tuners
- Type
- Owner's manual
Terratec Cinergy250USB Manual:
The Terratec Cinergy250USB is a versatile device that allows you to watch and record analog TV on your computer. It connects to your computer via a USB 2.0 port and can be powered by the USB port, eliminating the need for a separate power adapter. The Cinergy250USB supports both S-video and composite video inputs, so you can connect it to a variety of devices, such as VCRs, DVD players, and camcorders.
The included software allows you to watch TV on your computer, record TV shows, and create video CDs or DVDs. You can also use the Cinergy250USB to capture still images from your TV shows. The remote control included with the Cinergy250USB makes it easy to control your TV viewing experience from the comfort of your couch.
Ask a question and I''ll find the answer in the document
Finding information in a document is now easier with AI
Related papers
-
Terratec Cinergy200USB Manual Owner's manual
-
Terratec Cinergy250PCI Manual Scheduler Owner's manual
-
Terratec Manual Cinergy400USB Owner's manual
-
Terratec CINERGY400TVMOBILE MANUAL SOFTWARE Owner's manual
-
Terratec CINERGY200TV MANUAL SOFTWARE Owner's manual
-
Terratec CINERGY250PCI MANUAL HARDWARE Owner's manual
-
Terratec BDA Driver Installations Gui Windows 7 Owner's manual
-
Terratec Cinergy400TV Manual Hardware Owner's manual
-
Terratec Cinergy HT PCI Manual Hardware Owner's manual
-
Terratec Cinergy800ePVR Manual Owner's manual