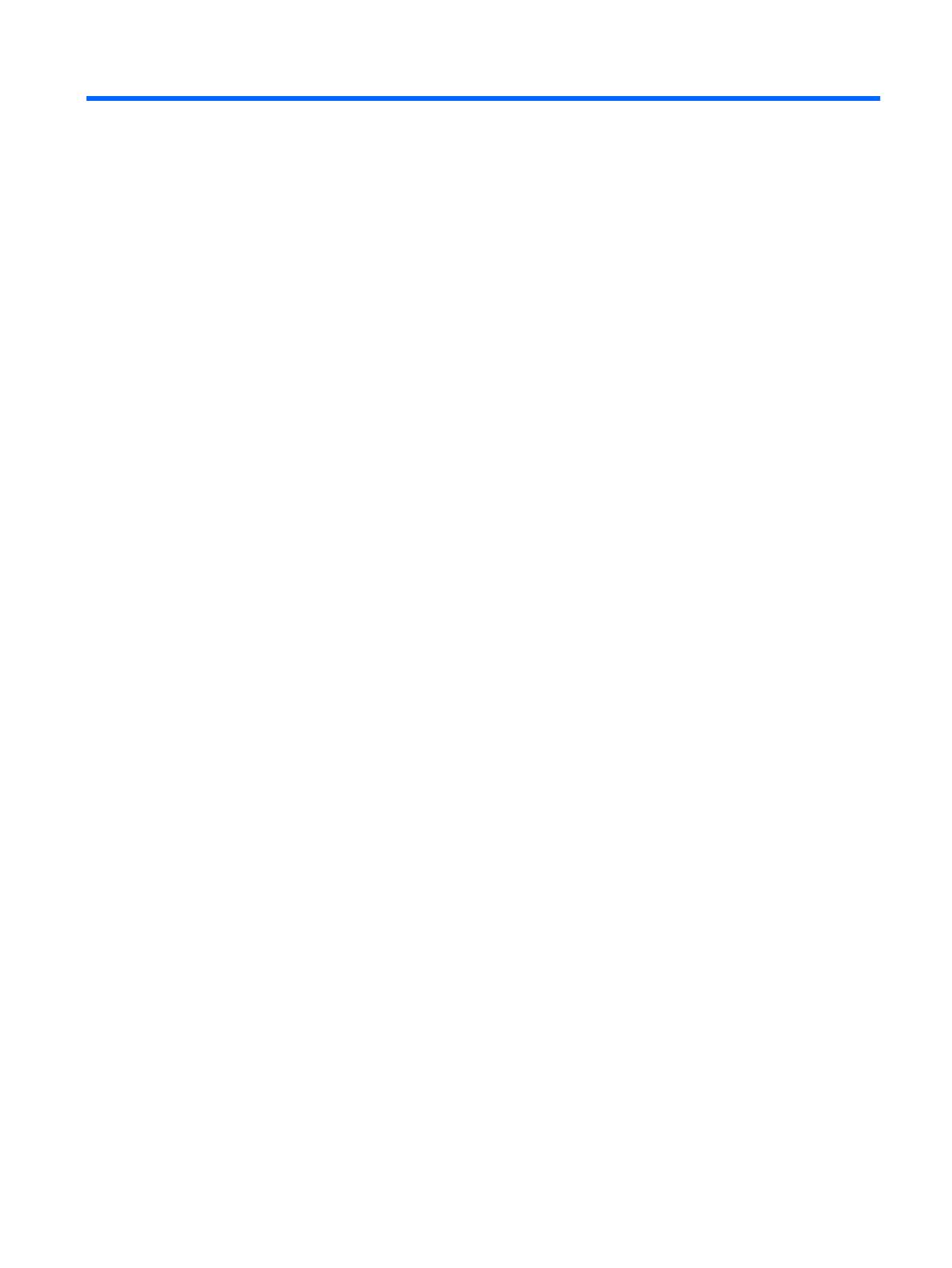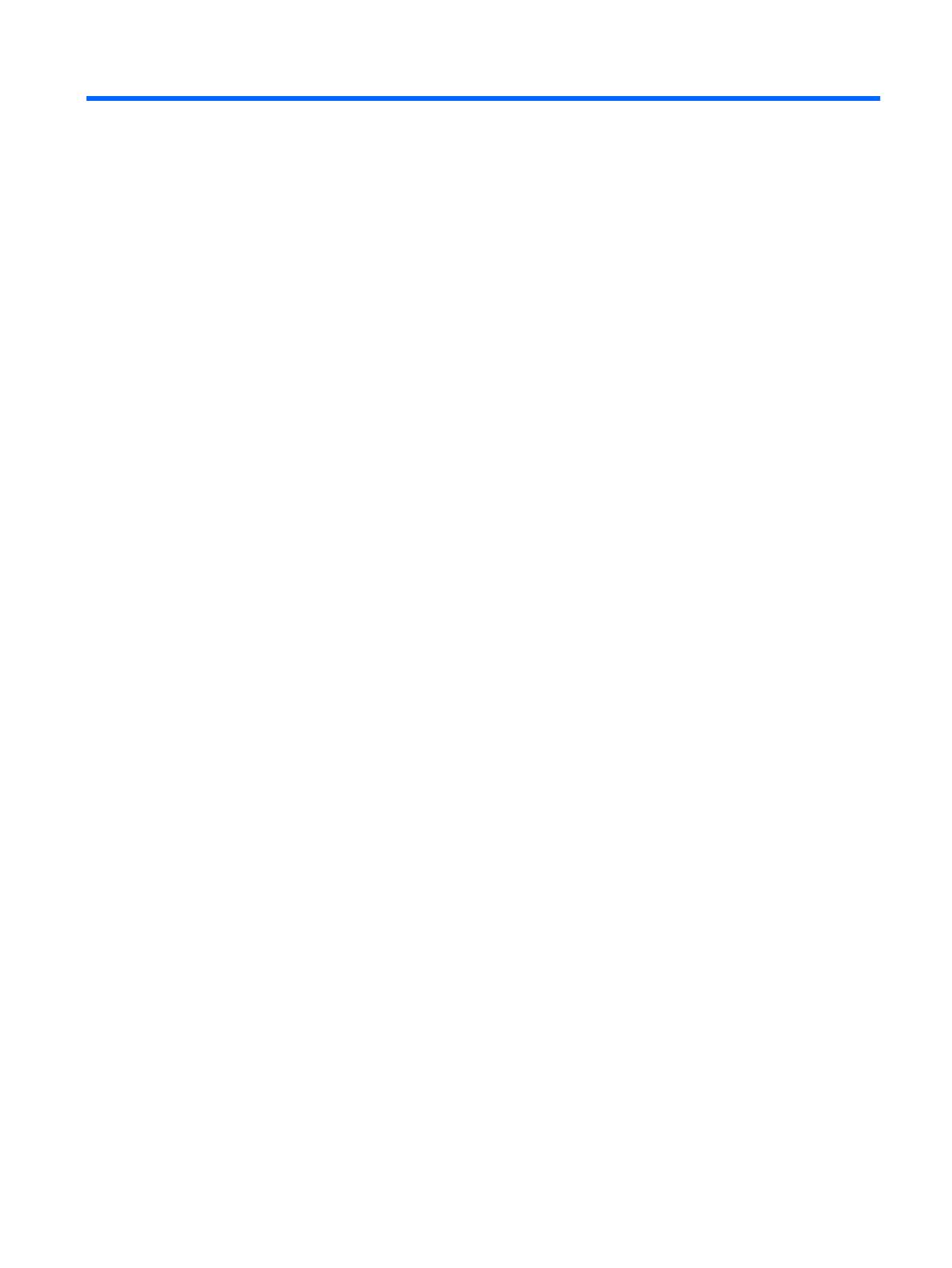
Table of contents
1 Product features ........................................................................................................................................... 1
Standard conguration features ........................................................................................................................... 1
Front panel components ....................................................................................................................................... 2
Rear panel components ......................................................................................................................................... 2
Serial number location .......................................................................................................................................... 3
2 Hardware upgrades ....................................................................................................................................... 4
Serviceability features ........................................................................................................................................... 4
Warnings and cautions .......................................................................................................................................... 4
Connecting the power cord .................................................................................................................................... 5
Removing the computer access panel ................................................................................................................... 6
Replacing the computer access panel ................................................................................................................... 7
Changing from desktop to tower conguration .................................................................................................... 8
Removing and replacing a hard drive .................................................................................................................... 9
Installing additional memory .............................................................................................................................. 12
DDR4-SDRAM SODIMMs .................................................................................................................... 12
Populating SODIMM sockets ............................................................................................................. 13
Installing SODIMMs ............................................................................................................................ 14
Replacing the battery .......................................................................................................................................... 16
Installing an optional rear port cover .................................................................................................................. 18
Installing a security lock ...................................................................................................................................... 19
Cable lock ........................................................................................................................................... 19
Padlock .............................................................................................................................................. 19
Mounting the computer ....................................................................................................................................... 20
Supported mounting options ............................................................................................................ 22
Appendix A Electrostatic discharge .................................................................................................................. 23
Preventing electrostatic damage ........................................................................................................................ 23
Grounding methods ............................................................................................................................................. 23
Appendix B Computer operating guidelines, routine care and shipping preparation ............................................. 24
Computer operating guidelines and routine care ............................................................................................... 24
Shipping preparation ........................................................................................................................................... 25
Appendix C Accessibility ................................................................................................................................. 26
Supported assistive technologies ....................................................................................................................... 26
v