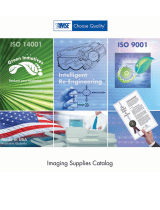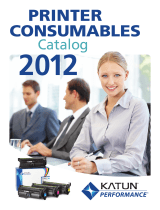Maintenance
WorkCentre® C2424 Copier-Printer
7-31
Maintenance
This section includes:
■ "Adding Ink" on page 7-32
■ "Emptying the Waste Tray" on page 7-36
■ "Replacing the Maintenance Kit" on page 7-39
■ "Cleaning the Paper Release Blade" on page 7-41
■ "Cleaning the Maintenance Kit Wiper Blade" on page 7-45
■ "Cleaning the Outside of the System" on page 7-47
■ "Cleaning the Document Glass and Document Feeder" on page 7-47
For safety information, see Appendix A of this guide.
Your system needs little maintenance to keep it producing quality prints. Besides adding ink,
you will eventually need to replace the maintenance kit. Order an extra maintenance kit
(standard capacity or extended capacity) when the control panel displays a warning that the
maintenance kit is nearing the end of its life. You must replace the kit when the control panel
displays an error message to replace the maintenance kit.
To view the life remaining and installation date of the maintenance kit:
1. On the control panel, press the System Setup button.
2. In the menu, select Information, then press the Enter button.
3. Select Supplies Info, then press the Enter button.
4. Select Maintenance Kit Life, then press the Enter button.
For information about supplies, go to www.xerox.com/office/c2424supplies
. Each supply
includes installation instructions with the packaging.