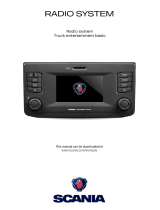Page is loading ...

Radio system
Truck entertainment basic
This manual can be downloaded at
www.scania.com/manuals
radio system

2
BUTTONS AND CONTROLS
Buttons
and
In radio mode:
Short push: Switch to next/previous preset
(radio) or next track (media)
Long push: Switch to next/previous station
on station list (radio)
In media mode:
Select title (press)
Start quick scan (long press)
Button
Return to previous view
Right rotary encoder/ push button
Select menu item,
change setting (rotate) call up menu
Left rotary encoder/push button
Adjust volume (rotate)
Mute audio signals (press)
Turn unit on/off (long press)
SD slot:
Media, audio, video playlists
button
Switch to home screen
PHONE button
Phone functions
MEDIA button
Media mode
DISPLAY button
Display settings
RADIO button
Radio mode
SETUP button
Setting menu

3
CONTENT
Buttons and controls .............................................. 2
Important Information ............................................. 4
This must be observed! ............................................. 4
Notes on handling SD cards ...................................... 5
Notes on these instructions ....................................... 5
Formatting conventions ........................................ 6
Introduction ............................................................. 7
Feature List ............................................................... 7
Radio reception ......................................................... 7
Operating modes ...................................................... 7
Radio settings ...................................................... 8
Media settings ...................................................... 8
Phone settings ..................................................... 8
Operation .................................................................. 8
Controls ............................................................... 8
Multifunction knob ................................................ 9
Scroll through a list of menu items ........................ 9
Turning on the system ............................................... 9
Automatic shut down .......................................... 10
Adjust the volume ................................................... 10
Customise settings .................................................. 10
Sound settings ................................................... 10
Volume settings ...................................................... 12
Adjusting volumes .............................................. 12
System settings....................................................... 13
Bluetooth settings............................................... 14
Display settings ....................................................... 15
Driver profiles .......................................................... 15
Theft protection ....................................................... 15
Radio ..................................................................... 17
Activating the radio ................................................. 17
Traffic announcements (TA) .................................... 18
Station search ......................................................... 19
Automatic station search .................................... 19
Manual tuning .................................................... 20
Store radio stations ................................................. 20
Retrieving radio stations .......................................... 20
Radio settings ......................................................... 21
Media ..................................................................... 22
General information................................................. 22
Important information .............................................. 22
Media sources ........................................................ 23
Audio files of an MP3 player, USB drive ............. 23
Playing audio files from an SD card .................... 23
Playing files from USB mass storage device ....... 23
Connecting a TV/EXT device on AUX* ............... 23
Bluetooth audio connection ..................................... 24
Important information ......................................... 24
Connecting a Bluetooth device ........................... 24
Bluetooth music mode ........................................ 25
Aux port .................................................................. 26
Media settings ........................................................ 27
Phone* ................................................................... 28
General information ................................................ 28
Bluetooth profiles ............................................... 28
Bluetooth connection ......................................... 29
Pairing a Bluetooth device ................................. 29
Connection to another paired device .................. 29
Two phones handling ......................................... 30
Disconnecting a paired device ........................... 31
Emergency call ....................................................... 31
Making an emergency call ...................................... 32
Operation ............................................................... 32
Control elements on the control panel ................ 32
Hands-free mode .................................................... 32
Activate hands-free mode .................................. 33
Using the phone book ........................................ 33
Search for a phone number................................ 34
Using call lists .................................................... 34
Select a phone number again ............................ 34
Enter a phone number ....................................... 35
Access to the mailbox ........................................ 35
Incoming call...................................................... 35
Functions during the call ......................................... 36
Temporarily deactivate hands-free mode ........... 36
Temporarily deactivate the microphone .............. 36
Add call - Teleconference .................................. 37
Ending call ......................................................... 37
Phone book setup ................................................... 37
Update the phone book ...................................... 38
Sort the phone book .......................................... 38
Phone book on the SIM card or in the phone memory
.......................................................................... 38
Add favourites .................................................... 38
Delete favourites ................................................ 39
Display text messages ....................................... 39
Phone settings ........................................................ 39
Appendix ............................................................... 41
Optional features/ settings ...................................... 41
Sound settings - Subwoofer level ....................... 41
Certification Information ...................................... 42

4
IMPORTANT INFORMATION
The radio device was manufactured according to the current state of the art and
recognised safety regulations. However, there may be hazards if you do not observe
the safety information in these instructions.
Notes
-
Read these instructions carefully and completely before first use.
- Keep these instructions where they will be accessible for all users at all
times.
THIS MUST BE OBSERVED!
The device is designed to operate in a commercial vehicle with a 24 V vehicle system
voltage and for installation in a 2-DIN slot.
Traffic safety
The traffic safety is of highest priority. Inattentive driving or not observing
traffic situations can cause serious accidents.
-
Familiarise yourself with the device before driving.
- Only operate your device if the traffic situation permits. Stop at a suitable
location before changing system settings.
- You must always be able to hear audible warnings of police, fire and
rescue services in the vehicle in a timely manner. Therefore, listen to your
program at appropriate volumes while driving.
Risk of injury
You must not open or modify the device!
- Refrain from repairing the device.
- Repairs and maintenance should only be performed by trained personnel.
Risk to the device
We accept no liability for damage to the SD slots caused by inappropriate
SD cards.
Cleaning
Do not use solvents or abrasives, as these may attack and damage the surface of the
device.
• Clean the device with a dry or slightly damp cloth and, if necessary, with suitable
cleaning or maintenance products.

5
Disposal of old unit (EU countries only)
Do not dispose of your old
device in the household
waste!
• Take advantage of the
available return and
collection systems.
NOTES ON HANDLING SD CARDS
To ensure proper functioning, use clean SD cards that are not damaged.
Contamination or damage of an SD card may cause reading difficulties.
We recommend that you handle SD cards carefully.
Notes
-
Do not expose the SD card to strong magnetic or electric fields.
Data are lost or the SD card may be destroyed.
- Do not expose to direct sunlight or high humidity.
- Do not expose to dirt, water or other liquids.
- Always insert the SD card into the correct position.
- Only insert or remove the SD card when the unit is off.
NOTES ON THESE INSTRUCTIONS
These instructions will familiarise you with the functions of the radio device and
enable safe and successful operation for you.
Notes
-
Read these instructions carefully and completely before first use.
- Keep these instructions where they will be accessible for all users at all
times.

6
Formatting conventions
Safety instructions are highlighted with a grey bar and the symbol:
Helpful hints are highlighted with a grey bar and the symbol:
You will also find items in these instructions, clearly marked as illustrated here:
Action steps:
• Press ...
Device buttons:
e.g.
SETUP
button
Buttons
:
e.g. Radio

7
INTRODUCTION
FEATURE LIST
Mode
Feature
Radio
FM (18 stations)
AM (18 stations)
- LW (6 stations)
- MW (6 stations)
- SW (6 stations)
DAB (18 stations)*
- *) DAB is not receivable in each region.
USB port
2 USB ports:
- Media data
- Charging external media
- USB port 1:
Provides current up to 1.5 A
- USB port 2:
Provides current up to 0.5 A
SD slot
- Media data
Connection
to external
storage
media
-
MP3 player
- USB flash memory
- External audio sources via AUX-In
Phone
link
-
Connection with Bluetooth-enabled
mobile phones
Note
The system must be used so that the vehicle can be driven in a safe manner
at all times.
If in doubt, stop your vehicle and operate the system while the vehicle is at a
standstill.
RADIO RECEPTION
Radio reception can be degraded by atmospheric interference, noise, distortion or
other reception interference, such as:
- Change in distance from the transmitter
- Multipath reception due to reflection or shadowing
In such conditions the radio reception is disturbed. However this is not a faulty
behavior of the unit.
OPERATING MODES
Setting options in main menus are displayed by tapping the icon .

8
Radio settings
• Press the
RADIO
button change to RADIO function.
See chapter "Radio" for further details.
Media settings
• Press the
MEDIA
button to start an SD card, USB, BLUETOOTH AUDIO or
AUX function.
See chapter "Media" for further details.
Phone settings
• Press the Phone button to start the phone function.
See chapter "Phone" for further details.
OPERATION
Controls
The system can be operated via rotary encoder/knob, buttons and menus displayed
on the touch screen.
Touch screen
Risk of damage to the touch screen
The unit is equipped with a capacitive touch display. Only use your fingers.
Do not use sharp or hard objects such as pens or pencils for the operation
of the touch screen.
The screen of the system has a sensor interface that enables direct selection of
displayed menu options. For example, it is possible to activate a menu option on the
screen by tapping the button with a finger or to change the position of the sliding
element on the screen by sliding with a finger.
In menus with several views (several buttons in the upper part of the menu), you can
change from left-to-right or right-to-left between views by swiping with your finger.
Notes
-
Before a system function is executed, you are often asked via a message
to confirm whether the selected system function should really be executed.
You can also direct the message to
complete the function.
- Press the button
if you want to suppress such a message without
triggering a system function.

9
Multifunction knob
To navigate through the menu options:
• Rotate the right rotary encoder/push button clockwise or counter-clockwise.
To activate the selected menu item:
• Press the right rotary encoder/push button .
> The corresponding system function is activated or a message or a view with
additional options is displayed.
Note
In the main menus for audio and phone, only the screen switch in the lower
part of the menu can be selected/ activated via the touch screen.
Scroll through a list of menu items
With the touch screen:
• Tap on the button at the top or bottom of the slider.
or
• Move the slider of the slider bar up or down with your finger.
or
• Swipe your finger up or down to scroll through the list of menu items.
With the right rotary encoder/push button :
• Rotate the right turn/push button clockwise or counter-clockwise to scroll
through the list of menu items.
Home button
When the button is tapped, the last active tab of the home screen is shown. If a
last active tab is not available, the 2nd tab is shown. As soon as the user navigates to
another tab of the home screen, a back button is available in the bottom left
corner.
Note
Home screen layout can be set via
SETUP
button and tapping on the icon
.
For more details, see chapter "IntroductionIntroduction", sub-chapter
"System settingsSystem settings"
TURNING ON THE SYSTEM
• Switch on the ignition of the vehicle.
> The system turns on automatically.
Note
If the unit is turned off manually with left rotary encoder/push button it
needs to be turned on again by pressing the left rotary encoder/push
button .

10
Automatic shut down
If the system is turned on while the vehicle ignition is turned off, the system will turn
off after one hour automatically.
ADJUST THE VOLUME
• Rotate the left rotary encoder/push button .
> The current setting is displayed.
When the system is turned on, the last selected volume is set.
• Press the left rotary encoder/push button to mute the unit or return to the
original volume.
> If the volume is muted, the icon is displayed on the screen.
CUSTOMISE SETTINGS
The following examples describe a method to change the settings available in the
different menus using the menu options on the screen or the right rotary
encoder/push button .
Sound settings
With the touch screen:
• Press the
SETUP
button
• Tap on the icon to open the AUDIO SETUP menu.
Notes
To change the settings you can proceed as follow:
- Tap on one of the screen buttons ( / ) to change the audio settings.
- Move the slider via touch screen.
- Move the slider by rotating the right rotary encoder/push button .

11
Bass:
Use this setting to modify the low frequencies of your audio source.
Mid:
Use this setting to modify the middle frequencies of the audio source.
Treble:
Use this setting to modify the high frequencies of the audio source.
Subwoofer level (optional):
Use this setting to modify the subwoofer level of the audio source.
Balance (optional):
Use this setting to adjust the volume balance between the left and right speakers of
the vehicle.
Fader*:
*) Fader is dependent on speaker configuration. Currently fader is disabled in all
trucks.
Use this setting to adjust the volume balance between the front and rear speakers of
the vehicle.
Adjusting the speed-dependent volume
If speed-dependent volume is activated, the volume is adjusted automatically to
compensate for road and wind noise while driving.
• Press the
SETUP
button.
> Tap on the icon .
Notes
-
If the setting for the speed-dependent value is "Off", the volume does not
increase at higher vehicle speeds.
- If the setting for the speed-dependent value is "High", the volume is
increased to the maximum at higher vehicle speeds.

12
Change settings:
Via touch screen:
• Tap with your finger on the intersection of both lines and then hold and move the
finger to the desired position.
> Values for Balance and Fader change according to the position of the
intersection.
Setting range: -9 to 9
Note
Tap on Reset, to align the intersection centrally.
I.e. Balance = 0, Fader = 0
VOLUME SETTINGS
Adjusting volumes
• Press the
SETUP
button.
• Tap on the icon .
• Tap on Volume settings.
• Select the list entry you want to modify.
• Adjust the Volume to the desired level.
> The selected volumes are adjusted.
Adjusting the phone volume
The phone volume can be adjusted during a call using the left rotary encoder/push
button .
Once the volume is set, the customised setting is saved by the system and is used as
a default for all future calls until the setting is changed again.
Note
If the volume of the phone is changed, the volume of the ringing also
changes.

13
Adjusting the volume of the traffic announcements (TA)
The volume of the traffic announcements can be adjusted during the message using
the left rotary encoder/push button . When the message has been completed or is
cancelled, the volume is reset to the original setting automatically.
Adjusting the volume of Beeps
The volume of the traffic announcements can be adjusted, when Beeps are activated
in system settings.
Volume mixing
Sets the relative background volume of all audio sources (radio or media) during
ongoing call, traffic announcement or system notification dependent on vehicle
speed.
- If the value set „off“, then radio/ media sounds are quiet during other sound events.
- If the value is set to „max“, radio/ media volume will still be reduced.
SYSTEM SETTINGS
The default settings for the system can be changed via the menu SYSTEM-
SETTINGS.
• Press the
SETUP
button and tap on the icon .
With the touch screen:
• Tap on a menu item to change the setting.
With the right rotary encoder/push button :
• Rotate the right rotary encoder/push button clockwise or counter-clockwise to
select a menu item.
• Press the right rotary encoder/push button to change the setting.

14
Select the language
Different languages can be selected for the menu display. Voice output (optional)
also occurs in this language.
• Select the menu item Language.
> A list of the languages is displayed.
• Select the desired language.
> You have successfully performed the language setting.
Note
If Automatic is selected. The language is set via instrument cluster.
Automatic text scrolling
- Activating or deactivating automatic scrolling (touch-click):
If the option is activated, list entries which are too long to fit on the current screen will
first be displayed with three dots at the end and afterwards they will be scrolled
automatically from the right to the left side, so that the user can read the rest of text
on the respective entries.
Beeps
Activating or deactivating the beeps (touch-click):
If the option Beeps is activated, there is a sound every time that you tap the screen.
If the function Sounds option is activated, the following actions of the user or the
system are acknowledged with a beep:
- Radio function:
When a station is stored on a station button.
- Media function:
When activating the fast forward or rewind.
Factory reset
This menu entry allows to delete all personal data.
• Select the menu item Factory reset.
> A popup asks for user’s acknowledgement.
- Yes = Deleting all personal data)
Another popup informs the user that personal data has been deleted
- No = Cancelling the query
Switch back to menu
Software version
• Select the menu item SW vers.
> The current installed software version is displayed.
Bluetooth settings
For details, see the chapter "Phone", sub-chapter "Bluetooth connection".

15
DISPLAY SETTINGS
Customising the display
• Press the
SETUP
button and tap the icon .
• Tap on Brightness.
• Select the appropriate option to adjust the Brightness of the screen and to
adjust the display to match the lighting conditions of your surroundings.
Note
There is one automatic and two manual modes ( day or night) in
system.
If you select Auto, the system changes automatically with the headlight of
the vehicle. If you select (day) or (night). The headlight does not
change.
• Select the appropriate option to activate/deactivate a Screen saver.
Note
The points under a setting indicate that additional options are still available.
Press on the dots to see the other options.
With the right rotary encoder/push button :
• Rotate the right rotary encoder/push button clockwise or counter-clockwise to
select a menu item.
• Press the right rotary encoder/push button to change the setting.
DRIVER PROFILES
If a new driver card is inserted, all settings will be updated per the settings stored on
the driver card. If no settings are stored on the driver card, the previously active
settings will still be used.
If a driver card is removed, all settings are kept as they are. If the user changes any
setting without a driver card being inserted, these changes will not be stored to any
driver ID.
THEFT PROTECTION
The theft protection is activated, when the vehicle identification number (VIN) of the

16
vehicle does not match device VIN number.
> A popup occurs.
• Please contact your local SCANIA dealer.

17
RADIO
You can only use the touch screen to select or activate the menu items in the Radio
menu.
ACTIVATING THE RADIO
• Turn on the system.
• Press the button
RADIO
.
> The radio function is activated.
The last station you listened to is played after activating the radio.
Note
If a RDS station is being played, the information about the station name and
the program will be displayed.
Select waveband
• Press the button
RADIO
.
• Tap on the SRC button.
• Select the desired waveband.
- FM, AM or DAB (if available)
> The last station of the selected waveband is played.

18
Notes
-
If the waveband is changed from FM to DAB, to AM or vice versa, the
currently received station remains activated.
- There is a FM waveband menu. You can store 18 FM stations.
- There is an AM waveband menu. You can store 6 AM stations for each
waveband:
LW, MW and SW
- If DAB is available you can store 18 DAB stations.
TRAFFIC ANNOUNCEMENTS (TA)
The TA function is available only in FM radio mode.
If the TA function is activated and the system receives a traffic announcement from
an RDS station, the currently active audio source is interrupted.
A message is displayed and the announcement is heard.
During the announcement, the volume can only be changed using the left rotary/push
button .
The traffic announcement can be cancelled by tapping on Cancel.
When the traffic announcement is finished or is cancelled, the volume is reset to the
original setting automatically.
Notes
-
If traffic announcements are activated, the radio is enabled in the
background, even if Media is activated.
- If you have previously selected a radio station that does not disseminate
traffic announcements, the system automatically tunes to a radio station
that disseminates traffic announcements.
The traffic announcements are activated even if the AM waveband has
been selected beforehand. This ensures that local traffic announcements
can be received at any time, regardless of the selected operating mode.
The image part with relationship ID rId47 was not found in the file.

19
STATION SEARCH
You can set the desired radio station either automatically or manually.
Via touch screen:
Auto seek to previous
available station
Auto seek to next
available station
Manual tune to
previous frequency by
specific step
Manual tune to next
frequency by specific
step.
Via hard keys :
- Short push:
Switch to next/ previous preset (radio) or next track (media)
- Long push:
Switch to next/ previous station on station list (radio)
Automatic station search
• Tap on the icon .
> A frequency scale is displayed.
> Press on the or button
or on the button or on the touch screen.
> The next available station is received and played back automatically.
Note
If no other receivable station is found, the last received station is set again.

20
Manual tuning
Using the right rotary encoder/push button :
• Rotate the turn/push button in the RADIO menu; clockwise or counter-clockwise
to change the receiving frequency.
Using the frequency display:
• Tap on the icon .
> A frequency scale is displayed.
Perform one of the following to set the desired station manually.
• Tap the frequency scale.
• Press on the or button
or on the button or on the touch screen.
• Rotate the right rotary encoder/push button clockwise or counter-clockwise.
STORE RADIO STATIONS
Radio stations can be stored on each waveband (AM and FM) using the station
buttons.
• Select the desired waveband.
• Set the desired station.
• Press and hold one of the station buttons until you hear a beep.
> Pressing the corresponding station button retrieves the station from the station
memory.
Note
If you do not hear a beep when saving the radio station, it may be that the
system sounds are deactivated. To activate the system sounds, see the
chapter "
Introduction", sub-chapter "Customise settings".
RETRIEVING RADIO STATIONS
• Select the desired waveband.
• Press a station button.
> The corresponding radio station is played.
/