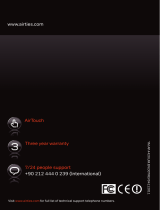Page is loading ...

www.airties.com
YM.AP.4920.UM.GN.D01REV25022015
For more information:
http://www.airties.com/products

Quick Installation
Guide
1600 Mbps Smart Mesh Access Point
Air 4920
Wireless life

1
EASY SETUP: ACCESS POINT
1. Position one Air 4920 next to your router and connect the two using the enclosed Ethernet
cable (yellow plug).
2. Connect the Air 4920 device to the mains and press the power switch.
3. Wait until both 5 GHz and 2.4 GHz LEDs are solid green ( ). This may take up to 3 minutes.
4. Now, you can connect mobile devices to your new wireless network.
5. (Optional) You can change network name (SSID) and password of your network.
Connect to your network, open the web browser and type “http://air4920.local” to the
address bar. Log in and navigate to QUICK SETUP from the left pane. (Default login password
is blank.)
Factory default network name and password
are labeled on the bottom of the device.
- On each client (e.g. laptop, phone or tablet),
connect to the network on the label.
- Enter the network password when prompted.
Designed by AirTies in Europe. Manufactured in China.
Wi-Fi Name: AirTies_Air4920_XXXX
Wi-Fi Password: abcdef1234
Designed by AirTies in Europe. Manufactured in China.
Wi-Fi Name: AirTies_Air4920_XXXX
Wi-Fi Password: abcdef1234
INTERNET
1
2
MODEM
Reset
WIFI
12V
ETHERNET
4
ADSL
3 2 1
On/Off
3
3

2
EXTEND YOUR WiFi COVERAGE (MESH):
Preparation: Connecting the new Air 4920
Setting up the Air 4920 in the room of your choice
3 Meters
2 seconds 2 seconds
Existing Installation
MODEM
2a
2b
WPS
4
4
Set-Top Box
1. In the room in which the router is located, position the new Air 4920 at a distance of around three
meters from the existing Air 4920 device, connect it in to the mains and wait until both 5 GHz
and 2.4 GHz LEDs are ashing green ( 4 seconds ON, 4 seconds OFF ). This may take up
to 3 minutes.
2. 2.a Press the WPS button ( ) on the existing Air 4920 (next to the router) for 2 seconds and
then on the new Air 4920 for 2 seconds (2.b).
The 5 GHz and 2.4 GHz LEDs ( ) start to ash and the devices connect automatically.
This process may take up to ve minutes. The connection has been established once the ( )
LEDs light up green (The 5 GHz LED will turn OFF briey once in every 5 seconds).
Congratulations, you have successfully congured your new device. Your existing
Air 4920 network credentials are automatically congured to your new Air 4920.
Note: If the 5GHz LED on the new device does not light up green within ve minutes,
please repeat step 2.
3. The new Air 4920 can now be unplugged and placed in the room of your choice.
The connection will be established automatically. This process will take up to three minutes.
Note: If 5 GHz LED does not light up green (The 5 GHz LED will turn OFF briey once in every
5 seconds) within three minutes, please consult the chapter «Troubleshooting» (page 5).
4. (Optional) Now, you can connect wired devices (in this example, the Set-Top Box) to the Air 4920
using the ethernet cable (yellow plug).

3
5. (Optional) You can add additional Air 4920s to your network by repeating steps from 1.
Improving wireless coverage
If you would like to improve
wireless coverage in another
room, you can set up an
additional Air 4920. You can also
connect devices via Ethernet to
this Air 4920 (for example a STB,
computer or game console).
Improving range
If the location you want to cover
is too far away from your existing
Air 4920, you can install
additional Air 4920s to reach
there.
MODEM
WiFi-Client
STB
NEW
NEW
EXISTING
5 GHz
5 GHz
MODEM
STB
STB
5 GHz 5 GHz
5 GHz
WiFi-Client
WiFi-Client
NEW
EXISTING
EXISTING

4
TIPS FOR BEST PERFORMANCE:
.
Turn o wireless service on your modem.
.
Keep units away from:
- Potential sources of electrical interference. Equipment that potentially cause interference
include ceiling fans, home security systems, microwaves, PCs, and cordless phones
(handset and base).
- Large metal surfaces and objects. Large objects and wide surfaces such as glass, insulated
walls, fish tanks, mirrors, brick, and concrete walls can also weaken wireless signals.
- Sources and areas of heat such as ovens and sun rooms as well as direct sun light even if
there is good air conditioning.
.
Also, it is highly recommended that uninterruptable power supplies (UPSes) (or, at least,
surge protectors) are used to protect Air 4920s and other electrical devices (VDSL
modems, routers/gateways, set-top boxes, TVs, etc.) from electrical dangers. Electrical
storms, voltage surges and other risks associated with the electrical power grid can cause
significant damage to electrical devices. In additional, even a 1-second disruption in
electrical power is likely to cause all modems, wireless clients, TVs, set-top boxes, etc. to be
powered o or to be reset. Even if the equipment starts up automatically, it will be several
minutes before all systems come back online and allow you to enjoy your Internet-based
services.

5
TROUBLESHOOTING:
LED
Indicators:
Condition LED Color LED Behavior Timing
State
Identifier
Explanation Recommended Action(s)
Power OFF (OFF/Dark) - A
Power the device on if desired.
No other action required.
Power ON White Solid (No blinking) B
No action required. If unit was just
powered on, then please wait for at
least 2 minutes for the unit to complete
its boot process.
Firmware upgrade in progress White Blinking
500ms OFF
500ms ON C
No
action required. Please wait for the
unit to reboot (and enter state B).
WLAN is active and the node has an
active strong Mesh connection
on the Radio.
Green
Blinking
50ms OFF
5000ms ON D
No action required.
WLAN is active and all MESH
links on the
Radio are weak.
Red
Solid (No blinking) E
Bring device closer to another device
on the MESH network.
Radio is inactive or Searching
for radar activity
(OFF/Dark) F
No action required.
WPS is in progress
Green
Blinking in sync G
No action required.
WPS is succesful
Green
Solid (No blinking) H
This behavior is temporary and lasts for
about 10 seconds, after which the LEDs
go to one of the following states:
1) MESH with strong signal (state D), and
2) MESH with poor signal (state E)
If LED is red (state E) then bring device
closer to another device on the MESH
network
.
If LED is green (state D), then no action
is required.
Unconfigured device.
Green
Blinking in sync
4000ms OFF
4000ms ON I
Device has factory setting and is not
connected to the home network in any
way (e.g., the device is not wired to the
router-gateway)
Configure device (refer to Quick
Installation Guide)
WLAN active, Device configured, No
MESH link on the
Radio.
Green
Solid (No blinking) J
First AP (wired to router-gateway) No action required.
There is configured MESH
connection on the radio
, however
connection is inactive. (Cannot connect.)
Red
Blinking
1000msec OFF
1000msec ON K
AP is part of MESH, but unable to find any
of its MESH partners.
Make sure other device(s) that are part
of the MESH network are powered on
and close enough to connect.
WPS is not successful
Red
L
This behavior is temporary and lasts for
about 10 seconds, after which the LEDs
go back to the state the device was in
before the WPS attempt
On failure, repeat WPS attempt after
bringing device near
another device
that is already on the MESH network
(i.e., in state D).
Power
2.4 GHz
5 GHz

6
NOTES:
.
If you personalize the network settings, please record them here:
Network Name: ………………………………………………………………
Network Password: …………………………………………………………
User Interface Password: ………………………………………………..
.
Returning to factory settings:
To return unit to factory settings, press down on the reset button
(in a small opening on the back) for 10 seconds. A metal
paperclip (with an extended tip) or strong toothpick are typically
good choices for this task. When the reset process is triggered,
the LEDs in the front will temporarily “shimmer” and the unit will
reboot (in about 3 minutes) to factory settings.
This product makes use of software developed by the open source community. Any such software is licensed under the specific license terms applicable to that particular
software (like GPL, LGPL etc). Detailed information on the applicable licenses and license terms can be found on the device's user interface.
By using this product, you acknowledge that you have reviewed such license terms and that you agree to be bound by them. Where such terms entitle you to the source code
of said software, that source code will be made available at cost upon request from AirTies.
To obtain a copy of said source code, please send your request in writing via email to [email protected] or via snail mail to:
AirTies Wireless Communications
Gulbahar Mah. Avni Dilligil Sok. No:5
Celik Is Merkezi, Mecidiyeköy, 34394
ISTANBUL/Turkey
AirTies will mail to you a CD with the requested source code for
$9,99 plus the cost of shipping. For details please contact [email protected]
/