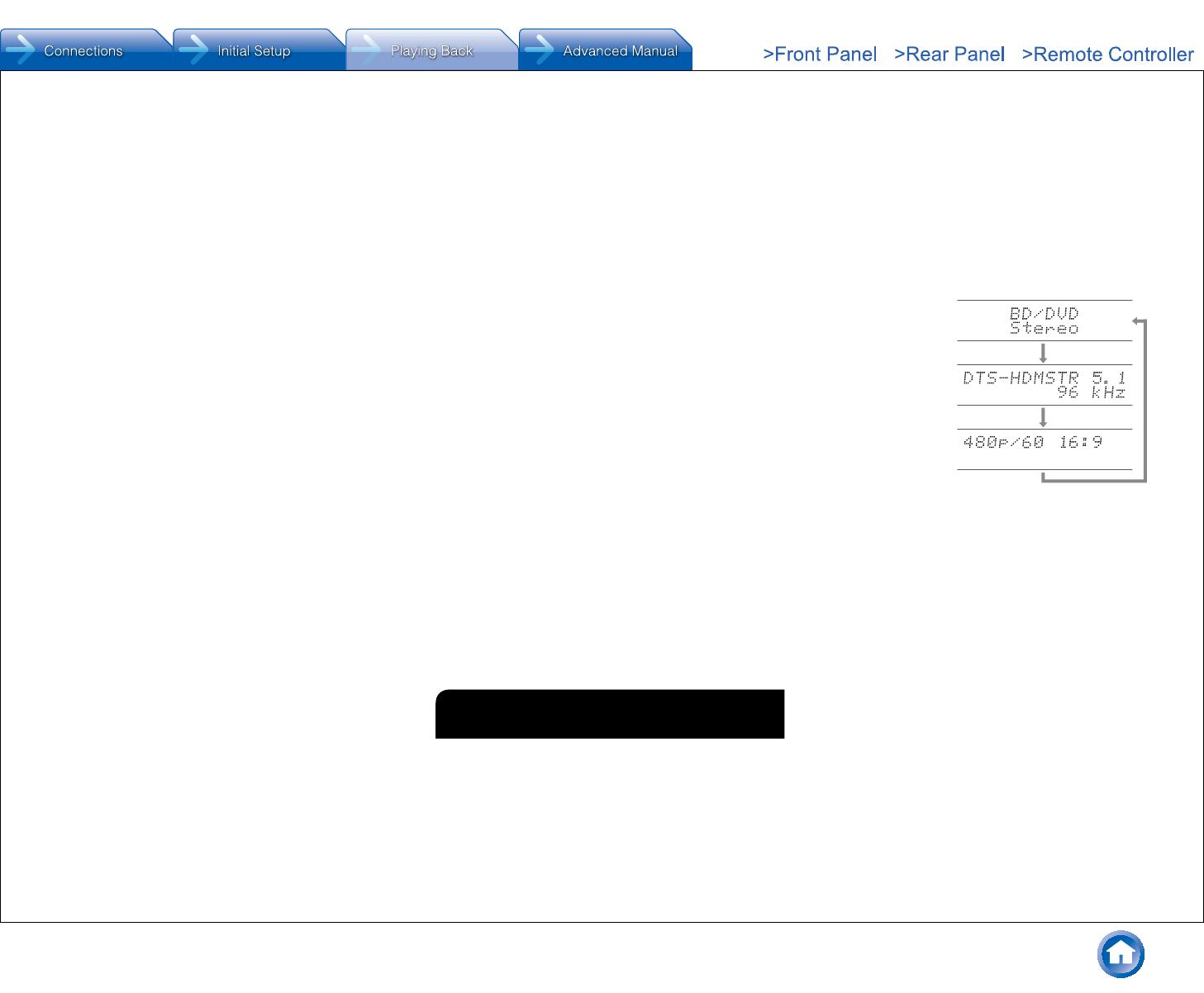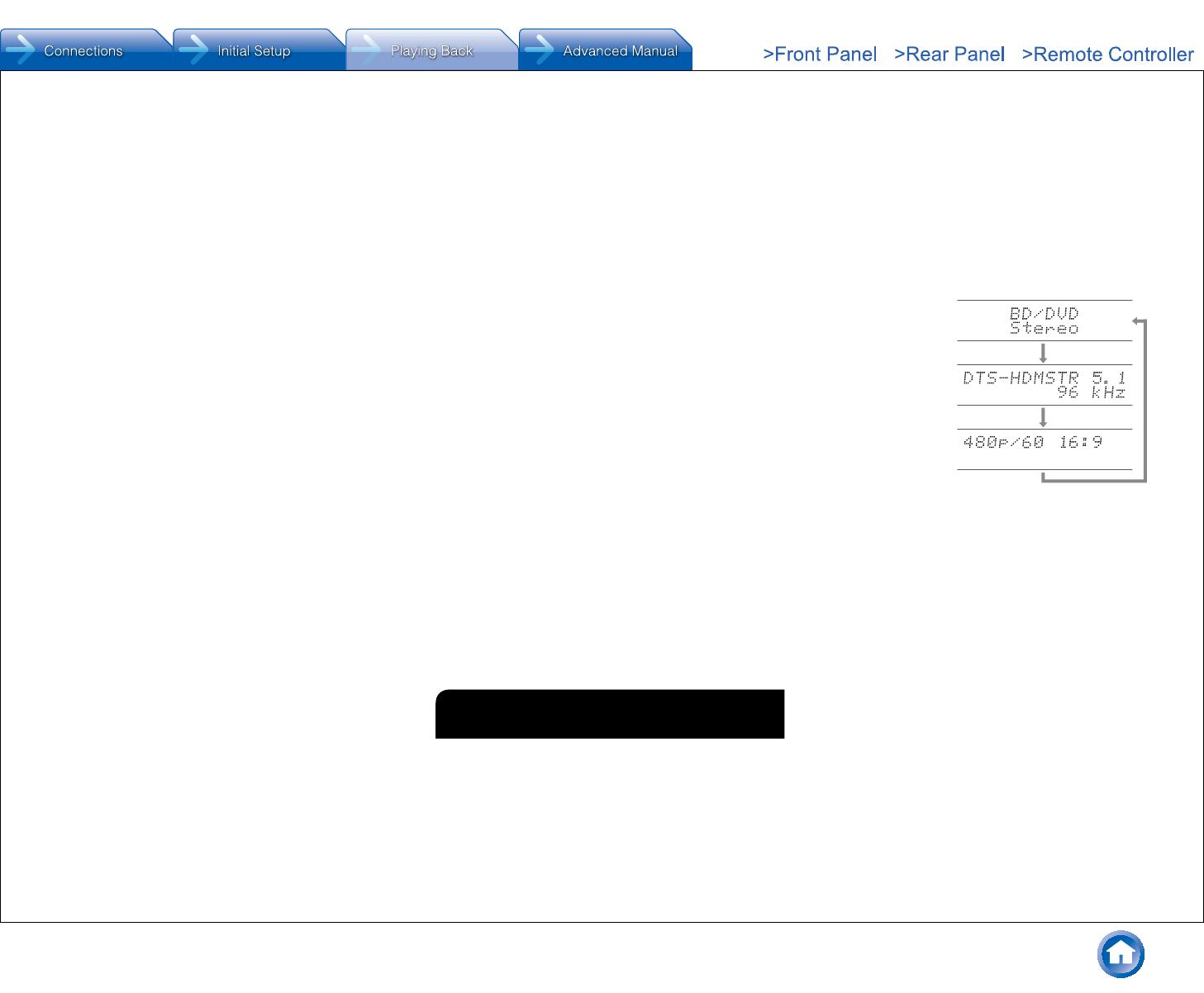
Step 3:
Playing Back
En-20
Equalizer: Select "Preset1" to "Preset3" configured in
"2. Speaker" - "Equalizer Settings" in the Setup menu.
The same sound field setting is applied all ranges when
set to "Off".
・ It cannot be set if the listening mode is Direct.
Music Optimizer: Improve the quality of the
compressed audio. Playback sound of lossy
compressed files such as MP3 will be improved. The
setting can be separately set to each input selector.
・ The setting is effective in the signals of 48 kHz or
less. The setting is not effective in the bitstream
signals.
・ It cannot be set if the listening mode is Direct.
Late Night: Make small sounds to be easily heard. It
is useful when you need to reduce the volume while
watching a movie late night. You can enjoy the effect
only with Dolby Digital, Dolby Digital Plus, Dolby
TrueHD, and DTS sources.
・ Turning the unit to standby mode will set the setting
to "Off". In case of Dolby TrueHD, the setting will be
set to "Auto".
・ The setting cannot be used in the following cases.
– If "3. Audio Adjust" - "Dolby" - "Loudness
Management" in the Setup menu is set to "Off"
when playing Dolby Digital Plus or Dolby TrueHD
– When the input signal is DTS and "Dialog
Control" is other than 0 dB
Re-EQ, Re-EQ(THX): Adjust the soundtrack that was
processed to enhance its treble, in order to make it
suitable for home theater.
・ This function can be used in the following listening
modes: Dolby Digital, Dolby Digital Plus, Dolby
TrueHD, Multichannel, DTS, DTS-ES, DTS 96/24,
DTS-HD High Resolution Audio, DTS-HD Master
Audio, and DTS Express.
・ In Re-EQ(THX), the following listening modes can
be used: THX Cinema, THX Surround EX, and THX
Select2 Cinema.
Center Spread: Adjust the width of the sound field of
the front channel when playing in the Dolby Surround
listening mode.
To spread the width of the sound field to the left and
right, set to "On". To concentrate sound in the center, set
to "Off".
・ Depending on the speaker settings, this becomes
"Off".
Dialog Control: You can increase the dialog portion of
the audio in 1 dB steps up to 6 dB so that you can make
dialog easier to hear over background noise.
・ This cannot be set for content other than DTS:X.
・ The effect may not be selectable with some content.
HDMI :
HDMI OUT: Select the HDMI OUT jack to be used for
output.
Control TV: Set whether to enable the CEC link
function for TVs connected through one of the HDMI
OUT MAIN or SUB jacks.
Information:
Audio: Displays the audio input source, format, number
of channels, sampling frequency, listening mode, and
number of output channels.
Video: Displays information such as the video input
source, resolution, color space, color depth, 3D
information, aspect ratio, and output.
Tuner: Displays information such as the band,
frequency, and preset number. This is displayed only
when "TUNER" is selected as the input source.
7
Other useful functions
To adjust the sound quality
It is possible to enhance or moderate the bass and treble
of front speakers. Press Tone on the main unit several
times to select the desired setting from "Bass", "Treble" and
"Phase Matching Bass", and adjust with +/-.
・ This cannot be set if the listening mode is Direct, or
THX.
"Bass": Allows you to enhance or moderate the bass.
"Treble": Allows you to enhance or moderate the treble.
"Phase Matching Bass": Allows you to keep the clear
midrange and effectively enhance the bass.
Checking the Input Format
Press Display on the remote controller several times to
switch the display of the main unit in order of:
Input source &
Listening mode
Signal format & Sampling
frequency (Audio)
Input signal resolution
(Video)
・ If "Dolby D 5.1" is displayed in Signal format, the
Dolby Digital 5.1 ch signals are being input. When
listening to AM/FM radio, the band, frequency and
preset number are displayed.
Playing Audio and Video from Separate Sources
It is possible to play audio and video from different sources.
For example, you can play audio from the CD player and
video from the BD/DVD player. In this case, press BD/DVD
on the remote controller and then CD. Then start playback
on the BD/DVD player and CD player. This function is
effective when an input with audio only has been selected
(CD, NET, TUNER, and PHONO in the initial setting). (
)
* When NET is selected, press either the NET button then press MODE on
the remote controller.