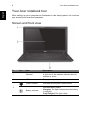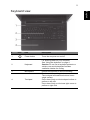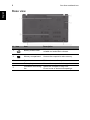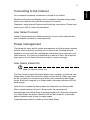Acer Aspire V5-551G Quick start guide
- Category
- Notebooks
- Type
- Quick start guide
This manual is also suitable for
Acer Aspire V5-551G: With a powerful processor, dedicated graphics, and a vibrant display, this laptop is perfect for everyday tasks, creative projects, and gaming. The backlit keyboard allows you to work in low-light conditions, while the multi-gesture touchpad provides precise control. Stay connected with built-in Wi-Fi and a range of ports for connecting peripherals.
Acer Aspire V5-551G: With a powerful processor, dedicated graphics, and a vibrant display, this laptop is perfect for everyday tasks, creative projects, and gaming. The backlit keyboard allows you to work in low-light conditions, while the multi-gesture touchpad provides precise control. Stay connected with built-in Wi-Fi and a range of ports for connecting peripherals.










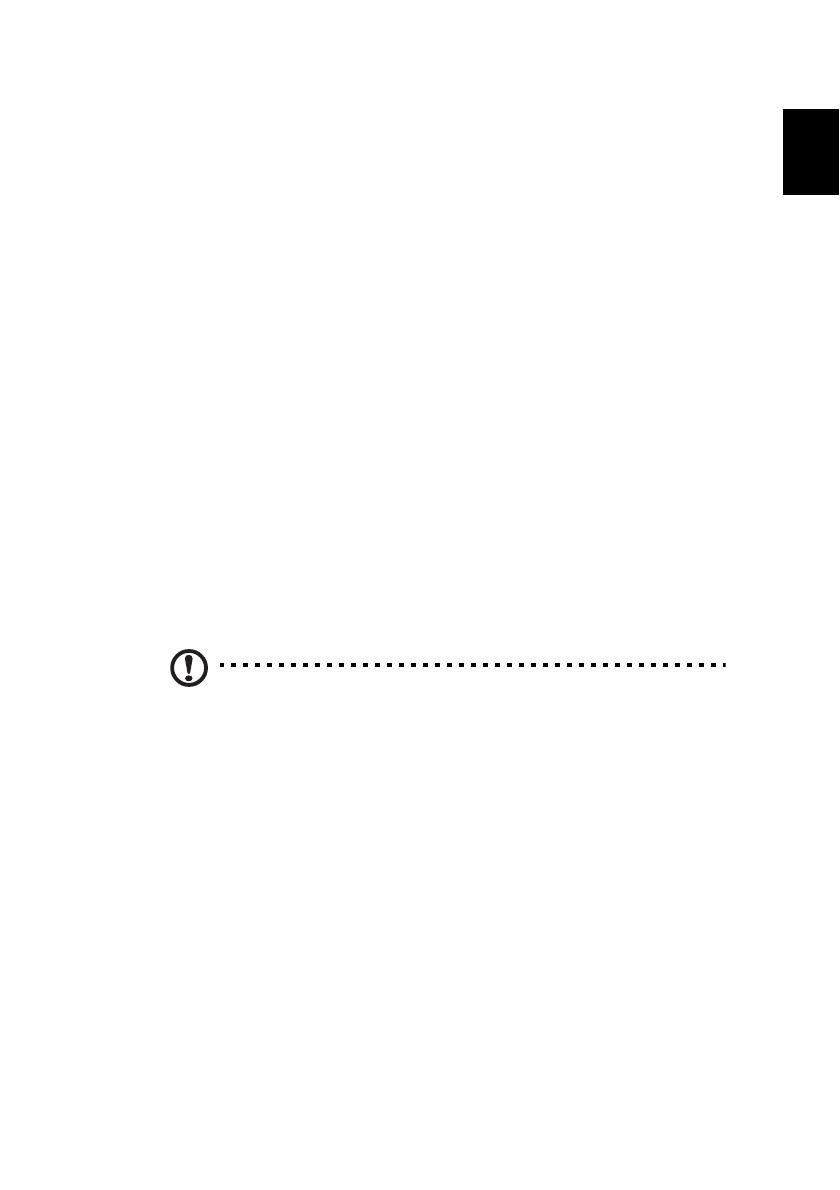

-
 1
1
-
 2
2
-
 3
3
-
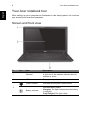 4
4
-
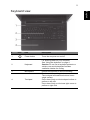 5
5
-
 6
6
-
 7
7
-
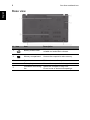 8
8
-
 9
9
-
 10
10
-
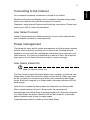 11
11
-
 12
12
Acer Aspire V5-551G Quick start guide
- Category
- Notebooks
- Type
- Quick start guide
- This manual is also suitable for
Acer Aspire V5-551G: With a powerful processor, dedicated graphics, and a vibrant display, this laptop is perfect for everyday tasks, creative projects, and gaming. The backlit keyboard allows you to work in low-light conditions, while the multi-gesture touchpad provides precise control. Stay connected with built-in Wi-Fi and a range of ports for connecting peripherals.
Ask a question and I''ll find the answer in the document
Finding information in a document is now easier with AI
Related papers
-
Acer Aspire 4830G Quick start guide
-
Acer Aspire M5-582PT Quick start guide
-
Acer Aspire EC-471G Quick start guide
-
Acer Aspire S7-392 Quick start guide
-
Acer Aspire 4755G Quick start guide
-
Acer Aspire 5755 Quick start guide
-
Acer Aspire E5-473T User manual
-
Acer Aspire S5-391 Quick start guide
-
Acer Aspire E1-410G Quick start guide
-
Acer Aspire E1-432P Quick start guide