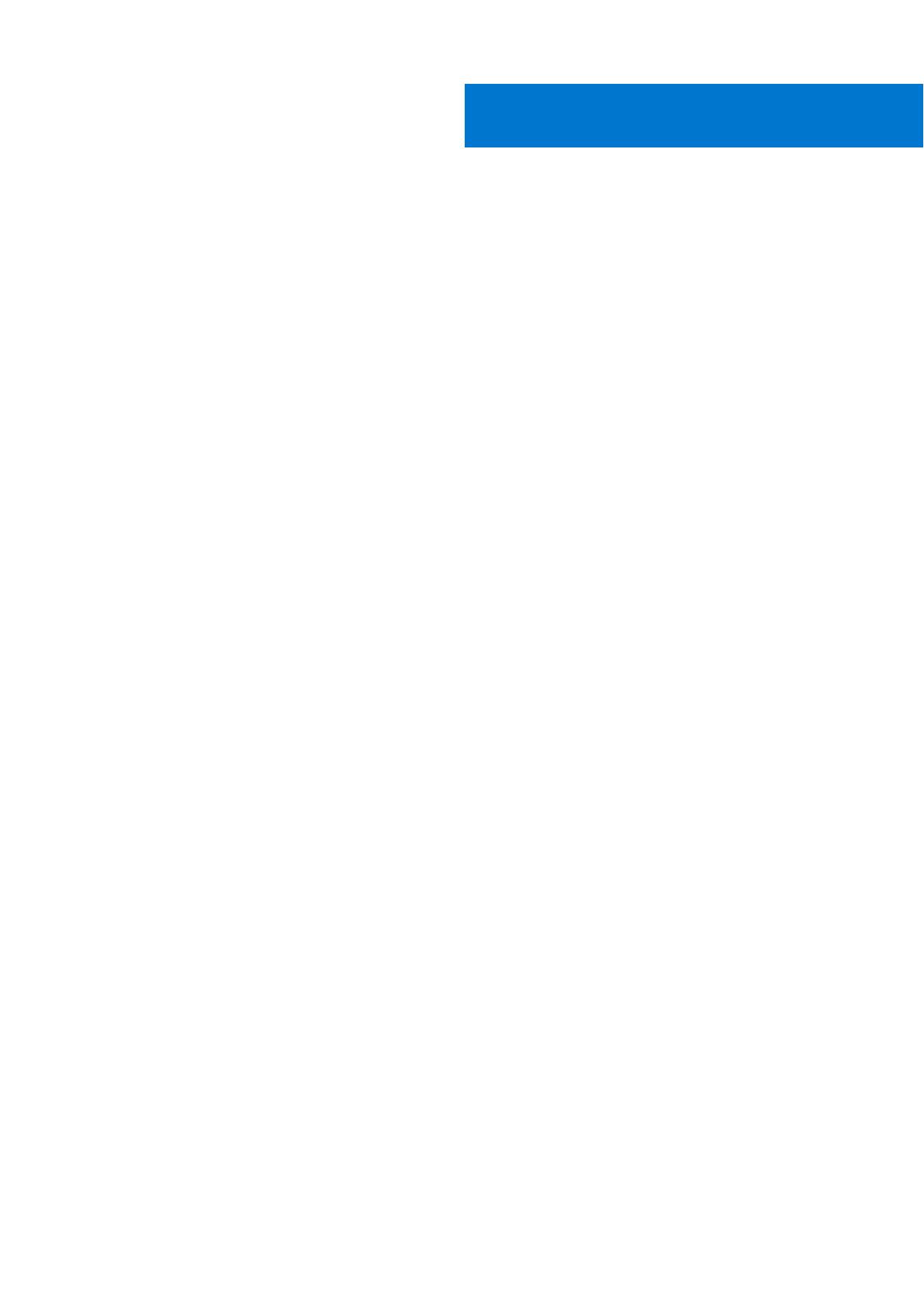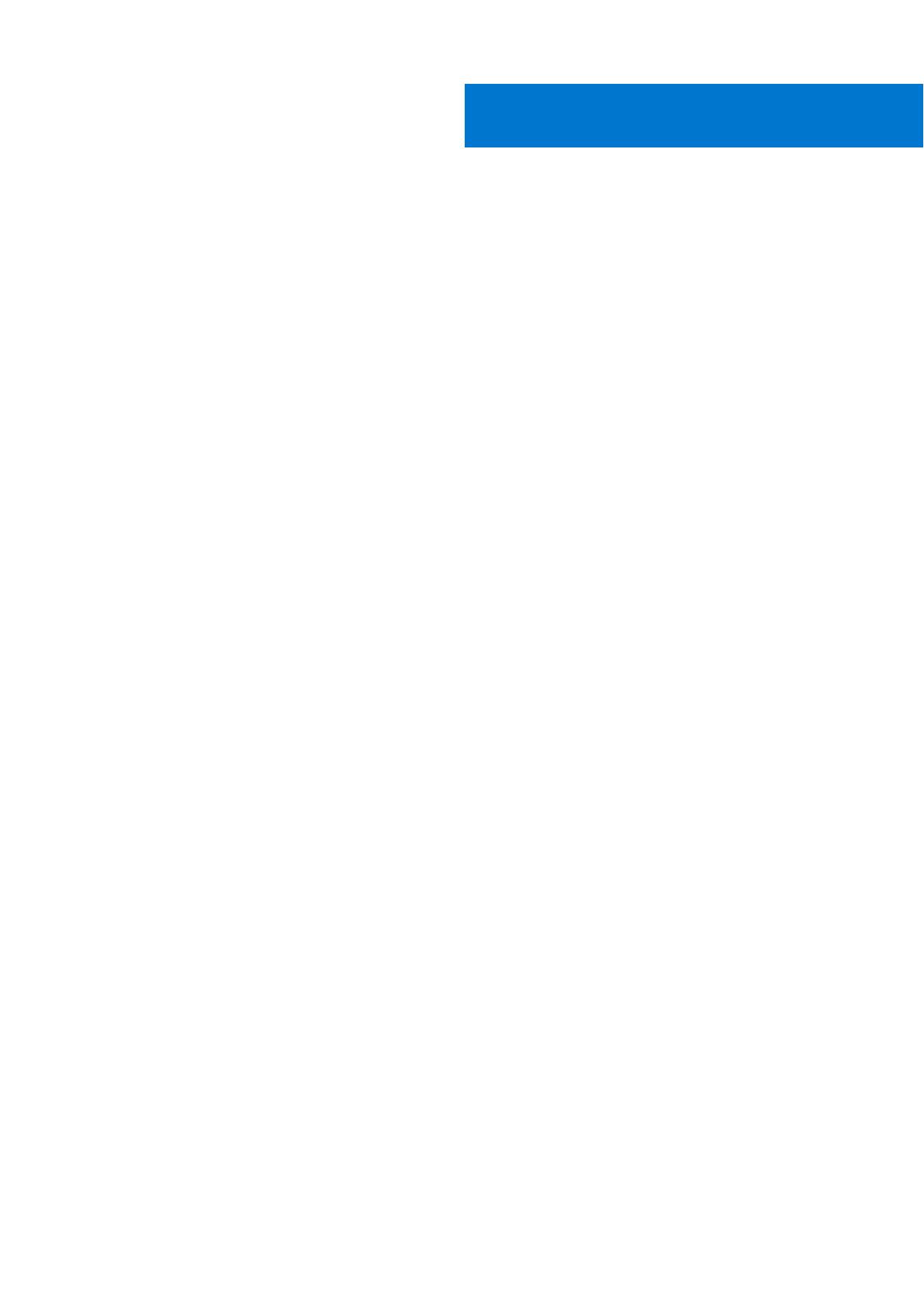
Chapter 1: Getting started with the ME4 Series vSphere Client Plug-in.........................................4
Software and hardware prerequisites............................................................................................................................ 4
Chapter 2: Install and register the plug-in..................................................................................... 5
Installation prerequisites.................................................................................................................................................... 5
Install the plug-in................................................................................................................................................................. 6
Start and stop the system service.................................................................................................................................. 6
Upgrade the plug-in............................................................................................................................................................ 7
Uninstall the plug-in............................................................................................................................................................ 7
Clean up after uninstalling the plug-in...................................................................................................................... 7
Run commands in silent mode.......................................................................................................................................... 8
Access the plug-in...............................................................................................................................................................9
Chapter 3: Use the plug-in to discover the storage system.......................................................... 10
Discover the storage system.......................................................................................................................................... 10
Change the saved credentials for the storage system............................................................................................. 10
Remove a storage system from inventory...................................................................................................................10
Configure role-based access control............................................................................................................................. 11
View the assigned permissions.................................................................................................................................. 11
Chapter 4: Manage datastores..................................................................................................... 12
Create a datastore.............................................................................................................................................................12
Create a datastore on a new volume...................................................................................................................... 12
Create a datastore on an existing volume..............................................................................................................13
Viewing host-to-volume mappings................................................................................................................................ 13
Manage snapshots............................................................................................................................................................. 13
Take a snapshot............................................................................................................................................................13
Remove a snapshot..................................................................................................................................................... 14
Clone a datastore...............................................................................................................................................................14
Mount a datastore....................................................................................................................................................... 14
Unmount a datastore.................................................................................................................................................. 15
Chapter 5: Common administrative tasks.....................................................................................16
View events and alerts..................................................................................................................................................... 16
View help..............................................................................................................................................................................16
Verify vCenter services are running..............................................................................................................................16
Chapter 6: Troubleshooting......................................................................................................... 17
Chapter 7: ME4 Series vSphere Client Plug-in Release Notes.......................................................18
Contents
Contents 3