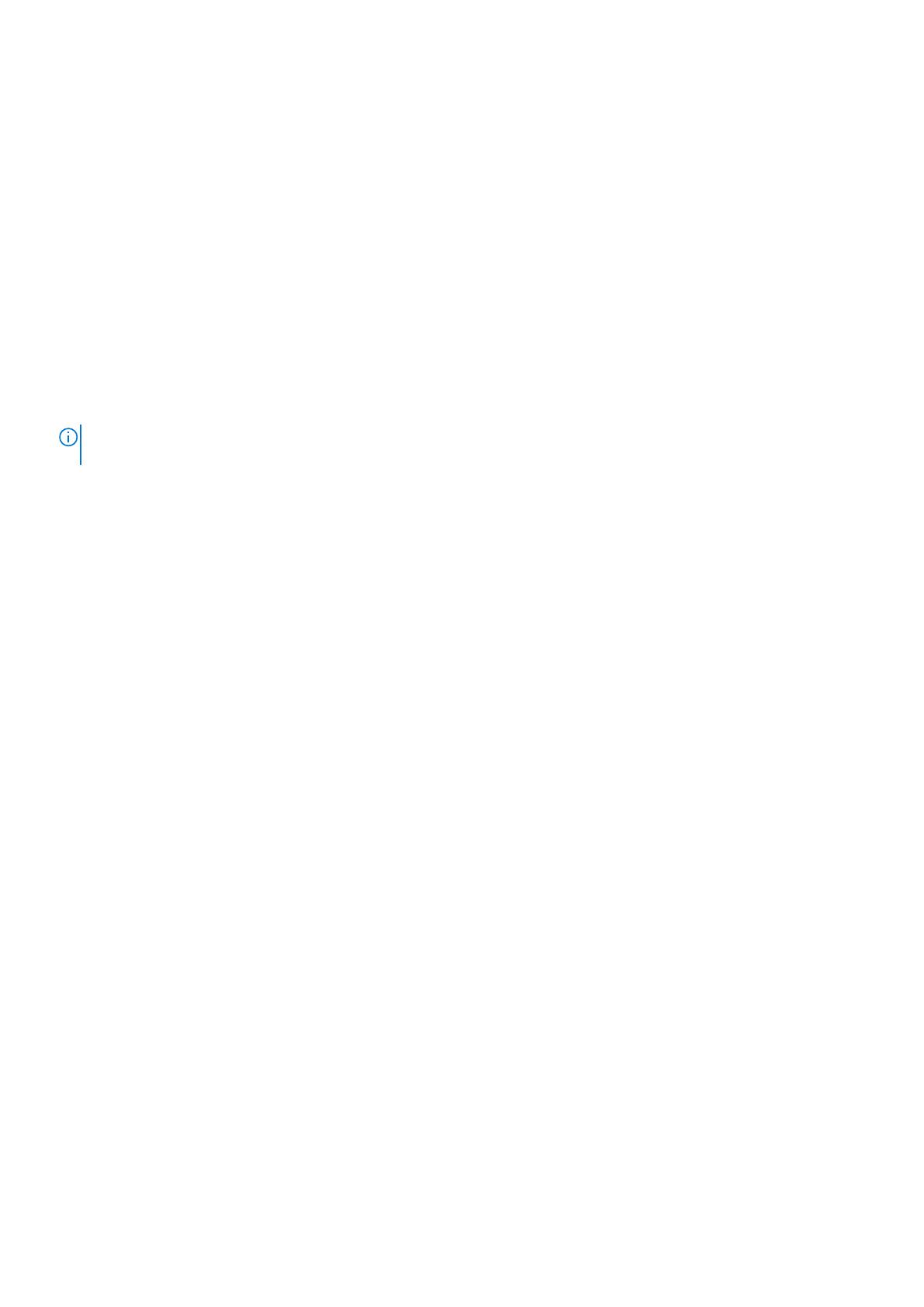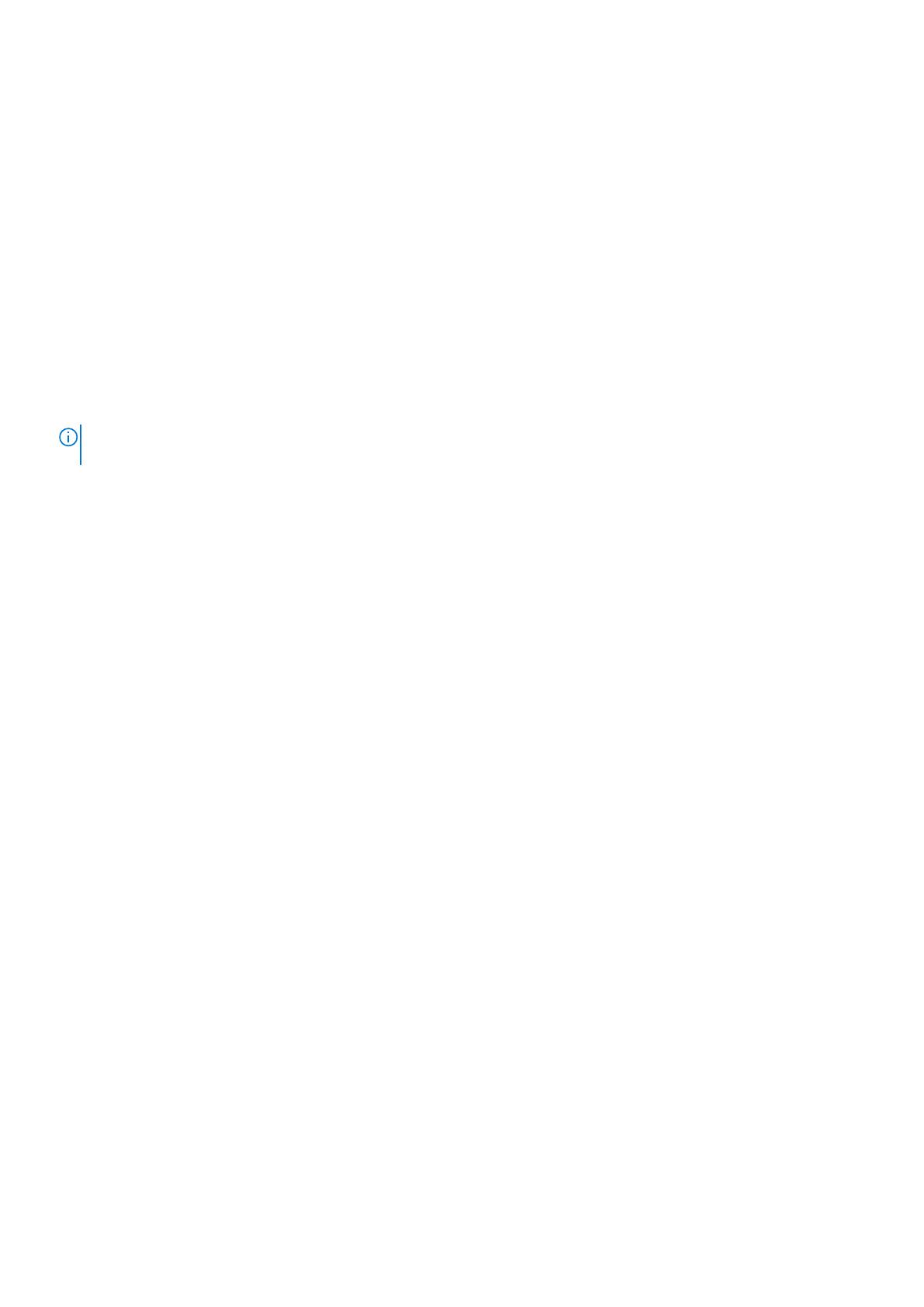
● Settings or policies that apply to all devices in the tenant account which are set at the Default Policy group. These settings
and policies are the global set of parameters that all groups and subgroups inherit from.
● Settings or parameters that are configured at lower-level groups take precedence over the settings that were configured at
the parent or higher-level groups.
● Parameters that are specific to a particular device which can be configured from the Device Details page. These
parameters, like lower-level groups, take precedence over the settings configured in the higher-level groups.
Configuration parameters are deployed to all devices in that group and all the subgroups, when the administrator creates and
publishes the policy.
After a configuration is published and propagated to the devices, the settings are not sent again to the devices until the
administrator makes a change. New devices that are registered, receive the configuration policy that is effective for the group
to which it was registered. This includes the parameters inherited from the global group and intermediate level groups.
Configuration policies are published immediately, and cannot be scheduled for a later time. Few policy changes, for example
display settings, may force a reboot.
Application and operating system image deployment—Applications and operating system image updates can be deployed
from the Apps & Data tab. Applications are deployed based on the policy groups.
NOTE: Advanced application policy allows you to deploy an application to the current and all subgroups based on your
requirement. Operating system images can be deployed to the current group only.
Wyse Management Suite supports standard and advanced application policies. A standard application policy allows you to install
a single application package. You need to reboot the device before and after each application installation. With an advanced
application policy, multiple application packages can be installed with only two reboots. This feature is available only in the pro
edition. Advanced application policies also support execution of pre and post installation scripts that may be needed to install a
particular application.
You can configure standard and advanced application policies to be applied automatically when a device is registered with Wyse
Management Suite or when a device is moved to a new group.
Deployment of application policies and operating system images to thin clients can be scheduled immediately or later based on
the device time zone or any other specified time zone.
Inventory of devices—This option can be located by clicking the Devices tab. By default, this option displays a paginated list
of all the devices in the system. The administrator can choose to view a subset of devices by using various filter criteria, such as
groups or subgroups, device type, operating system type, status, subnet, and platform or time zone.
To navigate to the Device Details page for that device, click the device entry listed on this page. All the details of the device
are displayed.
The Device Details page also displays all the configuration parameters that are applicable to that device, and also the group
level at which each parameter is applied.
This page also enables the administrators to set configuration parameters that are specific to that device by enabling the
Device Exceptions button. Parameters configured in this section override any parameters that were configured at the groups
and/or global level.
Reports—Administrators can generate and view canned reports based on the predefined filters. To generate canned reports,
click the Reports tab on the Portal Administration page
Mobile application—Administrator can receive alert notifications and manage devices using mobile application available for the
Android devices. To download the mobile application and the quick start guide, click the Alerts and Classification tab on the
Portal Administration page.
Creating policy group and updating configuration
To create a policy and to update the configuration, do the following:
1. Log in as an administrator.
2. To create a policy group, do the following:
a. Select Groups & Configs, and click the + button on the left pane.
b. Enter the group name and description.
c. Select the Enabled check-box.
18
Installing Wyse Management Suite on private cloud