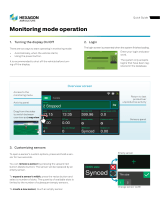Page is loading ...

Navion™ R5000
Operating Instructions
Read these instructions carefully before using this product and keep this manual for
future reference.

ii
© 2006, 2007 Lectronix, Inc.
Part Number – 15898-A.1

iii
DISCLAIMER
THIS IS A DISCLAIMER OF LIABILITY AND DAMAGE RESPONSIBILITY AS
REGARDS TO LECTRONIX, INC. AND GARMIN RELATING TO YOUR USE
OF THE LECTRONIX NAVION™ R5000 SYSTEM. READ IT CAREFULLY.
YOU ASSUME TOTAL RESPONSIBILITY AND RISK FOR USING THIS
SYSTEM.
Failure to properly focus on the operation of your motor vehicle can result in death,
serious injury and property damage. This R5000 device should never be used at a time or
in a manner that distracts you from properly focusing on operation of the motor vehicle in
which it is installed. Our concern is for your safety. We ask that you fully cooperate with
and share that concern.
Always operate the vehicle in a safe manner and in full compliance with speed limits, road
safety signs and all other laws and devices which regulate operation of a motor vehicle.
Be and remain aware of driving conditions at all times when using this system while
operating a motor vehicle.
Operation of this unit, including its camera, navigation, audio and other features can be
distracting to your operation of the motor vehicle. While the system is intended to provide
both entertainment and helpful vehicle and navigation information, it is not intended to,
nor should you allow it to distract you from properly focusing on operating the motor
vehicle in which it is installed. It is up to you to minimize or prevent such distraction.
Learn how to use this system before placing the vehicle in operation. Minimize the amount of
time spent viewing the screen of the unit while driving and use voice prompts whenever possible.
Do not attempt to adjust settings of the system or resolve any malfunction with it while driving.
Instead, pull off the road in a safe and legal manner and then adjust its settings or deal with any
malfunction. In the event of malfunction, disable the unit (turn power off or remove power from
the system).
In addition to its multiple other functions, your R5000 system may be equipped with the optional
Garmin GVN52 navigation unit. The navigation functions are provided by Garmin and are
displayed on the R5000 screen. The use of such navigation functions are the subject of a
separate Disclaimer from Garmin contained in the Garmin GVN52 Owner’s Manual made
available to you before use. Read that Garmin Disclaimer as it is also applicable to your use of
this system.
When navigating, carefully compare information displayed on the unit to all available navigation
sources, including information from street signs, visual sightings, and maps. Do not enter
destinations, change settings or access any functions requiring prolonged use of the controls of
the unit while operating your motor vehicle. For safety, pull off the road before making any
adjustments to the system or resolving any navigation discrepancies or questions.

iv
Table of Contents
Safety Information......................................................................................................................... 1
Warnings .................................................................................................................................... 1
Cautions ..................................................................................................................................... 3
Notes on Use: Liquid Crystal Panel ........................................................................................... 3
Getting Started............................................................................................................................... 4
Understanding Your Navion™ R5000........................................................................................ 4
Garmin GVN 52 Owner’s Manual............................................................................................... 4
Satellite Radio User’s Guide ...................................................................................................... 5
Controls, Applications and Functions......................................................................................... 5
Turning the Navion™ R5000 On and Off................................................................................... 5
Standby Operation ..................................................................................................................... 5
Selecting Applications and Functions ........................................................................................ 6
The Navion™ R5000 Display..................................................................................................... 7
Using the Sound Controls .......................................................................................................... 8
Adjusting Sound Settings........................................................................................................... 8
Adjusting the Display.................................................................................................................. 9
FM, AM and WB Radio ................................................................................................................ 10
Selecting and Tuning the Radio............................................................................................... 10
Seek and Scan......................................................................................................................... 10
Saving and Recalling Radio Stations....................................................................................... 10
Sirius Satellite Radio................................................................................................................... 12
Tuning the Satellite Radio........................................................................................................ 13
Saving and Recalling Satellite Radio Stations......................................................................... 13
Subscribing to Sirius Satellite Radio ........................................................................................ 13
Parental Lockout and Channel Access.................................................................................... 14
Locking a Channel and setting a Lock Code............................................................................ 14
Unlocking a Channel and removing a Lock Code.................................................................... 15
Accessing a Locked Channel................................................................................................... 15
Resetting the Lock Code.......................................................................................................... 15
Compact Disc (CD)...................................................................................................................... 16
Playing CDs.............................................................................................................................. 16
CD Shuffle and Repeat Modes................................................................................................. 17
Playing MP3/WMA files on CD................................................................................................. 17
USB Audio.................................................................................................................................... 18
Inserting the Memory Stick....................................................................................................... 18
USB Shuffle and Repeat Modes .............................................................................................. 19
Playing MP3/WMA files on USB............................................................................................... 19
External Audio ............................................................................................................................. 20
Playing Files on Portable Audio Devices (MP3 Players).......................................................... 20
Camera (CAM).............................................................................................................................. 21
Selecting Cameras................................................................................................................... 21
Configuring the Camera Options.............................................................................................. 22

v
Vehicle Status (Status)................................................................................................................ 24
How to View Status Information in a Background Window...................................................... 25
Alarms........................................................................................................................................... 26
Viewing Alarms......................................................................................................................... 26
Disabling and Enabling Alarms ................................................................................................ 26
Vehicle Maintenance (Maint) ...................................................................................................... 27
Updating Vehicle Maintenance Information ............................................................................. 27
Trip Statistics (Trip)..................................................................................................................... 28
Reviewing and Selecting Trip Statistic Items........................................................................... 28
Operator’s Checklist (Check)..................................................................................................... 29
Reviewing and Selecting Checklist Items ................................................................................ 29
Clock and Date............................................................................................................................. 30
Viewing Clock and Date in the Active Window......................................................................... 30
Setting the Clock and Date....................................................................................................... 31
Tire Pressure Monitor (Tires) ..................................................................................................... 32
Tire Pressure Sensor Operation............................................................................................... 32
Installing Tire Pressure Sensors .............................................................................................. 33
Removing Tire Pressure Sensors ............................................................................................ 34
Replacing Tire Pressure Sensors............................................................................................. 34
Tire Pressure Alarms................................................................................................................ 34
Navigation (NAV) ......................................................................................................................... 35
Accessing the Navigation MAP................................................................................................ 35
Configuring Navigation Options................................................................................................ 37
Maintenance................................................................................................................................. 38
Troubleshooting .......................................................................................................................... 39
If You Suspect Something is Wrong ........................................................................................ 39
Common Problems................................................................................................................... 39
Appendix A: One Year Limited Warranty.................................................................................. 41
Appendix B: Service and Technical Support............................................................................ 42
Contact Lectronix, Inc............................................................................................................... 42
Appendix C: Software Notice.....................................................................................................43
Software Notice........................................................................................................................ 43
Open Source Software............................................................................................................. 43
Appendix D: Navion™ R5000 Technical Specifications.......................................................... 44
Technical Performance Specifications..................................................................................... 45
Appendix E: Tire Pressure Monitoring Option......................................................................... 47
Sensor Specifications............................................................................................................... 47


IMPORTANT SAFETY INFORMATION
1
Safety Information
Read the operating instructions for the Navion™ R5000 and all other components of the system
carefully before using the system. They contain instructions about how to use the system in a
safe and effective manner. FAILURE TO OBSERVE THE INSTRUCTIONS GIVEN IN THIS
MANUAL MAY CAUSE INJURY OR DAMAGE AND VOID THE WARRANTY.
This manual uses pictographs to show you how to use the product safely and to alert you to
potential dangers resulting from improper connections and operations. The meanings of the
pictographs are explained below. It is important that you fully understand the meanings of the
pictographs in order to use this manual and the system properly.
Warning This pictograph intends to alert you to the presence of
important operation instruction and installation
instructions. Failure to heed the instructions may result
in severe injury or death.
Caution This pictograph intends to alert you to the presence of
important operation instruction and installation instructions.
Failure to heed the instructions may result in injury or material
damage.
Warnings
Warning Observe the following warnings when using
this unit.
• The driver should neither watch the display nor operate the system while driving.
Watching the display or operating the system will distract the driver from looking ahead of
the vehicle and can cause accidents. Always stop the vehicle in a safe location and use
the parking brake before watching the display or operating the system.
• Use the proper power supply.
This product is designed for operation with a negative grounded 12 V DC battery system.
Never operate this product with other battery systems, especially a 24 V DC battery
system.
• Protect the deck mechanism.
Do not insert any foreign objects into the slot of this unit.
• Do not disassemble or modify the unit.
Do not disassemble, modify the unit or attempt to repair the product yourself. If the
product needs repair, consult your dealer or contact technical support (see Appendix B).
• Do not use the unit when it is out of order.
If the unit is out of order (no power, no sound) or in an abnormal state (has foreign
objects in it, is exposed to water, is smoking, or smells), turn it off immediately and
consult your dealer.
• Refer installation to qualified personnel.

IMPORTANT SAFETY INFORMATION
2
Warning Observe the following warnings when
installing.
• Disconnect the lead from the negative (–) battery terminal before installation.
Wiring and installation with the negative (–) battery terminal connected may cause
electrical shock and injury due to a short circuit. Some vehicles equipped with the
electrical safety system have specific procedures of battery terminal disconnection.
FAILURE TO FOLLOW THIS PROCEDURE MAY LEAD TO THE UNINTENDED
ACTIVATION OF THE ELECTRICAL SAFETY SYSTEM RESULTING IN DAMAGE TO
THE VEHICLE AND PERSONAL INJURY OR DEATH.
• Never use safety-related components for installation, grounding, and other such
functions.
Do not use safety-related vehicle components (fuel tank, brake, suspension, steering
wheel, pedals, airbag, etc.) for wiring or fixing the product or its accessories.
• Do not install the product on the air bag cover or in a location where it interferes
with airbag operation.
• Check for piping, gasoline tank, electric wiring, and other items before installing
the product.
If you need to open a hole in the vehicle chassis to attach or wire the product, first check
where the wire harness, gasoline tank, and electric wiring are located. Then open the
hole from outside if possible.
• Never install the product in a location where it interferes with the driver’s field of
vision.
• Never branch the power cord to supply other equipment with power.
• After installation and wiring, you should check the normal operation of other
electrical equipment.
Using electrical equipment that is not operating normally may cause fire, electrical shock
or a traffic accident.
• In the case of installation to an airbag-equipped vehicle, confirm warnings and
cautions of the vehicle manufacturer before installation.
• Make sure the leads do not interfere with driving or getting in and out of the
vehicle.
• Insulate all exposed wires to prevent short-circuiting.

IMPORTANT SAFETY INFORMATION
3
Cautions
Caution FOLLOW THE LAWS AND REGULATIONS OF YOUR
STATE, PROVINCE OR COUNTRY FOR INSTALLATION.
Caution THIS PRODUCT IS A CLASS I LASER PRODUCT.
USE OF CONTROLS OR ADJUSTMENTS OR
PERFORMANCE OF PROCEDURES OTHER THAN THOSE
SPECIFIED HEREIN MAY RESULT IN HAZARDOUS
RADIATION EXPOSURE.
DO NOT OPEN COVERS AND DO NOT REPAIR BY
YOURSELF. REFER SERVICING TO QUALIFIED
PERSONNEL.
Notes on Use: Liquid Crystal Panel
• Do not cause impact to the liquid crystal panel.
• When the temperature is very cold or very hot, the image may appear unclear or may
move slowly.
• In order to protect the liquid crystal panel, keep it out of direct sunlight while the unit is not
in use.
• Sudden changes in the temperature inside the vehicle such as those which occur
immediately after the vehicle’s air conditioner or heater has been turned on may cause
condensation (droplets of water) to form and, as a result, the panel may not work
properly. Do not use the unit while these symptoms are in evidence but leave the unit
standing for about an hour, and then resume or start use.

INTRODUCTION
4
Getting Started
Understanding Your Navion™ R5000
The Navion™ R5000 combines radio, CD/MP3 player, rear-view camera system, and advanced
engine, coach, and trip monitors into a single integrated system designed specifically for use in
Recreational Vehicles. The unit installs easily in the same dashboard space commonly used for
existing camera monitors, and replaces three separate systems (camera, radio, and vehicle
computer) with one. The Navion™ R5000 also allows navigation, satellite radio and tire pressure
monitoring as options accessible from one common interface.
System Overview
• Integrated Audio Entertainment,
Camera, Vehicle Monitor, and Trip
Computer
• In-Dash Controller Unit with 7.0” Color
TFT LCD Display
• CD Reader for Regular and
Compressed Audio (MP3/WMA)
• Integrated 200W Amplifier for Four (4)
Audio Channels at 50W Each
• Clock
• Video Output (allows Navion™ screen,
any camera, or navigation to be routed
to additional monitor)
Camera Display
• Supports Three (3) Cameras
• Automatic Camera Select by Reverse
and Turn Indicators
• Supports Rear Camera Microphone
Advanced Digital Audio Subsystem
• Digital AM / FM / WB Tuner
• Satellite Radio Controller (External
Tuner Module)*
• CD Audio
• Compressed Audio (MP3) from CDs &
USB Memory Sticks
• DSP-based Digital Audio Processing
• 5-Band Parametric Equalizer
Trip Computer
• Multiple Trip Odometers
• Speed and Distance Tracking
• Fuel Consumption
Vehicle Monitor
• Monitor Coach and Engine Data from
Vehicle Busses
• Alarms for Fault and Out of Range
Conditions
• Operator Checklists for RV Arrival,
Departure, and Storage Tasks
• Maintenance Scheduling & Reminders
• Vehicle Bus connections for J1939
Expansion Options
• Navigation (Video, and Audio)*
• Sirius Satellite Radio * †
• Audio Input for MP3 Players or other
Portable Audio Devices
• USB Interface for Future Expansion
• Audio Line out (1 stereo)
• Video Output (NTSC)
• Tire Pressure Monitoring System*
* Some features are optional and may not be installed with your Navion™ R5000.
† A subscription is required to use this service.
Garmin GVN 52 Owner’s Manual
If your Navion™ R5000 includes the optional Garmin GVN 52 navigation system, please refer to
the Garmin GVN 52 Owner’s Manual included with your vehicle for information regarding the
operation of this service.

INTRODUCTION
5
Satellite Radio User’s Guide
If your Navion™ R5000 includes the optional Satellite Radio system, please refer to the User’s
Manual included with your vehicle for information regarding the operation of this service.
Controls, Applications and Functions
The front panel controls let you select the Navion™ R5000’s Applications and Functions. Refer
to the following figure to understand how to use the front panels and controls.
Navion™ R5000 Front Panel Buttons & Controls
Turning the Navion™ R5000 On and Off
To turn the system on or off, press and hold the rotary dial for about two seconds after the ignition
is turned on in your vehicle. When the system turns on, a standard display screen will appear.
The R5000 will then automatically transition to the most recent Application and Function.
Standby Operation
The Navion™ R5000 will be placed in a standby state for approximately 15 minutes when the
vehicle’s ignition key is turned off. When ignition is restored, the system will immediately return to
the last Application and Function. After 15 minutes the R5000 will be turned off.

INTRODUCTION
6
Selecting Applications and Functions
Each Application (i.e., Audio, Camera, Information or Navigation) includes a subgroup of
Functions which you select using the Application controls and four-way arrow keys on the front of
the Navion™ R5000. The following table describes the Applications and lists their related
Functions.
1) Select an Application by pressing an Application key.
2) To select a Function, continue to press the Application key until the desired Function is
highlighted. You can also use the UP and DOWN keys (from the Four Way Arrow group)
to select a Function.
3) Press the SEL key to select the Function or wait until the Function is automatically
selected.
Navion™ R5000 Applications and Related Functions
Application Keys Function
AUDIO
The Navion™ R5000 offers a broad range of audio features,
including all standard radio bands, along with Weather Band
and Satellite Radio. You can play CDs and music files from
your USB memory sticks, or use the external function to
connect your iPod and MP3 player.
The five-band parameter equalizer and DSP-based digital
audio processor in combination with a 200W amplifier provide
quality sound for long miles on the road.
Radio FM
Radio AM
Radio WB
Satellite Radio (if installed)
CD
USB
External (Audio Line In)
CAM (Camera)
Use the side and rear cameras to avoid accidents and make
backing into campsites and driveways fast and easy. The
rear camera microphone lets you follow verbal directions
from someone guiding you.
Rear Camera
Left Camera
Right Camera
INFO (Information)
The INFO applications provide you with valuable status and
maintenance information about your recreational vehicle.
Refer to departure checklists to help you prepare for the next
leg of your trip. Update and use the oil change and fluid
records to keep up with maintenance. Prevent problems by
paying attention to the status alarms alerting you to potential
problems with your vehicle.
Status
Alarm
Maint (Maintenance)
Trip (Trip Computer
Check (Checklist)
Clock (Clock and Date)
Tires (Tire Pressure Sensor)
NAV (Navigation)
When configured with the Optional Garmin GVN 52
Navigation system, this selection displays the navigation
system information.
Optional Navigation System

INTRODUCTION
7
The Navion™ R5000 Display
The Navion™ R5000 display is divided into four windows as shown below. When you select a
new Application and Function, the information associated with the current Application and
Function may automatically move from the Active Window to the Background or Audio Windows.
Application Display Layout

INTRODUCTION
8
Using the Sound Controls
The sound controls affect the sound source, such as the CD or FM radio.
Volume
Use the rotary knob to change the volume, regardless of the audio source or Active
Application. Turn the knob to the right to increase the volume and left to decrease the
volume. A numerical volume number appears in the Audio Window.
Muting Audio
To mute audio, quickly press the rotary knob. “Mute” will appear in red in the Audio Window.
To unmute audio, press the rotary knob again. “Mute” will disappear from the audio window.
Equalizer (EQ)
To set the Equalizer, repeatedly press the EQ button on the front panel to select one of the
seven equalizer selections as listed below:
• Normal (Flat) • Rock
• Country • Jazz
• Classical • Pop
• Talk
Adjusting Sound Settings
You can adjust Sound from any Application.
1) Press the MENU button to access the Sound parameters.
2) Use the LEFT or RIGHT arrow key to select the Sound tab.
3) Use the UP or DOWN arrow key to select the parameter for adjustment.
4) Use the LEFT or RIGHT arrow key to adjust the selected parameter.
5) When finished, press the MENU button again.
Navion™ R5000 Sound Buttons & Controls

INTRODUCTION
9
Adjusting the Display
You can adjust the Screen from any Application.
1) Press the MENU button to access the screen parameters.
2) Use the LEFT or RIGHT arrow key to select the Screen tab.
3) Use the UP or DOWN arrow key to select the parameter for adjustment.
4) Use the LEFT or RIGHT arrow key to adjust the selected parameter.
5) When finished, press the MENU button again.
6) The R5000 has the ability to output video to an external monitor. The Video Output
selection is used to select this output from the following options:
• Auxiliary (default) – Garmin
output if option is installed • Rear Camera
• Main Display • Left Camera
• Disabled • Right Camera
Navion™ R5000 Screen Buttons & Controls

AUDIO
10
FM, AM and WB Radio
The Navion™ R5000 system’s FM, AM and WB (Weather Band) Radio Functions are selected
via the AUDIO button.
FM/AM/WB Radio Buttons & Controls
Selecting and Tuning the Radio
1) Press the AUDIO button.
2) Press the AUDIO button repeatedly to step through the radio bands.
3) When you reach the desired radio band, either press the SEL button to enable that band
or wait until the highlighted option is automatically selected.
4) Use the UP and DOWN keys to tune the radio.
5) Use the LEFT and RIGHT keys to seek or scan to the next station.
Seek and Scan
6) To Seek to the next station, press the LEFT or RIGHT arrow key.
7) To Scan stations, press and hold the LEFT or RIGHT arrow key for 2 seconds. The
radio will scan to the next available radio station and will pause for approximately 3
seconds before scanning to the next station. To stop scanning, press any arrow key.
Saving and Recalling Radio Stations
You can easily store (set) and recall your favorite radio and satellite stations using the SEL
button. Separate station preset lists are maintained for AM, FM and Satellite Radio.

AUDIO
11
To save a radio station - Tune to the radio station and press the SEL button. The preset list
will update.
To recall a radio station - Press the MINUS (-) or PLUS (+) keys to step through the list of
stored radio stations.
To remove a station from the preset list - Tune to that station and press the SEL button.
The preset list will update. When Empty is displayed, no radio stations are saved.

AUDIO
12
Sirius Satellite Radio
The Navion™ R5000 system is compatible with an optional Sirius Satellite Radio. This section
describes the features and functions of the Satellite Radio system. Before using the optional
Satellite radio, you need to subscribe to the Sirius service either by phone or via the Internet (see
Subscribing to Sirius Satellite Radio).
SIRIUS Satellite Radio: The Best Radio On Radio
With everything from 100% commercial-free music to in-depth sports coverage, plus news, talk
and the hottest entertainment – you can always hear exactly what you want.
o The only home of 100% commercial-free music. Whether you’re discovering new music,
or rediscovering songs you haven’t heard in years – you’ll hear it all on SIRIUS.
o Live play-by-play and expert talk from the biggest leagues. NFL, every game, every
week, everywhere. Plus NFL Radio 24/7 news and opinions from top NFL pros, 40
games a week from NBA and College Sports from over 150 schools. Plus NASCAR
moving exclusively to SIRIUS in January 2007.
o Entertainment, Comedy and Talk that can’t be found anywhere else. From 2 channels of
Howard Stern, Blue Collar Comedy with Jeff Foxworthy and Larry the Cable Guy to
Maxim and Playboy Radio.
o Especially for Women. Martha Stewart and her team will inspire you 24/7 along with
Cosmo Radio, Deepak Chopra Wellness Radio and other exclusive talk show hosts.
o World Class News, traffic and weather. Fox, CNN, NPR and BBC. Local traffic and
weather for the top 20 cities.
o Family & Kids: G-rated fun for everyone with Radio Disney, Discovery Kids Channel,
Laugh Comedy and more.
Satellite Radio Buttons & Controls

AUDIO
13
Note: The Satellite selection will not be present if the optional Satellite Radio is not connected to
the R5000.
Tuning the Satellite Radio
1) Press the AUDIO button.
2) Press the AUDIO button until Satellite is highlighted.
3) Either press the SEL button or wait until Satellite is automatically selected.
4) Use the UP and DOWN buttons to select the Music Category.
5) Use the LEFT and RIGHT buttons to select the Music Channel.
Note: The signal strength indicator provides an indication of the strength of the satellite signal.
Saving and Recalling Satellite Radio Stations
You can easily store (set) and recall your favorite radio and satellite stations using the SEL
button. Separate station preset lists are maintained for AM, FM and Satellite Radio.
To save a radio station. Tune to the category and station of interest. Press the SEL button.
The preset list will update.
To recall a radio station. Press the PLUS (+) or MINUS (-) keys to step through the list of
stored stations.
To remove a station from the preset list. Tune to category and station of interest. Press
the SEL button. The preset list will update. When Empty is displayed, no radio stations are
saved.
Subscribing to Sirius Satellite Radio
Before you can use the optional Satellite radio, you need to subscribe to the Sirius service either
by phone or via the Internet.
By phone: 1-888-539-7474.
By the Internet: http://www.sirius.com
Before activating your service, first:
1) Make sure your SIRIUS tuner is installed with the antenna facing skyward.
2) Tune to “Category – ALL” and to “Channel 184”.
Also have on-hand:
1) The System Identification number (SID) from your SIRIUS receiver. This number is
located on the Sirius Receiver. It can also be obtained from the Settings screen.
Press the MENU key and use the LEFT or RIGHT arrow keys to select the Settings
screen. Refer to the SID text for the SID number.
2) A major credit card.
Note: Without a subscription, there will be limited Satellite service.

AUDIO
14
Parental Lockout and Channel Access
Locking a specific satellite radio category and channel will prevent tuning to that particular station.
Note: The default Lock Code is 0000.
Configuring the Sirius Satellite Radio
Locking a Channel and setting a Lock Code
1) Tune the satellite radio to the Category and Channel of interest.
2) Press the MENU key. Press the LEFT or RIGHT arrow key to select the Settings
screen.
3) Press the DOWN arrow key to move to the Keypad Display.
4) Press the LEFT and RIGHT arrow keys to move to the first keypad number. Press SEL
to enter the number into the Code Display.
5) Continue using the LEFT and RIGHT arrow keys to enter your four-digit code. This code
can be any combination of 4 digits. Hint: Choose a code that you will remember.
6) Move to the “S” keypad button and press SEL to set the Channel Lock Code.
After the channel has been locked, the channel will appear in the main screen with the
“Locked Channel” text displayed. No audio will be heard from the locked channel.
Record the Lock Code Here ____ ____ ____ _____
7) Press MENU to return to the Sirius audio screen.
8) Repeat this procedure to lock additional channels.
Note: The same lock code must be used to lock additional channels.
/